Nếu muốn trải nghiệm những hệ điều hành (HĐH) mới mà không cần phải cài đặt trực tiếp trên máy tính hoặc smartphone thì phần mềm ảo hóa VirtualBox (hoặc VMWare Player) là một công cụ hữu ích giúp bạn làm được điều đó. Hiện nay Virtualbox hỗ trợ trên cả Linux,Windows và MacOS. Bạn có thểm tải Virtualbox 4.2 cho Windows hoặc MacOS tại đây. Còn bản trên linux chỉ mới là 4.1.12 nhưng vẫn đủ dùng cho nhu cầu.
Để cài đặt Virtualbox trên linux bạn vào Software Center và tìm kiếm Virtualbox hoặc đơn giản là cài từ Terminal với câu lệnh sudo apt-get install virtualbox (Ubuntu/Debian/Kubuntu...) trong khi quá trình cài đặt trên opensuse 11.x hoặc 12.x bạn có thể tham khảo chi tiết tại đây
Khi chạy virtualbox trên linux sẽ có giao diện gần giống như hình dưới:
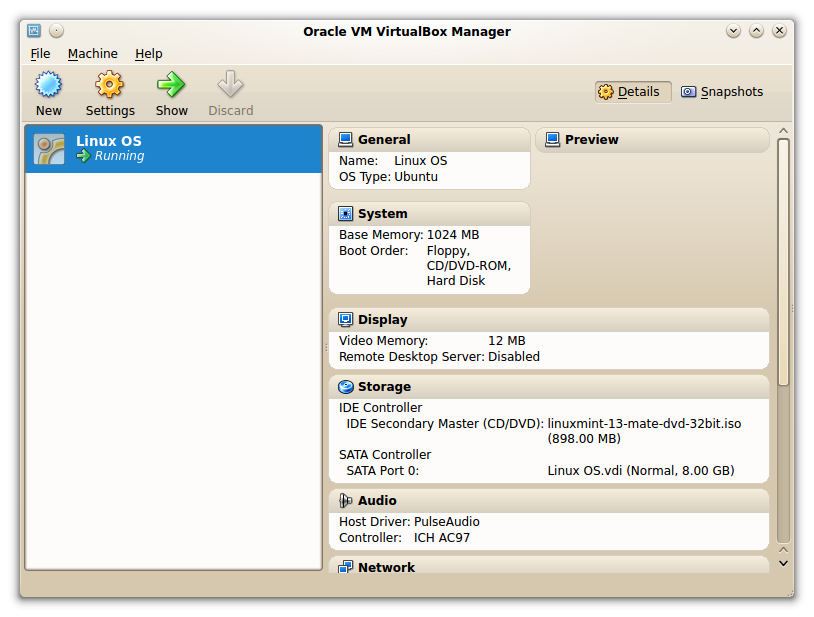
Quá trình tạo một máy ảo gồm những bước như sau, đầu tiên bạn nhấn vào New để bắt đầu, phần đầu giới thiệu các bạn nhấn Next để đến phần chọn cấu hình OS (phần này cũng có thể thay đổi về sau khi cần).
Để cài đặt Virtualbox trên linux bạn vào Software Center và tìm kiếm Virtualbox hoặc đơn giản là cài từ Terminal với câu lệnh sudo apt-get install virtualbox (Ubuntu/Debian/Kubuntu...) trong khi quá trình cài đặt trên opensuse 11.x hoặc 12.x bạn có thể tham khảo chi tiết tại đây
Khi chạy virtualbox trên linux sẽ có giao diện gần giống như hình dưới:
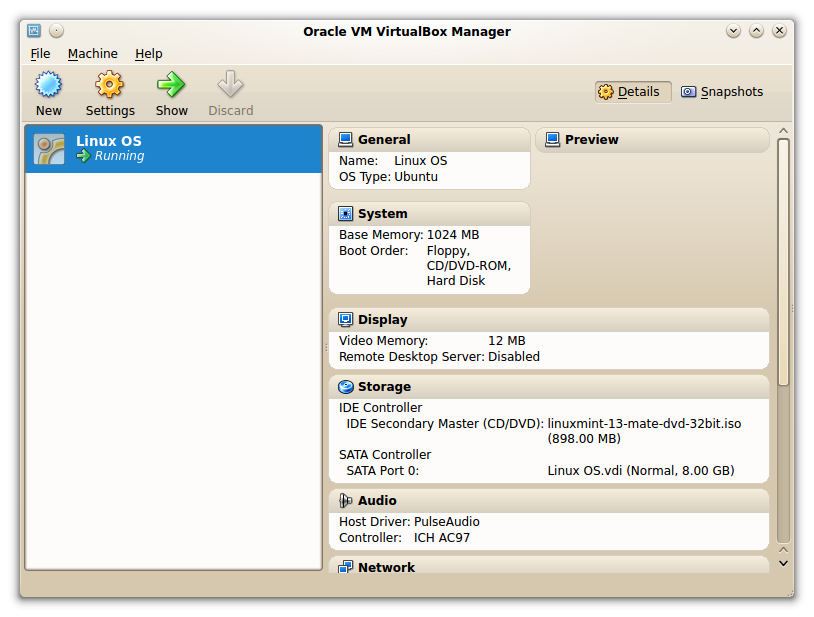
Quá trình tạo một máy ảo gồm những bước như sau, đầu tiên bạn nhấn vào New để bắt đầu, phần đầu giới thiệu các bạn nhấn Next để đến phần chọn cấu hình OS (phần này cũng có thể thay đổi về sau khi cần).
Bạn chọn HĐH cần sử dụng trên nền máy ảo này, hầu như những HĐH từ những công ty quá quen thuộc hiện nay và phiên bản HĐH khác nhau.
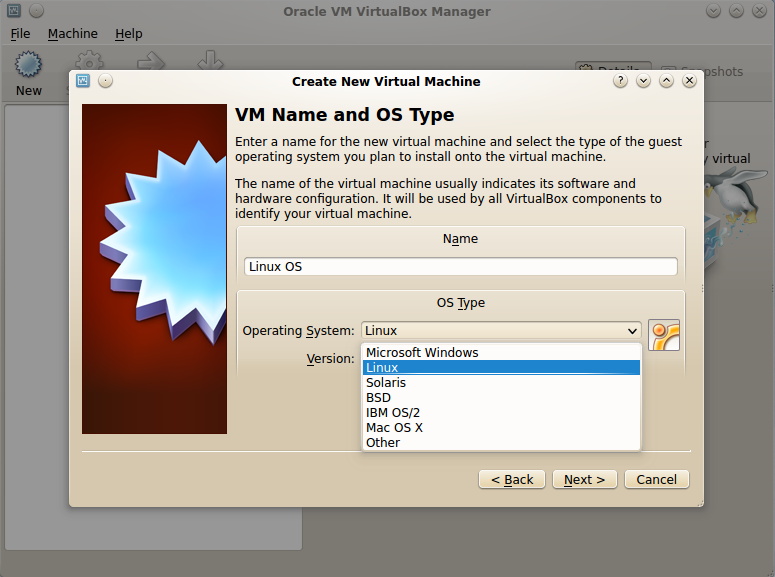
Tiếp theo bạn chọn dung lượng RAM tối đa để máy ảo sử dụng (chú ý không chọn tối đa dung lượng RAM trên máy vì bạn còn chạy HĐH và những phần mềm khác bên cạnh Virtualbox để tránh bị treo máy)
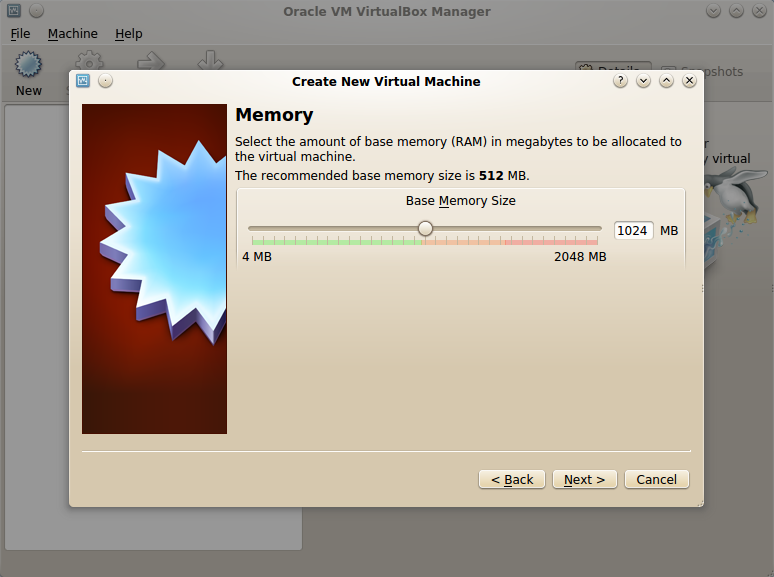
Kế tiếp là phần tạo đĩa ảo dùng để khởi động, cài đặt HĐH. Nếu bạn muốn tạo mới thì chọn mặc định còn nếu bạn đã tạo trước đó và bây giờ muốn dùng lại thì vào mục "Use existing hard disk" sau đó tìm file liên quan (.vdi, .vmdk, .vhd, .hdd) tùy theo định dạng sẽ nêu sau:
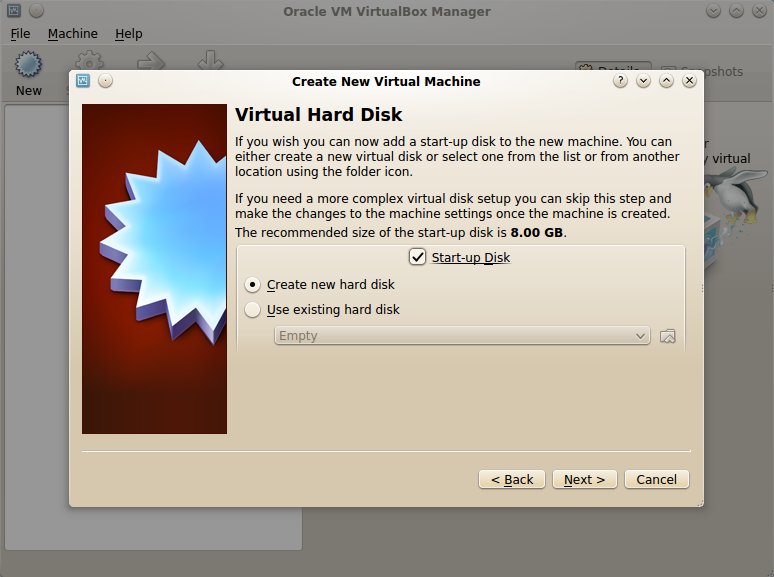
Đến phần chọn cấu hình và định dạng cho đĩa ảo. Trong phần này do chưa có điều kiện thử những định dạng còn lại nên tạm thời dùng định dạng cơ bản là VDI (Virtual Disk Image)
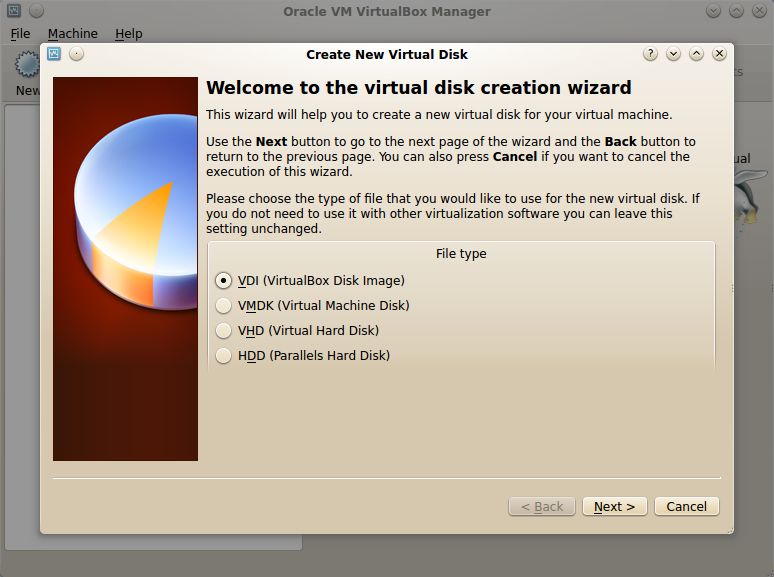
Theo hướng dẫn và kinh nghiệm dùng thì mình chọn dạng lưu trữ là Fixed size thì khi chạy hệ thống sẽ nhanh hơn Dynamically allocated (sẽ thêm công đoạn thiết lập kích thước vùng lưu trữ).
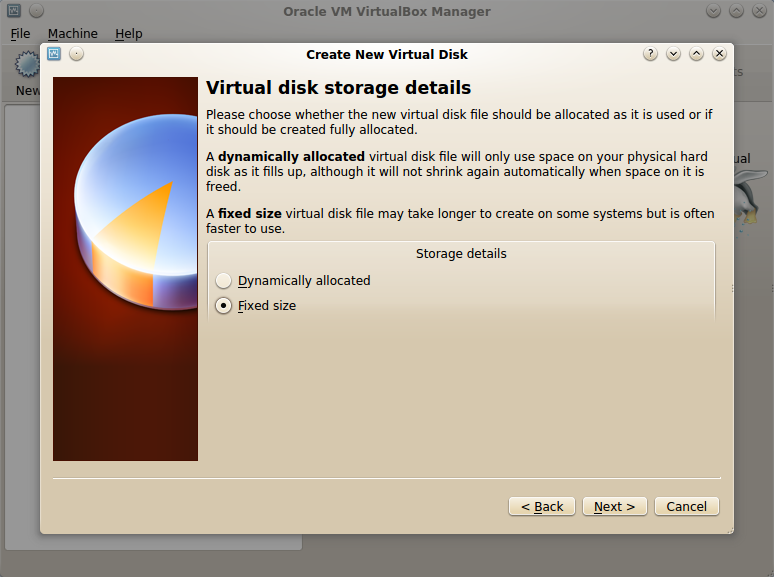
Bạn sẽ cân nhắc việc chọn kích thước vùng lưu trữ cho HĐH, từ 4MB đến 2TB tuy nhiên mặc định là 8GB cũng phù hợp. Sẽ có một file mang tên Linux OS.vdi được tạo ra với dung lượng tương ứng mà bạn đã cài.
Quảng cáo
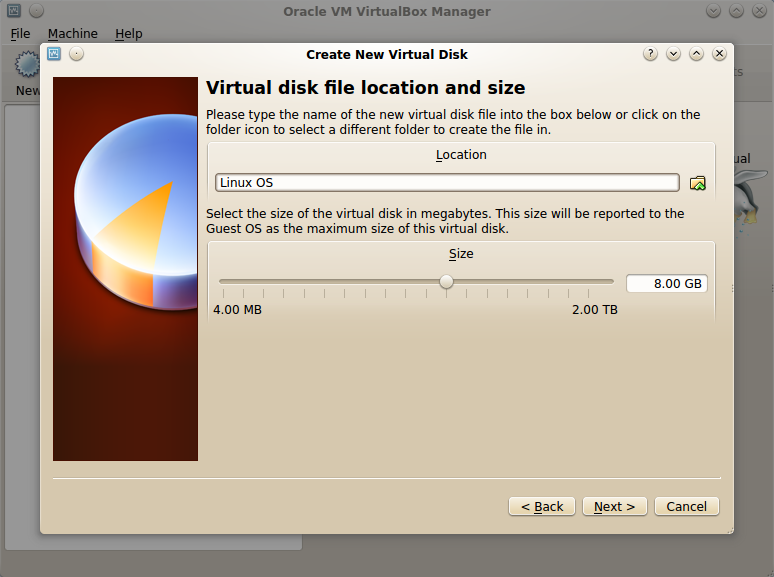
Bạn nhấn Next sẽ hiện lên bảng tóm tắt những thiếp lập cần thiết, nhấn Create để hệ thống bắt đầu tạo file lưu trữ với đuôi .vdi tại ~/Virtualbox VMs/ sẽ mất chút thời gian nếu dùng Fixed size như trên. Bạn tiếp tực nhấn Create để hoàn tất quá trình tạo máy ảo và trở lại như hình đầu tiên.
Để bắt đầu khởi động một HĐH từ file iso theo qui trình thì bạn viết ra CD/DVD hoặc USB để gắn vào máy, ở đây qui trình cũng tương tự như vậy bạn cần kết nối file iso vào đĩa ảo CD/DVD và để làm điều đó bạn chọn máy ảo và nhấn "Setting"->Storage->IDE Controller->Empty(tên OS) lúc này bên tay phải nhấn vào biểu tượng CD/DVD->Choose a virtual CD/DVD disk file...-> chọn file iso bạn cần chạy -> OK
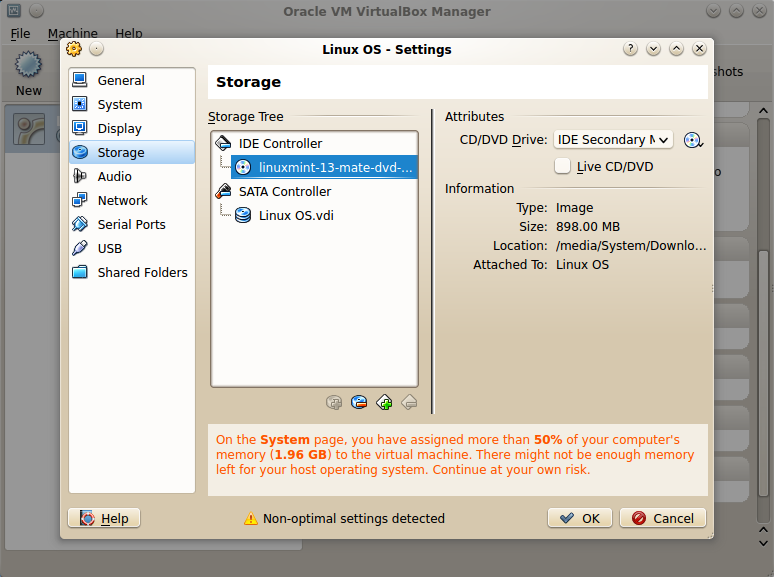
Sau khi đã xong bạn chỉ nhấn Start để bắt đầu khởi động máy ảo, để chạy toàn màn hình vào View->Switch to FullScreen
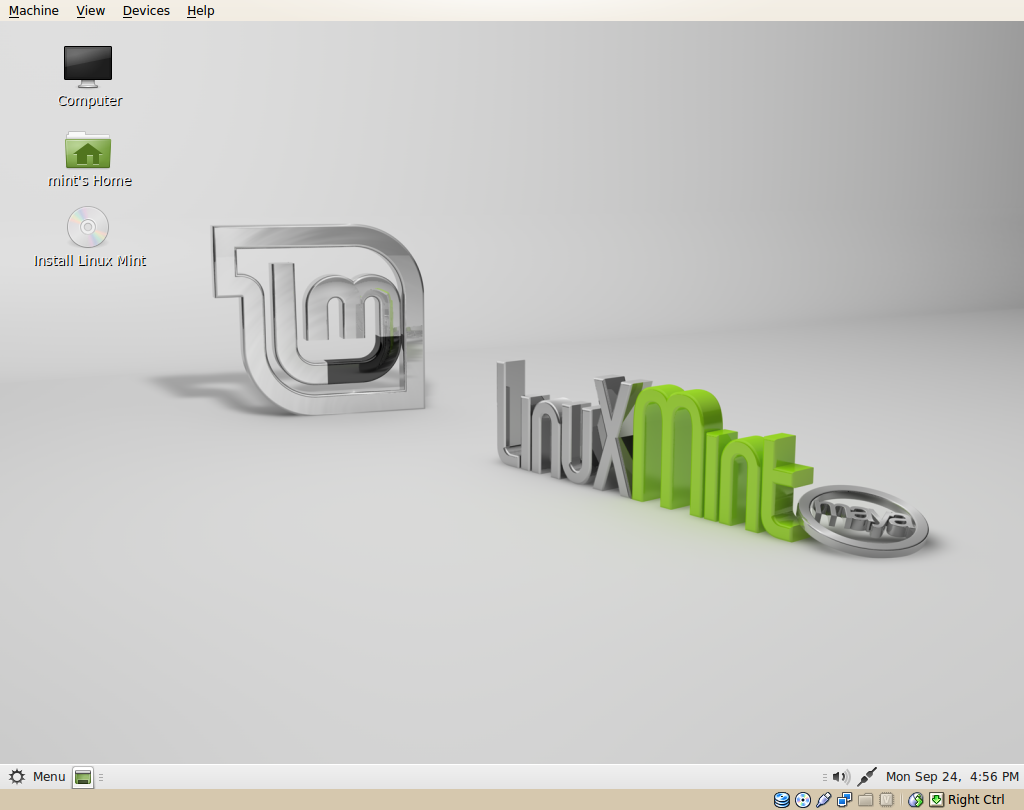
Cám ơn mọi người đã xem, hy vọng mang đến thêm nhiều trải nghiệm mới trong khám phá những HĐH nguồn mở.
Quảng cáo
Thân chào.

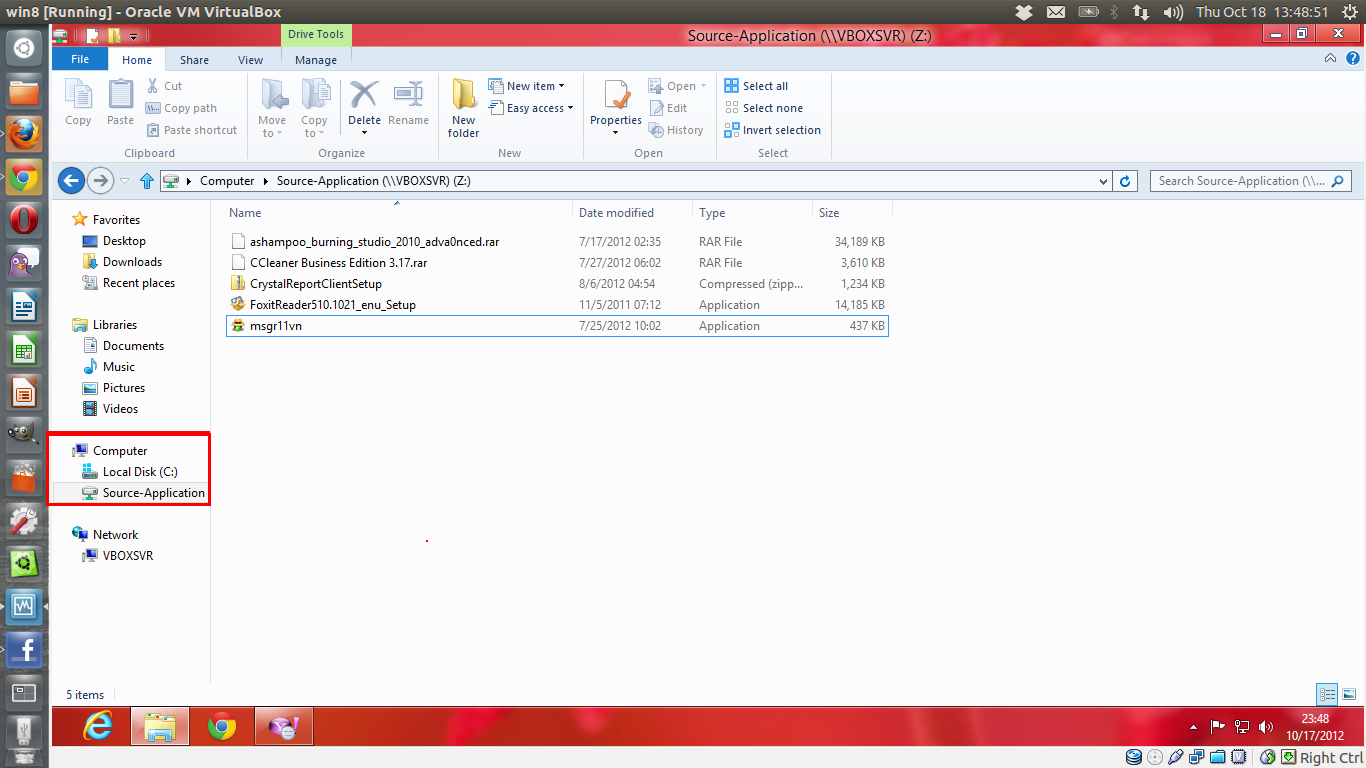
![[IMG]](http://i624.photobucket.com/albums/tt326/zzromanzz/NewBitmapImage.png)