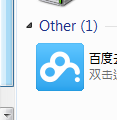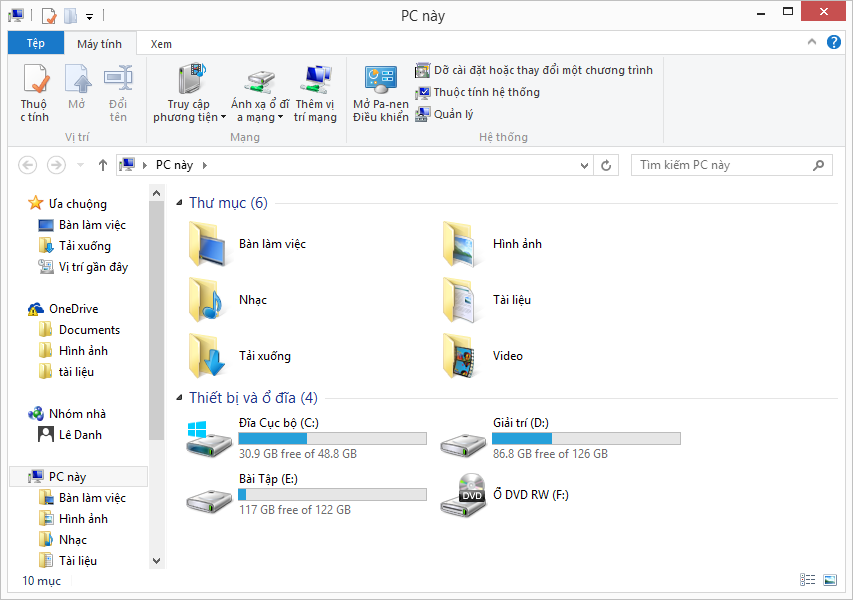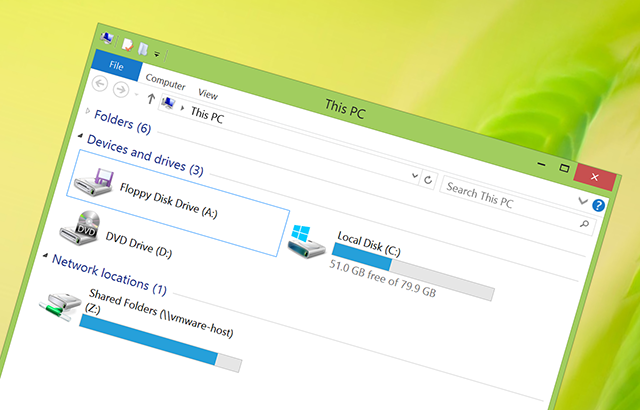
Hết dung lượng lưu trữ có lẽ là chuyện mà ai dùng máy tính cũng một lần gặp phải, cảm giác khi đó khá là khó chịu vì không thể lưu được những thứ mới, còn dữ liệu cũ lại rất quan trọng nên chẳng nỡ xóa. Thường thì chúng ta sẽ tìm đến các công cụ dọn dẹp HDD/SSD được cung cấp trên Internet để giải phóng không gian, tuy nhiên những giải pháp này khá đắt tiền, còn phần mềm miễn phí thì không chắc là có cho kết quả như mong đợi hay không. Vậy tại sao chúng ta lại không dùng những thứ được Microsoft cung cấp sẵn trong Windows nhỉ?
1. Disk Cleanup
Đây là một công cụ khá quen thuộc được tích hợp trong Windows để xóa đi các tập tin cũ không còn cần thiết mà đôi khi chúng ta không để ý tới. Thùng rác, hàng tá tập tin tạm và các file hệ thống khác có khả năng là nguyên nhân khiến ổ lưu trữ của chúng ta bị đầy, và Disk Cleanup sẽ bạn dọn dẹp chúng một cách nhanh chóng và đơn giản. Thường thì sau khi chạy ứng dụng này bạn sẽ có thêm cả vài GB bộ nhớ đấy, nhất là những ai đã lâu không dọn thiết bị thì dung lượng được giải phóng còn lớn hơn nữa.
Để chạy phần mềm này, bạn vào màn hình Start trên Windows 8 (hoặc Start Menu trên Windows 7 trở xuống), gõ chữ "Disk Cleanup" rồi click vào biểu tượng của app khi máy đã tìm ra. Bạn nào dùng Windows 8.1 hoặc Windows RT thì vào thanh Charm Bar > Settings > Control Panel > gõ chữ Admin vào ổ tìm kiếm, chọn Administrative Tools > Disk Cleanup.
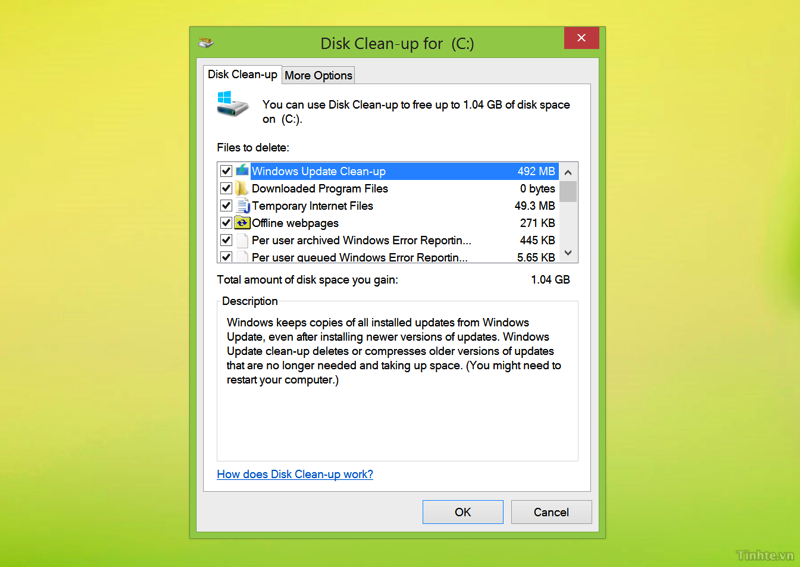
Lúc đầu Disk Cleanup sẽ quét ổ đĩa trước, sau đó nó sẽ hiển thị một hộp thoại để bạn chọn những loại tập tin muốn xóa. Xong xuôi đâu đó thì nhấn OK và chờ cho máy xóa đi các file này là xong. Ngoài ra, bạn cũng có thể nhấn vào nút "Clean up system files" để xóa các tập tin cũ còn sót lại sau khi nâng cấp Windows. Nó cũng sẽ xóa những điểm phục hồi quá cũ và nhiều tập tin log hệ thống. Nếu bạn update Windows từ 7 lên 8 thì có thể có thêm được khoảng 1GB khi nhấn vào nút này đấy.
2. Gỡ những ứng dụng không cần thiết
Nghe đơn giản nhỉ, và ai cũng biết chuyện này nhưng ngặt cái là không phải ai cũng làm. Bạn có thể cài thử hàng tá phần mềm nhỏ nhỏ vào máy để thử nghiệm nhưng lại lười không gỡ ra khi không có nhu cầu sử dụng nữa. Mỗi ứng dụng chỉ khoảng 20-30MB, hoặc cỡ 100MB là cùng, nhưng nhiều phần mềm như thế cùng "tích tụ" lại trên máy tính thì dung lượng mà chúng chiếm lấy có thể lên đến cả GB. Do đó, những phần mềm và game nào không còn xài thì bạn hãy gỡ nó ra đi nhé. Các phiên bản cũ của những ứng dụng nếu ít khi đụng tới thì cũng nên chia tay chúng đi.
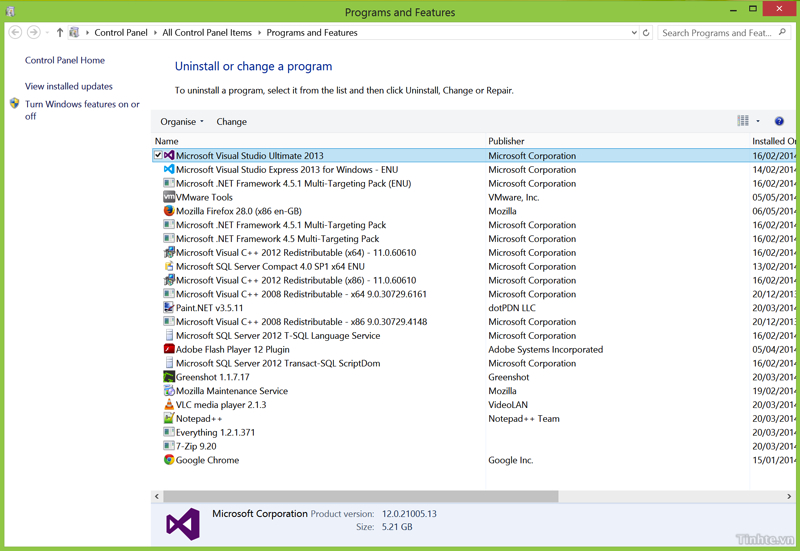
Để gỡ các app không còn dùng nữa, bạn vào Control Panel > Programs and Features. Bạn có thể sắp xếp ứng dụng theo thứ tự thời gian cài đặt hoặc theo dung lượng để dễ lựa chọn hơn bằng cách nhấn vào tiêu đề "Installed On" hoặc "Size". Tuy nhiên, cũng cần lưu ý rằng không phải ứng dụng nào cũng được liêt kê dung lượng đâu.
3. Nén tập tin
Windows sử dụng định dạng file system là NTFS và nó hỗ trợ tính năng nén dữ liệu để chúng ta có thêm không gian trống. Tính năng này cũng được tích hợp sẵn trên Windows để nén những tập tin bạn ít khi dùng đến, trong khi vẫn đảm bảo rằng bạn có thể mở chúng như bình thường chứ không phải xóa khỏi hệ thống. Có vẻ như đây là giải pháp cho rắc rối mà mình đưa ra ở đầu bài viết đấy nhỉ? Và nén ở đây là nén theo kiểu của Windows chứ không chỉ đơn giản là ZIP nhiều file lại với nhau đâu.
Quảng cáo
Xin phép nói thêm rằng với những tập tin đã được nén thì máy tính sẽ mất nhiều thời gian hơn để mở chúng. Nếu bạn có một cỗ máy mạnh thì khoảng thời gian chênh lệnh giữa lúc mở file nén và không nén sẽ không có nhiều khác biệt, nhưng nếu CPU của máy bạn yếu thì không nên dùng tính năng nén này.
Việc nén như thế này đặc biệt hữu hiệu với những tài liệu Microsoft Office, file PDF hoặc tập tin ảnh lớn mà bạn hiếm khi đụng đến. Còn với nhạc và video thì bạn không nên nén bởi thường chúng đã được nén lại sẵn trước khi kết xuất thành file, chính vì vậy mà chúng ta mới có nhiều định dạng khác nhau như MP3, MP4, AAC... đấy. Tương tự, bạn cũng không nên nén các tập tin hệ thống hoặc tập tin của phần mềm ứng dụng bởi điều đó sẽ làm máy tính chậm đi thấy rõ, tệ hơn nữa là khiến các app không thể chạy bình thường và gặp lỗi.
Để nén một tập tin hoặc thư mục nào đó, bạn cần duyệt đến nó bằng File Explorer, nhấn phím phải chuột vào file/folder > Properties > Advanced, sau đó tick vào ô "Compress contents to save disk space" rồi nhấn OK là xong. Nếu bạn chọn folder thì Windows sẽ hỏi thêm là bạn có muốn nén luôn những thư mục con nằm bên trong nó hay không.
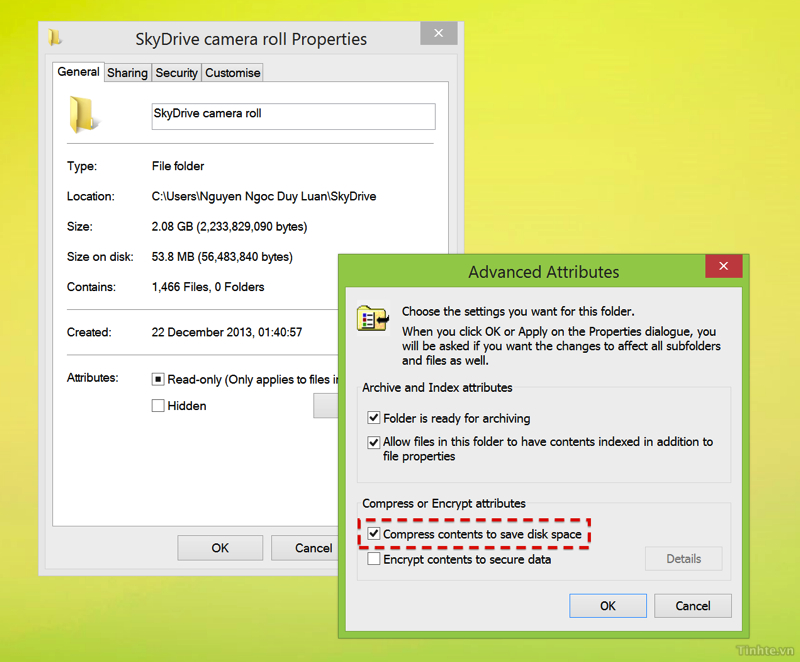
4. Giảm dung lượng dùng cho System Restore
Nếu bạn chưa biết thì System Restore là một tính năng hữu dụng của Windows. Nó sẽ tạo một số điểm khôi phục trước khi bạn cài một số phần mềm lớn hoặc trước khi cập nhật hệ thống, để lỡ sau khi cài có chuyện gì xảy ra thì vẫn có thể phục hồi trở lại trạng thái hoạt động như cũ. Bạn có thể xem System Restore giống như nút Undo dành cho Windows vậy, và nó sẽ không gây ảnh hưởng đến các tập tin cá nhân của bạn như email, tài liệu hoặc hình ảnh.
Quảng cáo
Trong lúc tạo các điểm phục hồi như trên, hệ thống sẽ chiếm khá nhiều dung lượng, do đó bạn có thể giảm mức tiêu thụ ổ đĩa của System Restore bằng cách vào Control Panel > System > System protection. Trong cửa sổ mới xuất hiện, chọn thẻ "System Protection" rồi nhấn nút "Configure". Ban sẽ thấy mục "Disk Space Usage" và một thanh trượt để tăng hoặc giảm dung lượng của System Restore.
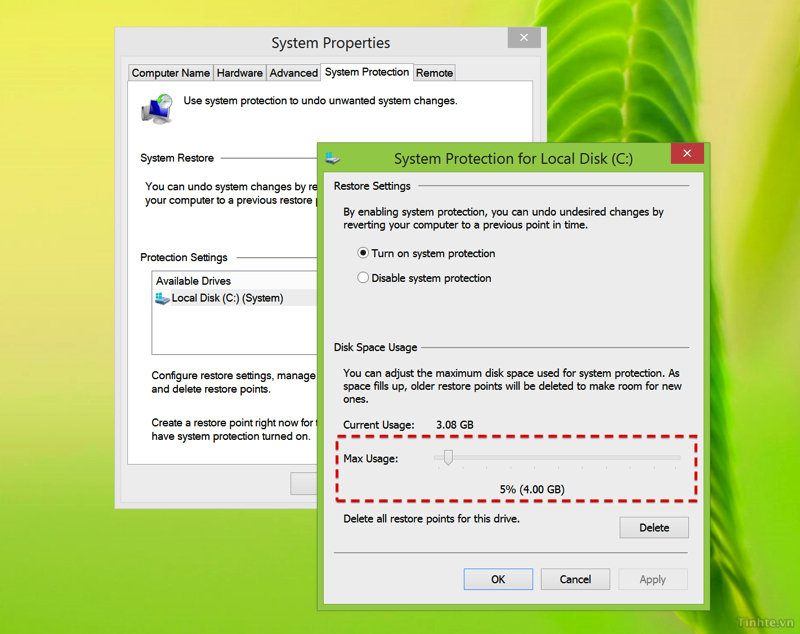
Ngoài ra, bạn cũng có thể ra lệnh cho máy xóa hết các điểm phục hồi và chỉ chừa lại một điểm mới nhất mà thôi. Để làm điều này bạn vào Disk Cleanup như hướng dẫn ở mục 1, nhấn "Clean up system files", chuyển sang thẻ More options > mục System Restore and Shadow Copies > nhấn nút "Clean up" để hoàn tất.
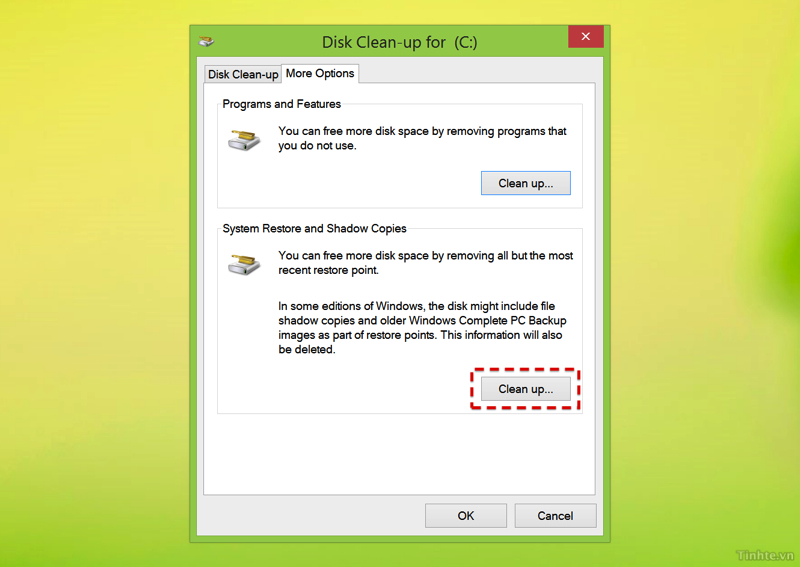
5. Sử dụng OneDrive hoặc ổ cứng rời
Lại thêm một điều nghe có vẻ hiển nhiên nhưng lại không nhiều sử dụng. Vì sao bạn phải giữ hàng đống file trên máy tính của mình vậy? Những tập tin cần thiết thì không nói, còn những tập tin cả năm không đụng đến thì cho nó lên mây hoặc chép ra ổ cứng rời đi, vừa an toàn vừa có thể giải phóng dung lượng HDD/SSD trống để lưu thứ khác hữu ích hơn. Đừng tiếc tiền mua ổ cứng rồi, cũng đừng lười backup dữ liệu, bởi vì một khi đã mất rồi thì bạn sẽ không thể nào lấy lại đủ hết dữ liệu của mình đâu.
Trong Windows 8 và 8.1, hệ thống được tích hợp rất chặt chẽ với OneDrive (trước đây là SkyDrive), do đó bạn có thể đẩy hết những tập tin nào ít sử dụng lên dịch vụ này. Cách mình thường làm đó là cứ chép những file ít dùng vào một số thư mục trên OneDrive, lưu ý lúc này file vẫn còn nằm trên ổ cứng của máy. Để làm cho chúng biến khỏi máy tính (nhưng vẫn còn nguyên trên OneDrive), bạn mở File Explorer > chọn thư mục OneDrive > chọn folder chứa các tập tin ít dùng > nhấn phím phải chuột > chọn "Make available online-only".
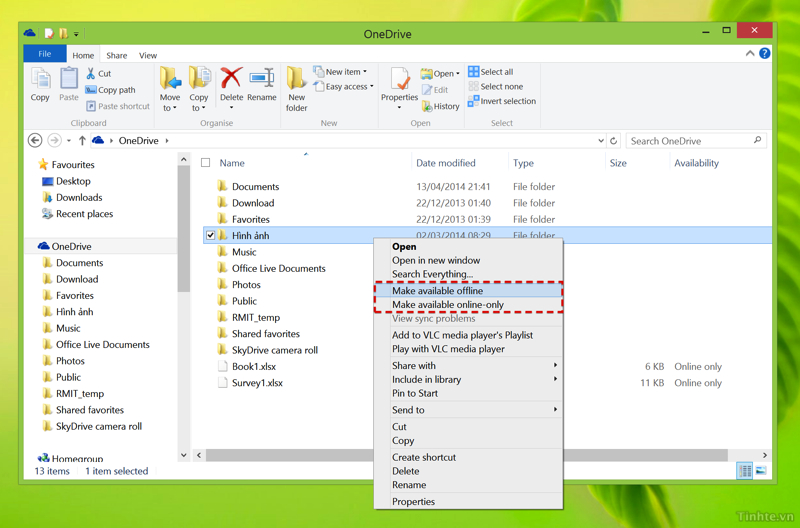
Với người dùng Windows 8.1, bạn không cần phải cài thêm OneDrive vì nó đã được tích hợp sẵn trong hệ thống. Còn nếu bạn đang xài Windows 8 thì tải ở đây, Windows 7 tải ở đây. Ghi chú là mặc định bạn sẽ có sẵn 7GB miễn phí trên OneDrive.
Nếu không thích dùng OneDrive thì chúng ta vẫn còn hàng tá những giải pháp lưu trữ khác như Dropbox, Google Drive, Box... Tùy vào ứng dụng thì cách đồng bộ dữ liệu sẽ khác, nhưng nhìn chung thì app nào cũng cho phép bạn chọn chỉ lưu trên máy tính một số folder nhất định.
Tham khảo: MakeUseOf