Như các bạn đã biết Android Debug Bridge (ADB) đóng một vai trò quan trọng và là bước đầu tiên trong việc Root máy. Với tinh thần học hỏi và chia sẻ mình xin dịch và hướng dẫn các bạn cách cài ADB (trên PC) từ forum của XDA Developer (thanks to Neilkarunatilaka – the mem of XDA forum).
** các bạn lưu ý trong quá trình thực hiện các bước cài đặt dưới đây (từ Bước 1 đến Bước 7), KHÔNG được kết nối Transformer với PC.
Bước 1: download và cài đặt JAVA:
Link down trực tiếp:
Win 32: http://download.oracle.com/auth/otn-pub/java/jdk/6u26-b03/jdk-6u26-windows-i586.exe?e=1312705227&h=23de723066fd6671918b8dc6256644fd
** các bạn lưu ý trong quá trình thực hiện các bước cài đặt dưới đây (từ Bước 1 đến Bước 7), KHÔNG được kết nối Transformer với PC.
Bước 1: download và cài đặt JAVA:
Link down trực tiếp:
Win 32: http://download.oracle.com/auth/otn-pub/java/jdk/6u26-b03/jdk-6u26-windows-i586.exe?e=1312705227&h=23de723066fd6671918b8dc6256644fd
Win 64: http://download.oracle.com/auth/otn-pub/java/jdk/6u26-b03/jdk-6u26-windows-x64.exe?e=1312705360&h=fb50fc69aa4a6e5e4cf5d2b1814bbb10
Trang chủ: http://www.oracle.com/technetwork/java/javase/downloads/jdk-6u26-download-400750.html
(các bạn lưu ý chọn đúng hệ điều hành)
Bước 2: Download và cài đặt phần mềm Android SDK theo địa chỉ dưới đây:
Trang Web chính: http://developer.android.com/sdk/index.html
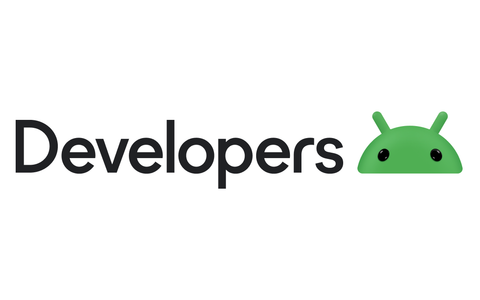
Download Android Studio & App Tools - Android Developers
Android Studio provides app builders with an integrated development environment (IDE) optimized for Android apps. Download Android Studio today.
developer.android.com
Link trực tiếp: http://dl.google.com/android/installer_r12-windows.exe
lưu ý:
- link down có thể thay đổi do phần mềm được update
- khi cài đặt Android SDK Installer chương trình sẽ báo là bạn CHƯA CÀI JAVA tuy nhiên bạn không phải lo, chi việc nhấn nút BACK của chương trình cài đặt rồi sau đó tiếp tục nhấn lại nút NEXT, lúc đó chương trình sẽ nhận được JAVA.
Quảng cáo
Tiếp tục hoàn thành việc cài đặt.
- nên chọn thư mục cài ở ổ C:\ để dễ tìm (tùy lựa chọn của bạn 😆
Bước 3: Sau khi cài xong , các bạn chạy file SDK Manager sẽ hiện lên màn hình như sau:
![[IMG]](http://i1202.photobucket.com/albums/bb373/sirmars79/SKDPic.jpg)
để có bản cập nhật mới nhất các bạn nên nhấn UPDATE ALL sau đó Install (có thể mất chút thời gian !^_^.)
Sau khi UPDATE xong các bạn thoát khỏi Chương trình.
Quảng cáo
Bước 4: các bạn vào
- Start --> Run --> gõ CMD (Win XP)
- Start --> ô Search programs and files --> gõ CMD (win 7)
Tất nhiên phải gõ Enter sau khi gõ 1 trong 2 câu lệnh trên. :p
Bước 5: khi đã vào được cửa sổ Command Prompt,
- gõ lệnh CD\ để đưa con trỏ về thư mục gốc của ổ C: (như hình trên)
- tiếp theo gõ CD tên thư mục\tên thư mục\ (ví dụ như hình dưới) (các bạn lưu ý: tên thư mục ở đây là thư mục cài AndroidSDK theo Bước 4)
![[IMG]](http://i1202.photobucket.com/albums/bb373/sirmars79/command.jpg)
Bước 6: Cài Asus Sync.
- nếu bạn chưa cài. Bạn có thể download tại đây: http://www.asus.com/Eee/Eee_Pad/Eee_...F101/#download. (nhớ chọn hệ điều hành của mình đang sử dụng. Ví dụ: Win 7 64b)
Bước 7:
- vào Settings -> applications->Development, bật chế độ USB DEBUGGING trên Asus Transformer.
Bước 8:
- Kết nối Asus Trans former với PC. PC sẽ tự động cài Driver đối với những máy lần đầu kết nối với PC. Còn các máy đã từng kết nối thì sẽ không có (sau khi PC tự động cài xong Driver thì có thể máy sẽ Reboot).
Bước 9:
Sau khi thực hiện xong Bước 8, các bạn vào lại Command prompt (như Bước 4) và chạy ‘ADB Devices’
![[IMG]](http://i1202.photobucket.com/albums/bb373/sirmars79/command1.jpg)
Bạn sẽ thấy màn hình hiện thị các thông số máy Asus Transformer như hình trên
Nếu không hiển thị như hình trên, các bạn gõ các câu lệnh sau ‘adb kill-server’, ‘adb start-server’, ‘adb devices’
Sau khi thực hiện các câu lệnh trên, nếu màn hình hiển thị như dưới thì có nghĩa là bạn đã thành công!
![[IMG]](http://i1202.photobucket.com/albums/bb373/sirmars79/command2.jpg)
-------
Lưu ý:
Trong trường hợp các bạn đã làm tất cả các bước trên mà ADB vẫn không nhận Transformer thì các bạn làm theo các bước sau:
• Gỡ và cài lại ASUS Sync.
• Sau khi cài lại ASUS Sync, các bạn Restart lại PC
• Kết nối Transformer với PC (phải đảm bảo chế độ USB Debugging phải ON như Bước 7 đã hướng dẫn).
• Nếu bạn dùng Win7 sẽ thấy hiện thông báo cài Driver. Nếu không hiện thông báo thì bạn nên thử kết nối Transformer với một cổng USB khác của máy.
• Vào lại ADB để gõ lại các câu lệnh sau: ‘adb kill-server’, ‘adb start-server’, ‘adb devices’
Chúc các bạn Thành Công! :stomp: