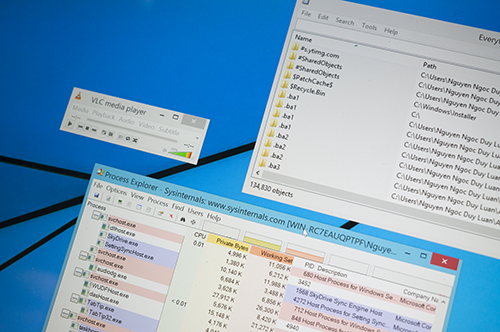
Bên trong Windows có nhiều tính năng tích hợp sẵn khá thú vị, nhưng một số khác lại chỉ bình thường và không đáp ứng đầy đủ nhu cầu sử dụng máy tính của chúng ta. May mắn thay, trên mạng vẫn còn đó rất nhiều công cụ thay thế để giúp chúng ta xài Windows tốt hơn, và điều tuyệt vời nhất là những công cụ đó được cung cấp miễn phí. Các phần mềm này đơn giản nhưng mạnh mẽ và chỉ tốn ít phút để cài đặt mà thôi. Hôm nay mình xin giới thiệu với anh em một số app như thế, nếu anh em có đóng góp thêm phần mềm nào nữa thì mời bình luận vào ngay trong topic này luôn nhé.
Tìm kiếm
Windows 8 có một tính năng tìm kiếm khá mạnh mẽ được tích hợp vào trong màn hình Start. Tuy nhiên, tính năng này cũng chưa ngon bởi nó không thể tìm được những tập tin không thuộc dạng thực thi hoặc các định dạng tài liệu (ảnh, văn bản, bảng tính, bài thuyết trình). Nếu muốn tìm những file dạng này thì chúng ta phải dùng File Explorer, nhưng ngặt cái là File Explorer lại có tốc độ tìm kiếm quá chậm. Để thay thế, chúng ta có thể dùng một phần mềm mang tên Everything.
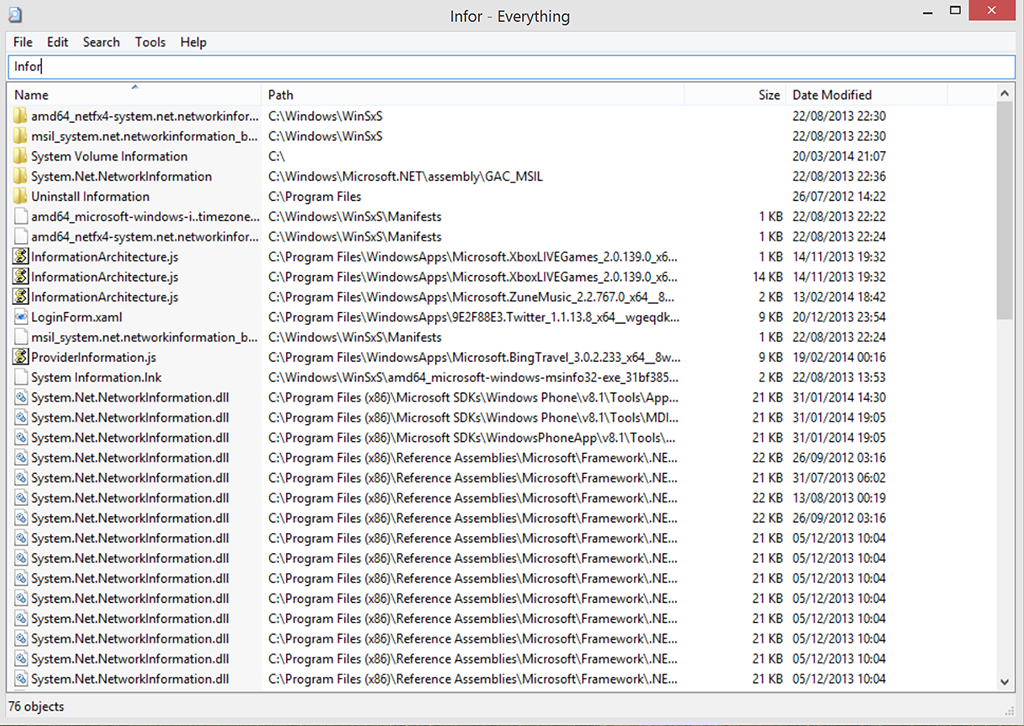
Everything có khả năng tìm kiếm bằng cách đánh dấu chỉ mục từng tập tin và thư mục trong hệ thống của chúng ta, do đó khi cần tìm thì app trả về kết quả cực nhanh. Bản chỉ cần gõ tên file/folder và ngay khi bạn vừa nhập xong thì file đã xuất hiện sẵn cho bạn rồi đấy. Vâng, nó thật sự nhanh đến mức như thế đấy, nhanh chóng mặt và cực kì ấn tượng. Mình thường ghim sẵn Everything vào thanh taskbar của Windows để khi nào cần thì có thể chạy nó lên một cách nhanh chóng.
Một số thủ thuật tìm kiếm với Everything:
- Dùng kí tự | (dấu gạch đứng) để tìm kiếm những file chứa một trong hai cụm từ đã nhập.Ví dụ: khi bạn gõ .jpg | .bmp thì Everything sẽ tìm các file JPEG hoặc file Bitmap
- Để loại bỏ một nội dung nào đó khỏi việc tìm kiếm, sử dụng dấu ! Ví dụ: để tìm tập tin abc nhưng không có chữ 123 trong tên file, nhập abc !123
- Dùng dấu * để đại diện cho nhiều chữ hoặc kí tự khi tìm kiếm.Ví dụ: tìm tất cả tập tin và thư mục bắt đầu bằng chữ e và kết thúc bằng chữ g, nhập e*g
- Dùng dấu ? để đại diện cho một kí tự khi tìm kiếm. Ví dụ: tìm kiếm các file có phần mở rộng hai kí tự: *.??
Sao chép tập tin hoặc thư mục
Tính năng sao chép file hoặc folder là một trong những thứ cơ bản nhất mà bạn có thể làm với Windows nhưng cũng có thể nó là một trong những thứ làm bạn cảm thấy chán nhất. Việc copy đã nhanh chóng hơn trong thời gian gần đây, nhất là với Windows 8 hoặc Windows 8.1, nhưng nó vẫn có thể chiếm thời gian khá lâu và chúng ta sẽ phải ngồi chờ dài cổ trước khi có thể làm tiếp công việc của mình. Để thay cho tính năng sao chép mặc định, bạn có thể xài phần mềm TeraCopy.
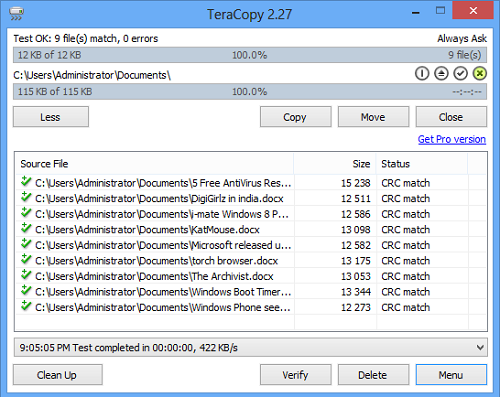
Thực chất ứng dụng này đã xuất hiện từ lâu rồi nhưng sẵn đây mình giới thiệu lại cho anh em biết luôn, nhất là những anh em còn đang xài Windows 7 hoặc cũ hơn. TeraCopy sử dụng thuật toán để tự động tinh chỉnh bộ nhớ đệm nhằm giảm thời gian sao chép tập tin. Ngoài ra nó còn áp dụng phương thức copy phi đồng bộ để tăng tốc độ sao chép nội dung giữa hai ổ cứng vật lý với nhau, hữu ích khi bạn cần chép dữ liệu từ máy ra ổ đĩa rời. Điểm thú vị nhất đó là TeraCopy có thể hoàn toàn thay thế cho tính năng copy hoặc move của File Explorer nên mọi thao tác cắt dán file không có gì thay đổi, kể cả phím tắt Control + C và Control + V.
Chưa dừng lại ở đó, TeraCopy còn có khả năng tạm ngưng sao chép rồi phục hồi lại khi bạn cần. Phần mềm cũng sẽ thử đi thử lại nhiều lần khi không thể copy một file nào đó, và trong trường hợp xấu nhất thì app sẽ bỏ qua tập tin bị lỗi và tiếp tục sao chép những file còn lại để tránh tốn thời gian. Bạn sẽ không cần phải hủy bỏ toàn bộ quá trình copy của mình.
Chụp màn hình
Trong Windows chúng ta có thể nhấn nút PrtScn để chụp lại toàn bộ màn hình hoặc Alt + PrtScn để chụp lại một cửa sổ nhất định nào đó. Tuy nhiên, vẫn còn rất nhiều ứng dụng giúp chúng ta thực hiện việc này một cách nhanh chóng và thuận tiện hơn, điển hình như Greenshot. Phần mềm này cho phép chúng ta gán phím tắt để chụp ảnh một cách nhanh chóng với nhiều cách chụp màn hình khác nhau (ví dụ: chụp cả màn hình, chụp chỉ một cửa sổ nhất định, chụp một vùng nào đó hoặc chụp một đối tượng cụ thể được hiển thị). Bạn cũng có thể chỉ định cho phần mềm sẽ làm những thao tác gì sau khi đã chụp xong, chẳng hạn như tự động lưu file theo một cách đặt tên nào đó, tự mở ra trong một trình chỉnh ảnh đơn giản, thậm chí là tự upload ảnh lên Dropbox, Box hoặc Flickr nữa.
Quảng cáo
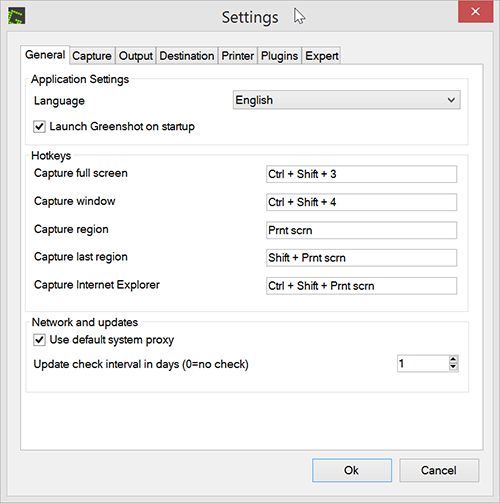
Quản lý tiến trình đang chạy
Trong Windows, chúng ta có thể chạy Process Manager để biết được phần mềm, dịch vụ hay tiến trình (process) nào đang chạy trên cả hệ thống và tài nguyên mà chúng tiêu thụ là bao nhiêu. Có thể Process Manager đã đủ đáp ứng nhu cầu của bạn, nhưng nếu bạn thường hay nghịch phần mềm hay chạy nhiều máy ảo thì chúng ta vẫn cần thêm một cái gì đó mạnh mẽ hơn. Trong bài viết này, mình giới thiệu với các bạn ứng dụng Process Explorer cũng do chính Microsoft phát triển hướng đến những người dùng nâng cao.
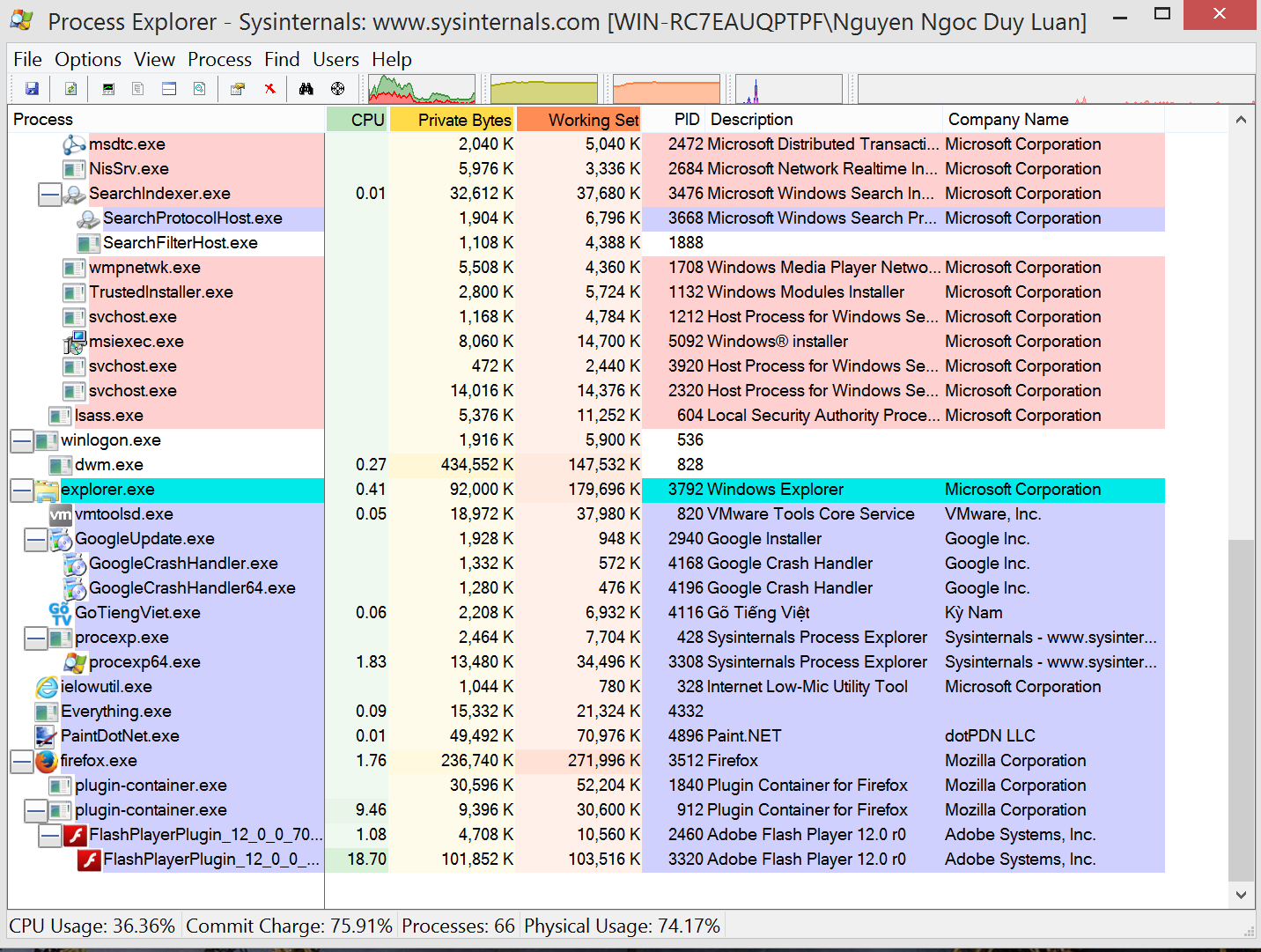
Process Explorer sẽ nhóm các tiến trình lại chung với nhau theo cấu trúc dạng cây. Ví dụ, trong hình trên bạn có thể thấy được Firefox có rất nhiều tiến trình đang chạy, có cả flash nữa, và bạn có thể theo dõi được từng phần như vậy chiếm RAM bao nhiêu, CPU bao nhiêu. Trong khi đó, Process Manager chỉ gom hết chúng lại và hiển thị dưới dạng một biểu tượng Chrome duy nhất mà thôi. Ngoài ra, Process Explorer đánh màu khác nhau nên bạn có thể biết được đâu là các phần mềm đang hoạt động (màu nổi như tím, hồng, đôi khi có vàng), và đâu là tác vụ chỉ chạy nền (màu xám, trắng). Tính năng theo dõi hiệu năng chung của hệ thống cũng xuất hiện đầy đủ trong Process Explorer.
Trình ghi chú
Chúng ta đang nói tới những trình ghi chú đơn giản, không phải các công cụ phức tạp và đồ sộ như Word hay OneNote. Thứ mình nói tới phải sở hữu giao diện và cách dùng cực kì dễ tương tự như Notepad, cứ chạy lên và bắt đầu gõ, nhưng song song đó phải cung cấp thêm một vài tính năng nâng cao. Nếu các bạn cần một app như thế, mình đề xuất các bạn thử qua Notepad++. Trình biên tập văn bản này sở hữu đầy đủ sự tinh gọn của Notepad nhưng nó có khả năng mở văn bản theo nhiều thẻ khác nhau, giúp việc sao chép hoặc so sánh nội dung khi đang viết văn bản trở nên thuận tiện.
Quảng cáo
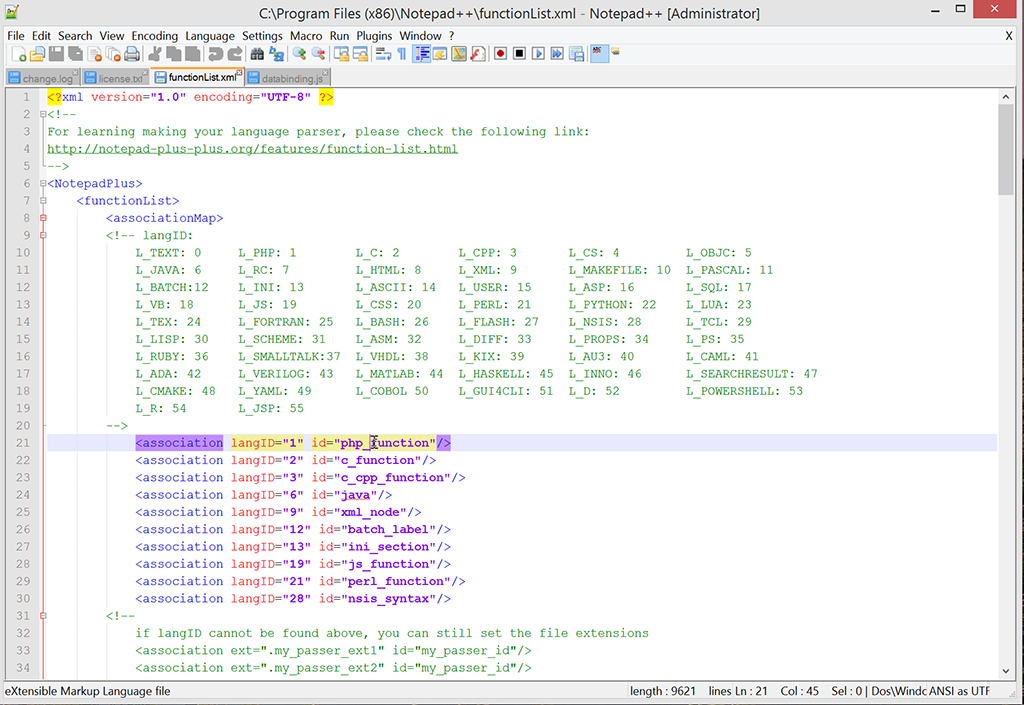
Các bạn nào là lập trình viên hay đang học công nghệ thông tin cũng rất khoái Notepad++ bởi nó hỗ trợ nhiều loại ngôn ngữ lập trình khác nhau. Từ khóa, văn bản, các tag... sẽ được đánh màu riêng biệt giúp chúng ta phân biệt cú pháp của mình. HTML, C#, C++, Java, CSS, XML và rất nhiều loại ngôn ngữ khác đều có thể dùng với Notepad++.
Phần mềm nén và giản nén
Đôi khi bạn sẽ cần nén dữ liệu lại, không phải vì muốn làm cho nó nhỏ hơn mà vì bạn muốn nhét nhiều tập tin vào một cái "gói" để mang đi đây đó cho tiện. Thường thì chúng ta sẽ dùng định dạng .zip hoặc .rar, và đây cũng là hai định dạng nén được sử dụng phổ biến nhất thế giới. Vấn đề nằm ở chỗ Windows chỉ mặc định hỗ trợ .zip mà thôi, quá trình nén tập tin thành file zip của hệ thống cũng không ngon. Thay vào đó, bạn có thể sử dụng phần mềm 7Zip để làm việc này.
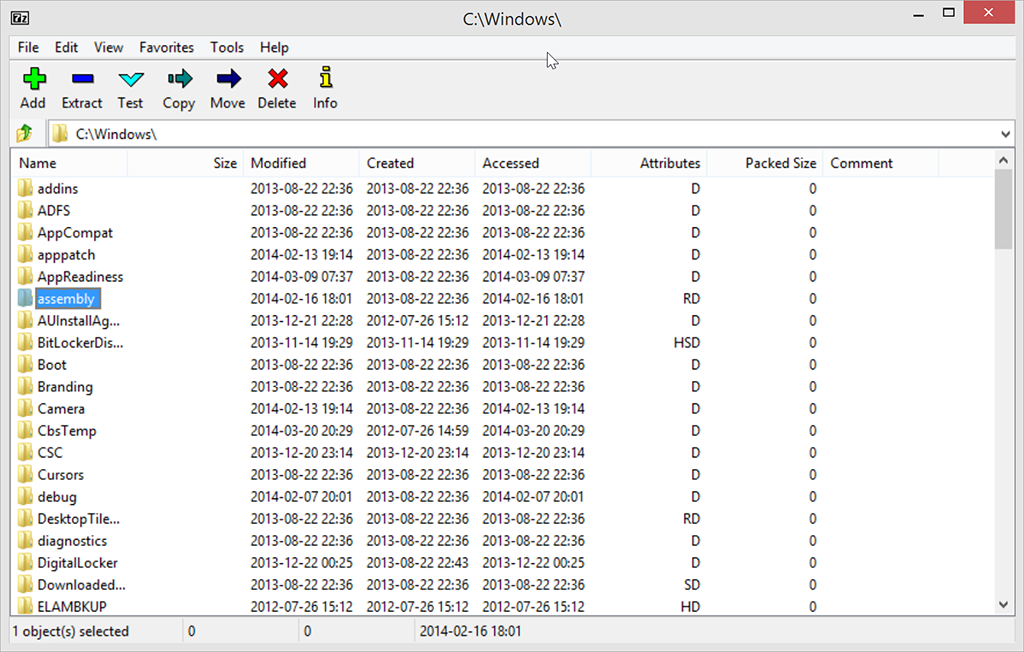
7Zip hỗ trợ chúng ta mở rất nhiều tập tin nén khác nhau chứ không chỉ là .zip hay .rar, và đây cũng là điểm mình yêu thích nhất ở ứng dụng miễn phí này. Lưu ý rằng bạn không thể dùng 7Zip để tạo file rar (còn .zip thì thoải mái nén hoặc giải nén đều ngon), tuy nhiên nếu cần tỉ lệ nén cao để có dung lượng file nhỏ thì bạn có thể xài định dạng .7z của riêng app. Đây là một định dạng nén rất mạnh và được cộng đồng đánh giá rất cao.
Trình chơi media
Media có nghĩa là nhạc và phim nói chung. Chúng ta đã có Windows Media Player nhưng chỉ riêng phần mềm này thì không đáp ứng đầy đủ nhu cầu chơi nhiều loại codec và định dạng file khác nhau. Để giải quyết chuyện đó, bạn nên nghĩ đến VLC. Trình chơi nội dung này đã quá phổ biến rồi và nó hỗ trợ hầu hết các định dạng media trên thế giới hiện nay. Giao diện của VLC cũng đơn giản và rất dễ dùng với người dùng phổ thông, còn khi cần tinh chỉnh chất lượng âm thanh hay video thì VLC cũng có đầy đủ công cụ cho bạn thoải mái sử dụng. Ngoài ra, VLC còn hỗ trợ chơi video trực tiếp từ đĩa DVD, một tính năng đã bị Microsoft gỡ bỏ khỏi Windows Media Player trên Windows 8.
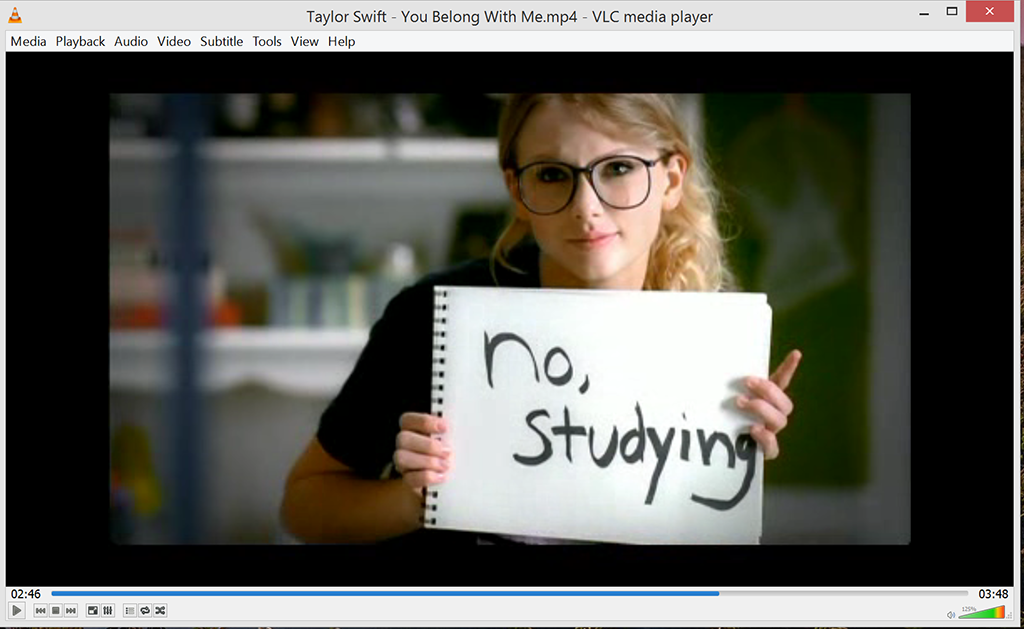
Trình chỉnh sửa ảnh
Việc mở ứng dụng Microsoft Paint trông giống như là thời cổ đại vậy, không có hiện đại một chút nào hết và nó chỉ cung cấp những tính năng vẽ vời đơn giản mà thôi. Paint đã có mặt trên Windows 1.0 kể từ năm 1985 đến nay nhưng không nhiều thứ đã thay đổi trong ứng dụng này. Một phần mềm thay thế mạnh mẽ hơn mà bạn có thể thử qua đó là Paint.NET. Giao diện của app trông đơn giản thế thôi nhưng nó lại có những tính năng cực kì xịn, ví dụ như cắt cúp hình, thay đổi kích cỡ, tạo nhiều layer (lớp) đồ họa, áp dụng bộ lọc chỉnh ảnh, ngoài ra bạn cũng có thể xem lại lịch sử những thứ gì mình đã áp dụng cho ảnh nữa. Mình ít bao giờ thấy ứng dụng miễn phí nào lại có nhiều khả năng như thế, trong khi giao diện được thiết kế rất đơn giản và sạch sẽ.
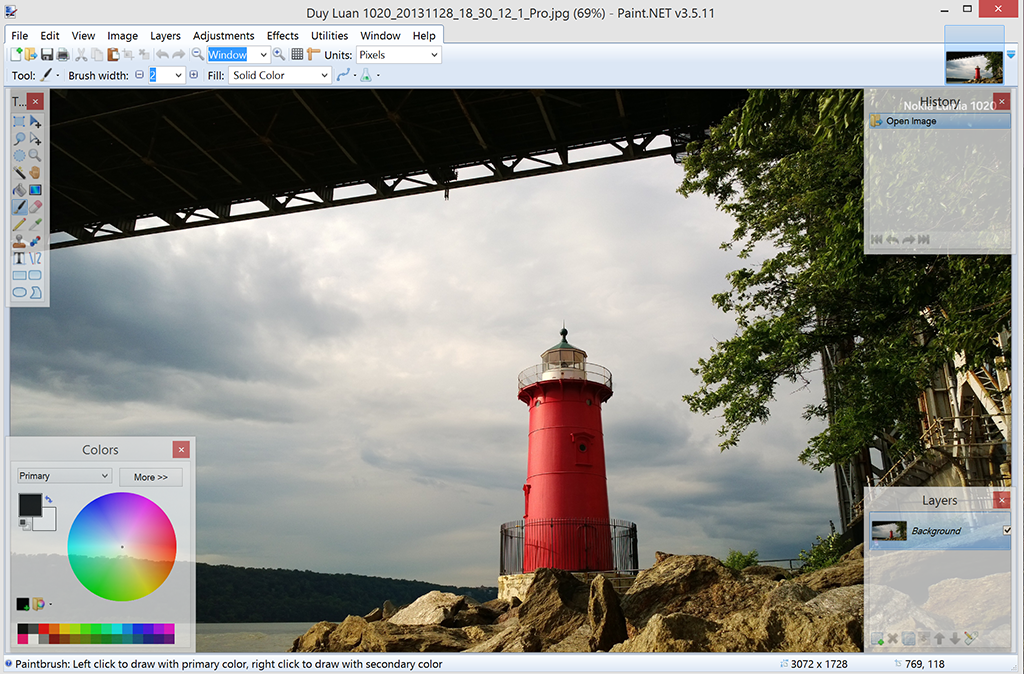
Thực ra còn một phần mềm miễn phí nữa cũng mạnh trong việc chỉnh sửa ảnh, đó là GIMP. Tuy nhiên, mình thấy rằng GIMP có giao diện phức tạp và bạn sẽ phải tốn nhiều thời gian để làm quen với nó hơn là Paint.NET.
Âm thanh
Trong Windows có tích hợp sẵn một ứng dụng ghi âm và nó thật sự rất đơn giản. Chúng ta chỉ việc click và chạy thôi. Nhưng nếu bạn cần một thứ gì đó mạnh mẽ hơn, làm được nhiều việc hơn với các file ghi âm thì bạn có thể nghĩ đến Audacity. Nó có giao diện hơi rối một chút, nhưng bạn chỉ cần dành nửa tiếng làm quen là sẽ nắm được hết những tính năng cơ bản của app. Audacity cho phép chúng ta thu lại nhiều kênh tiếng khác nhau ở cùng một thời điểm, sau đó biên tập, cắt ghép và trộn chúng lại để cho ra một bài nhạc hoặc một đoạn ghi âm hoàn chỉnh.
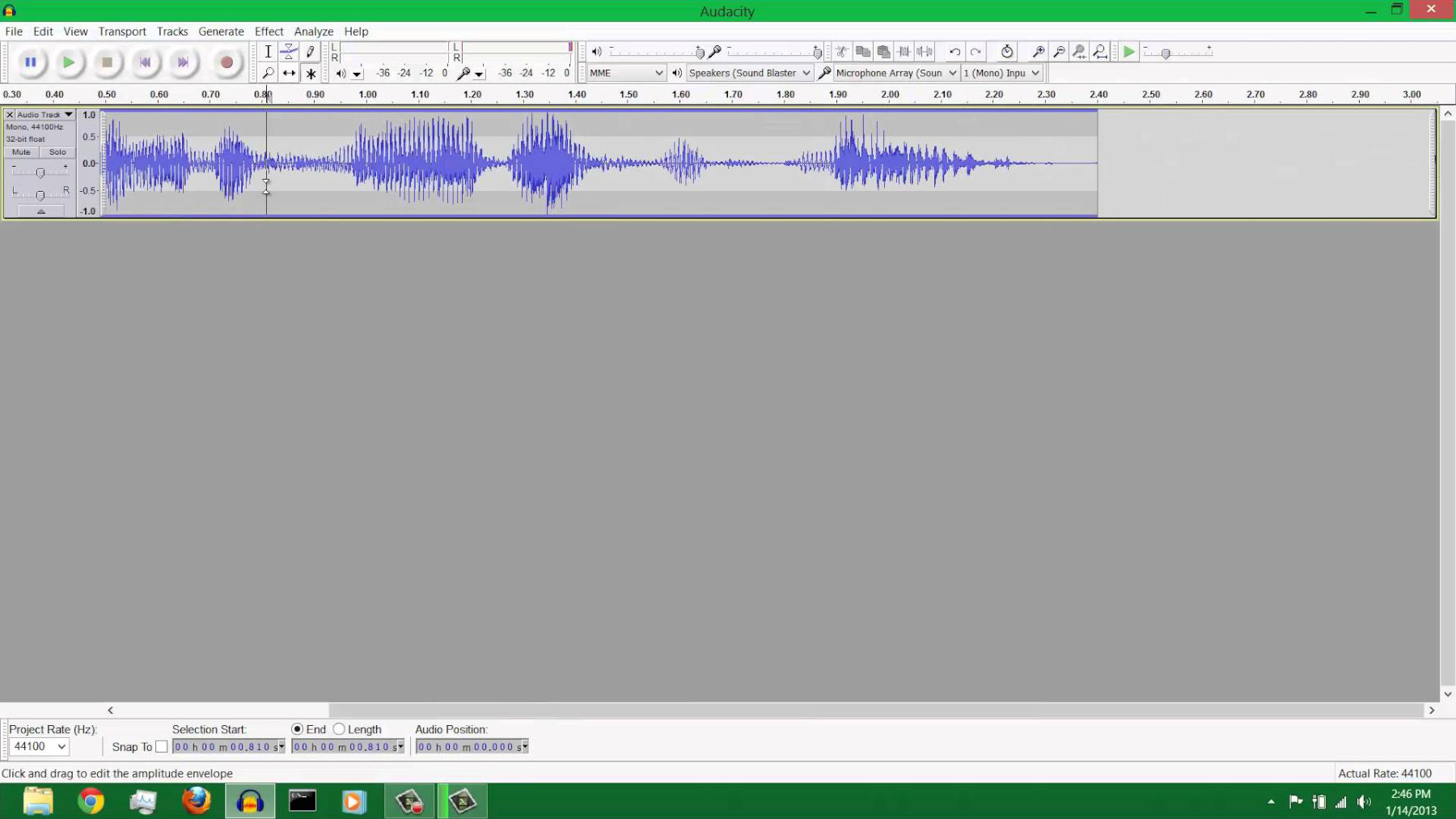
Tham khảo: PCWorld
