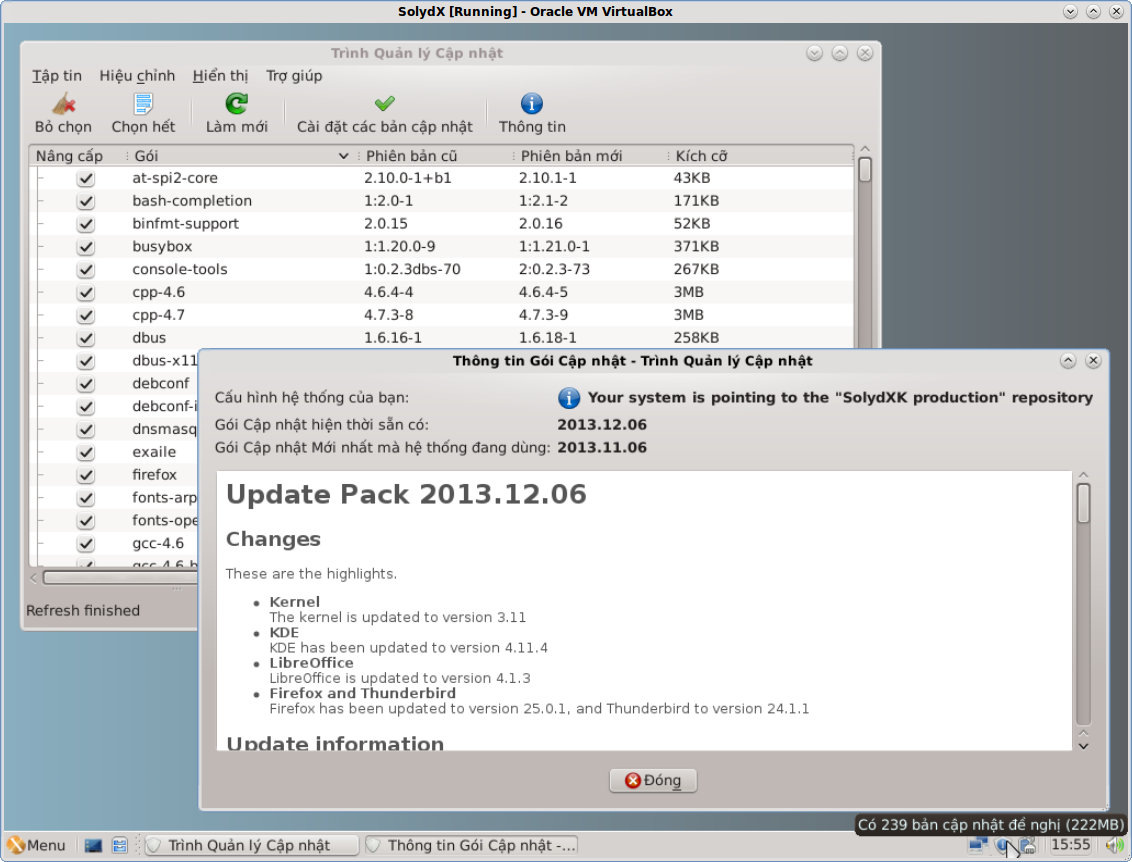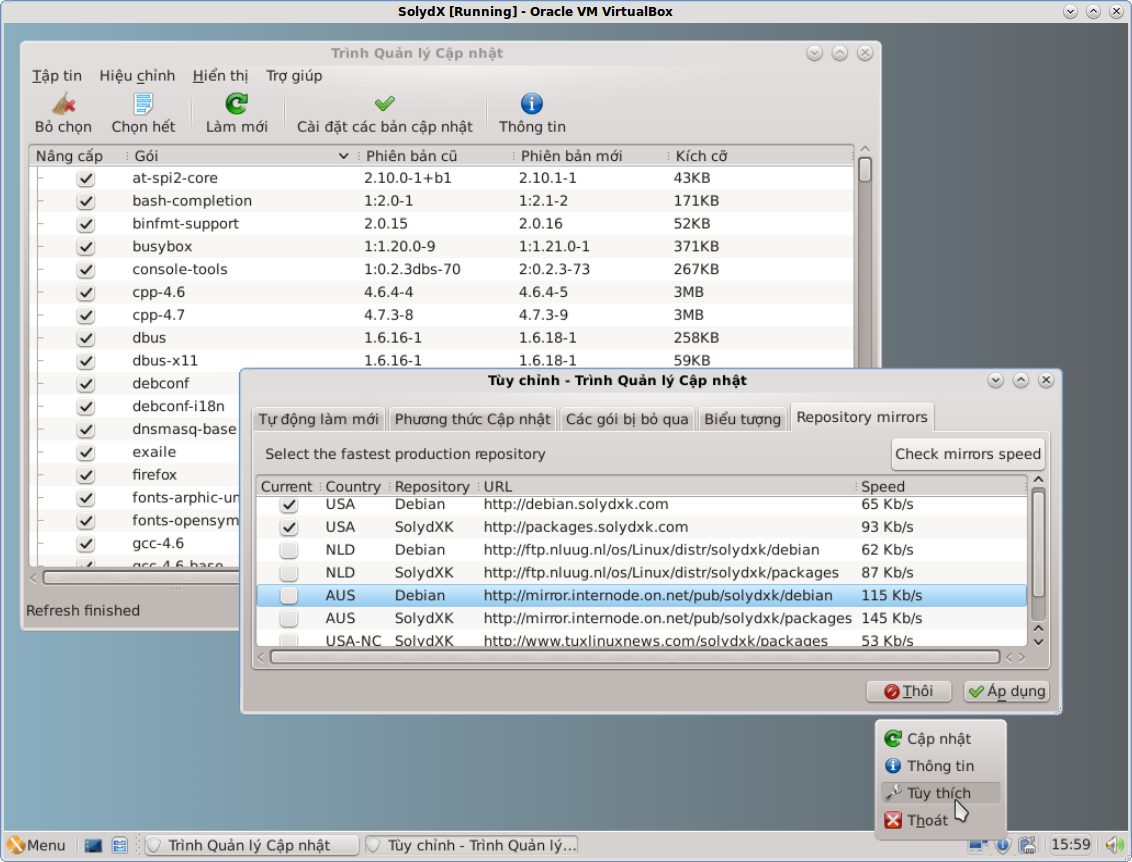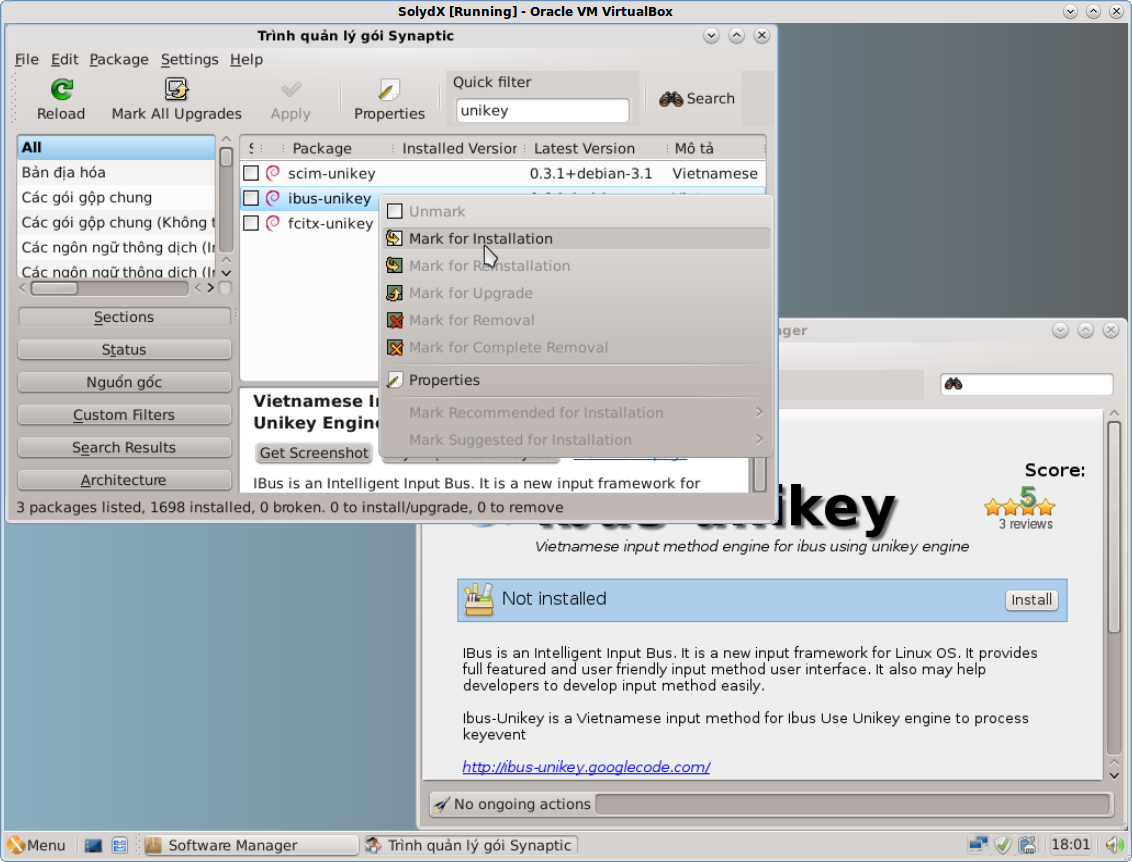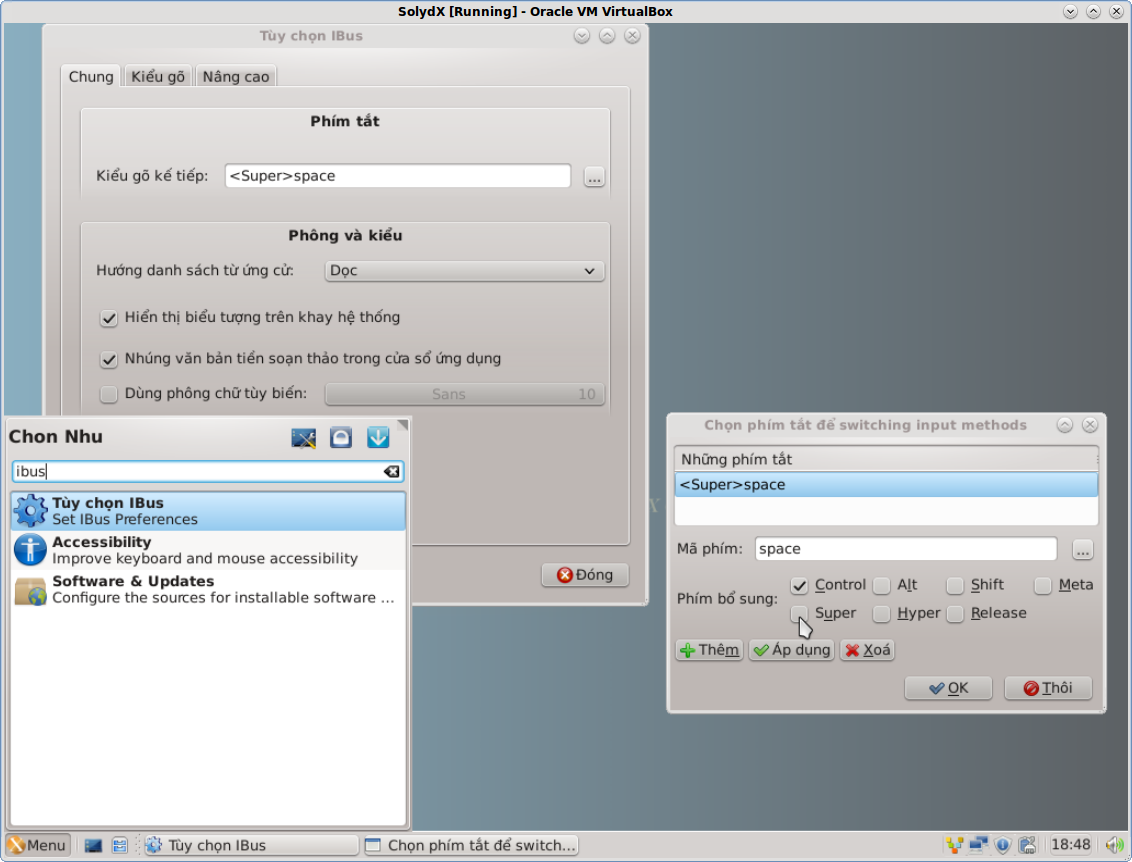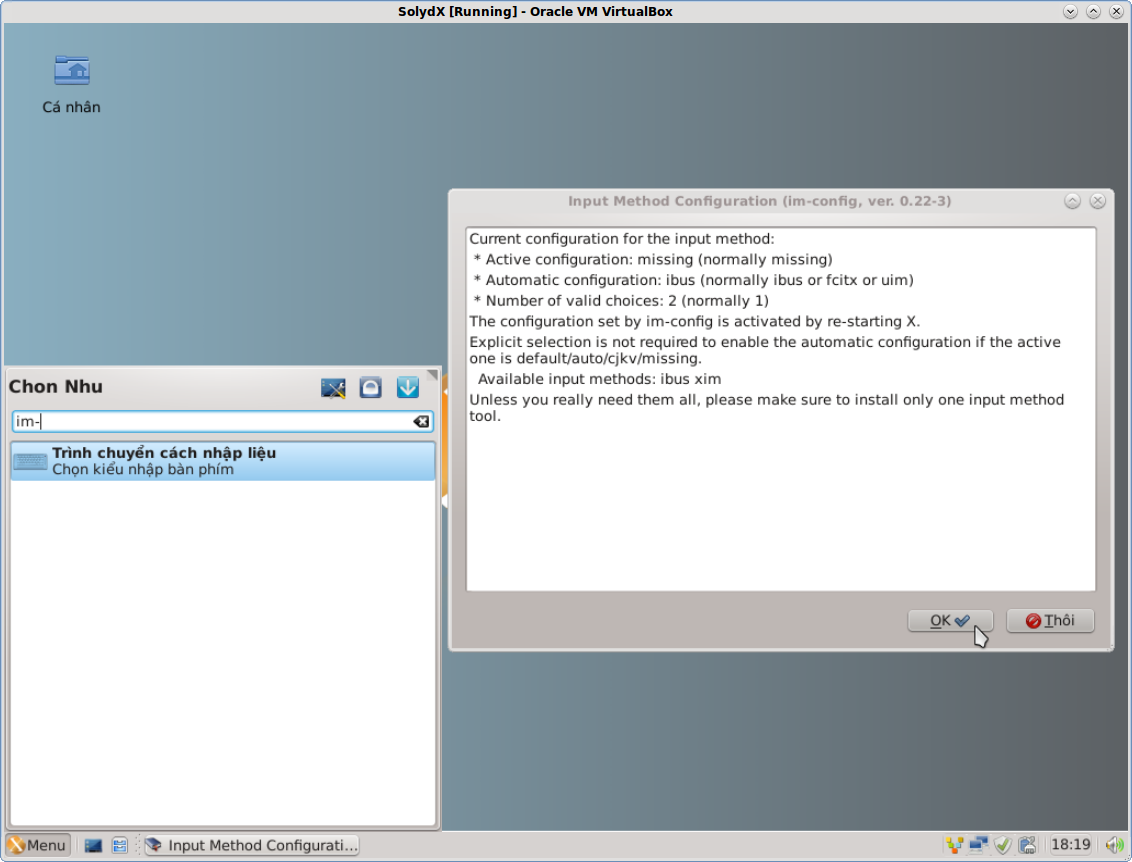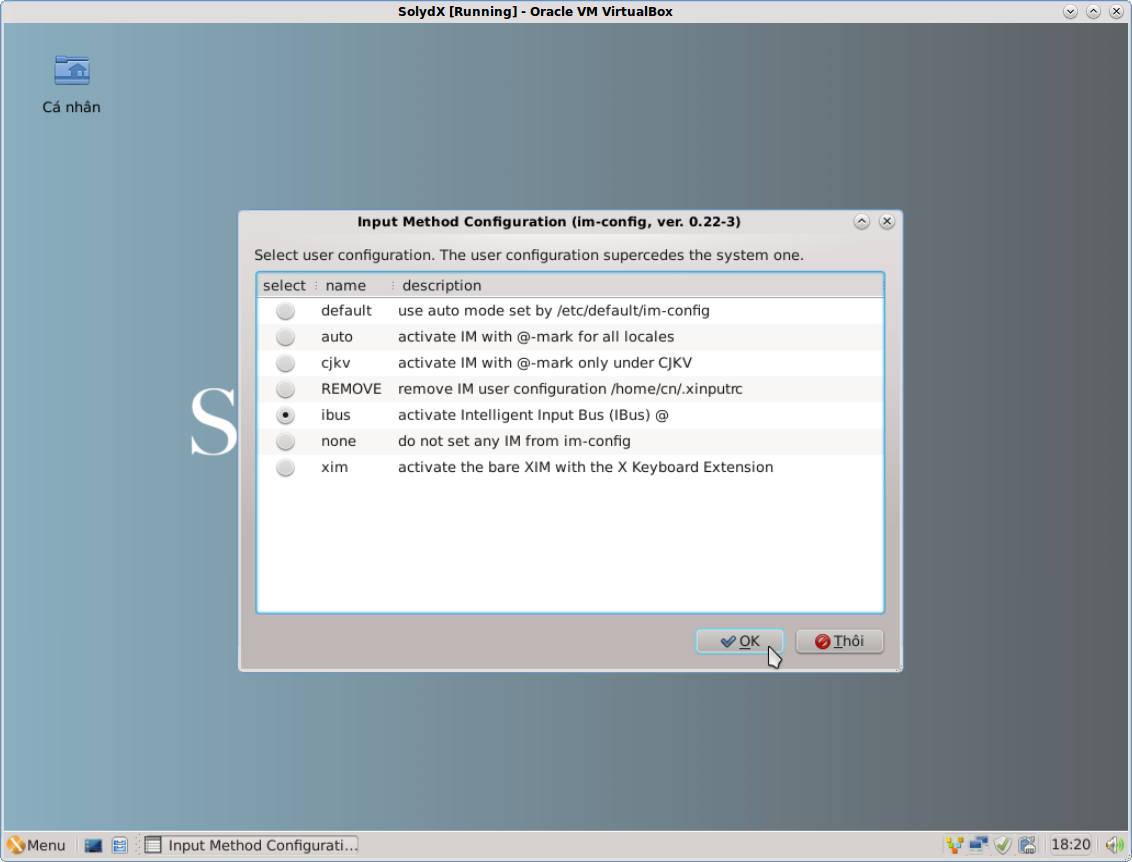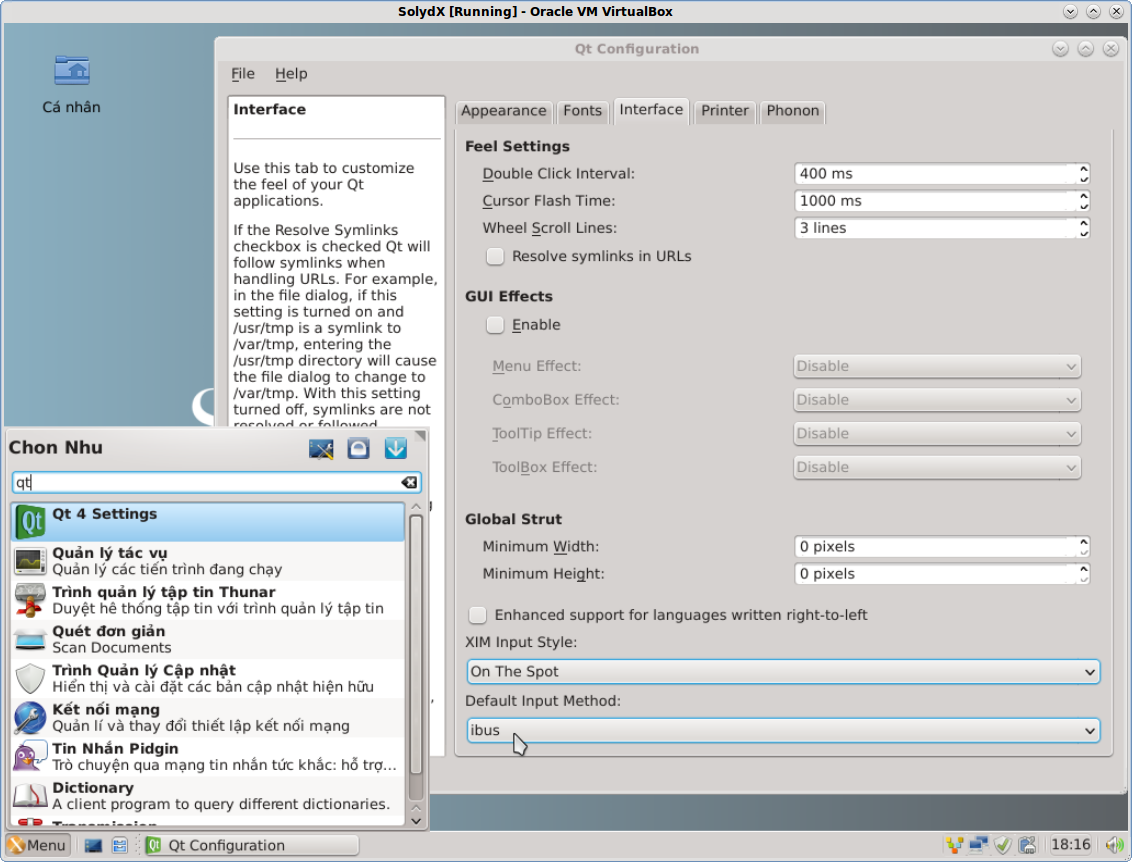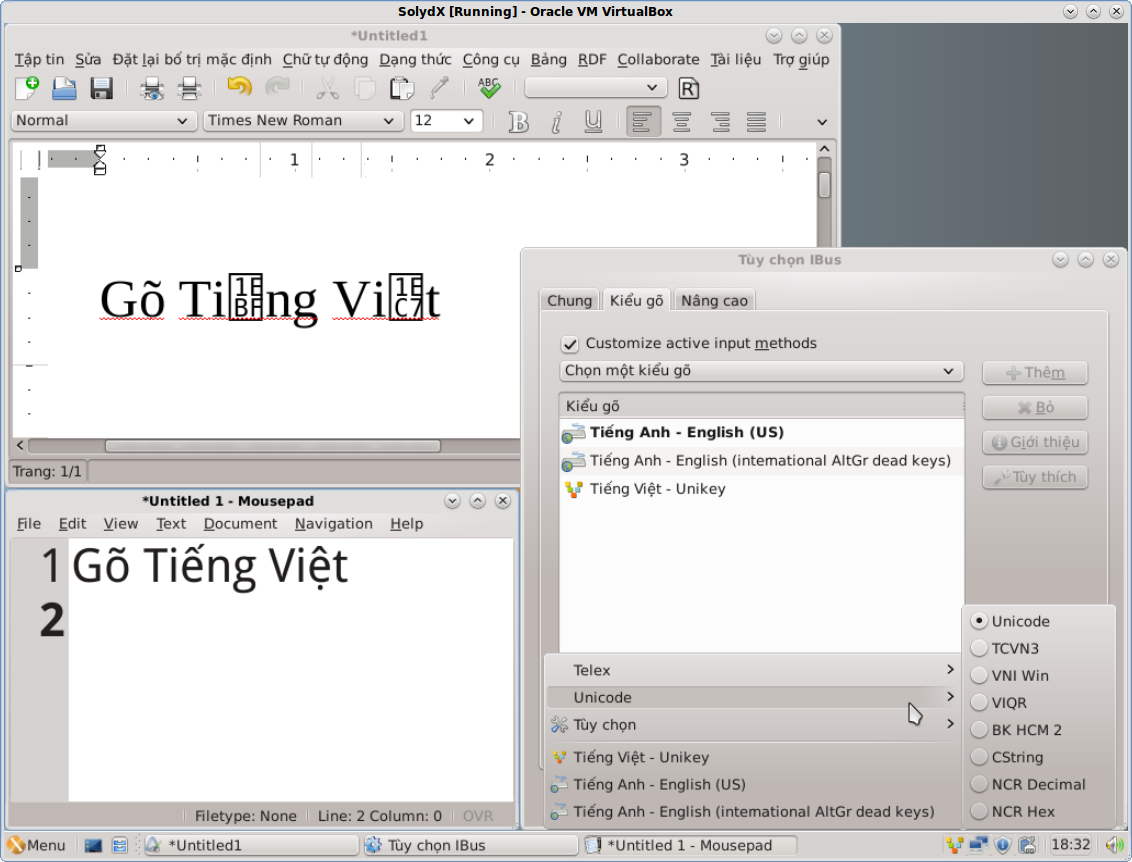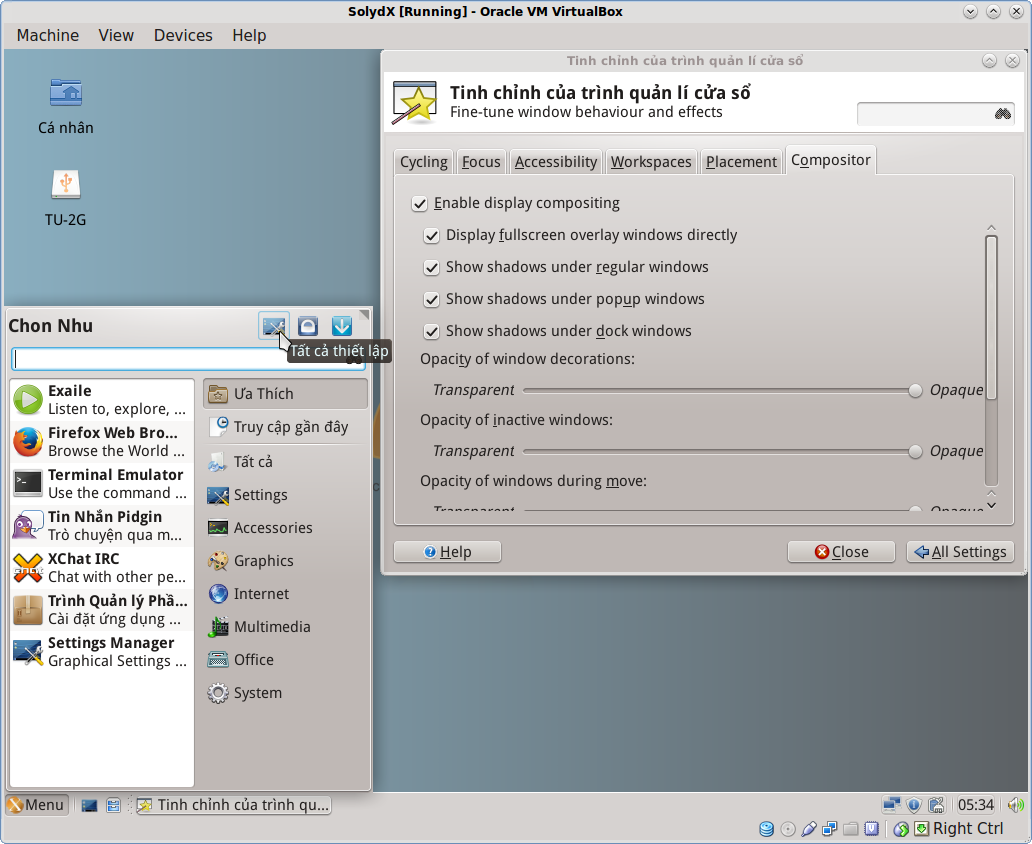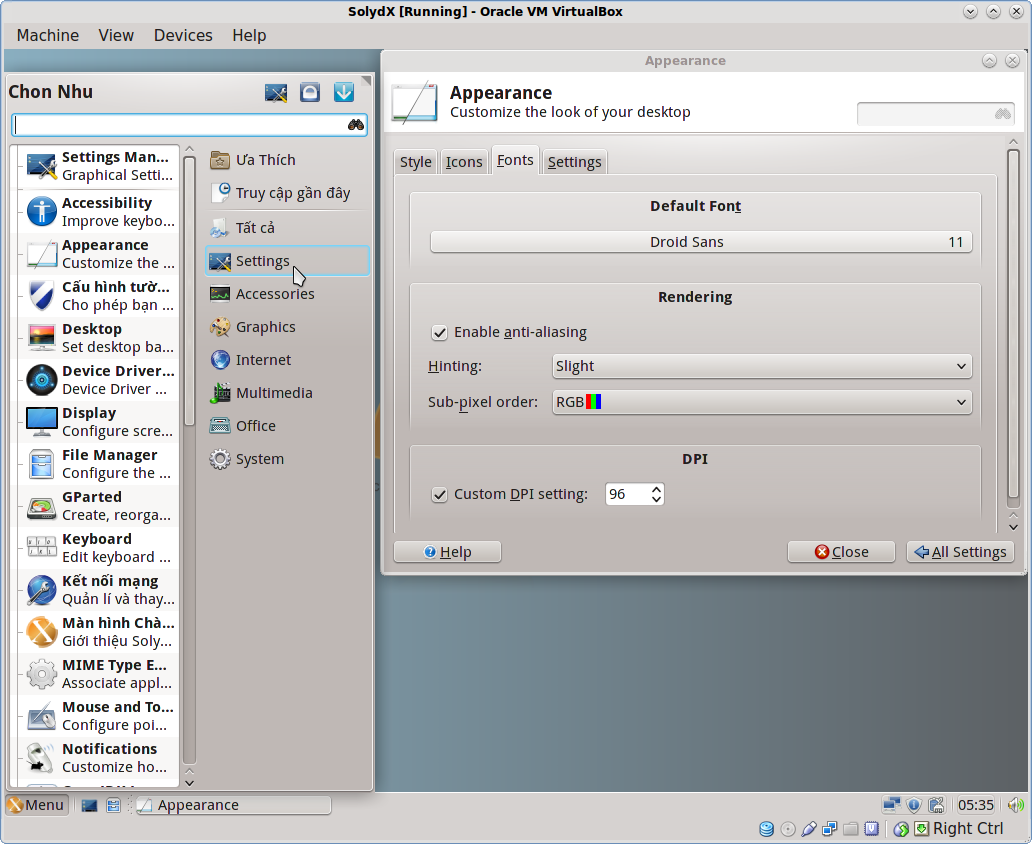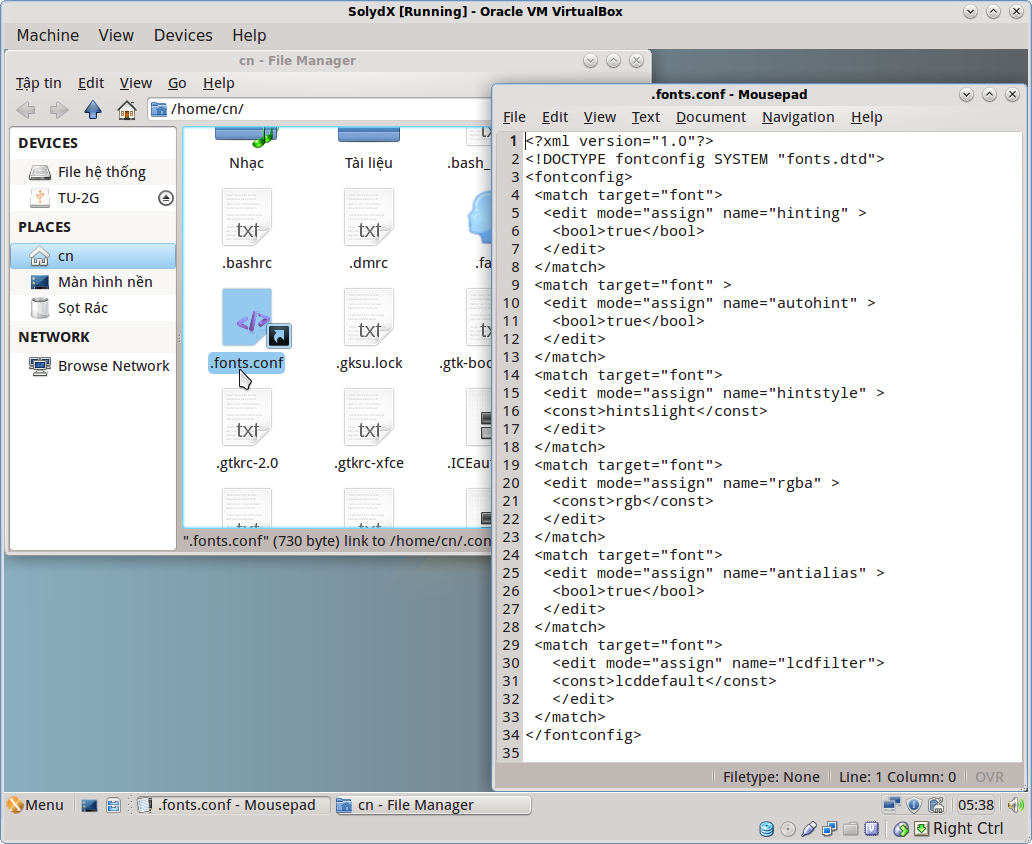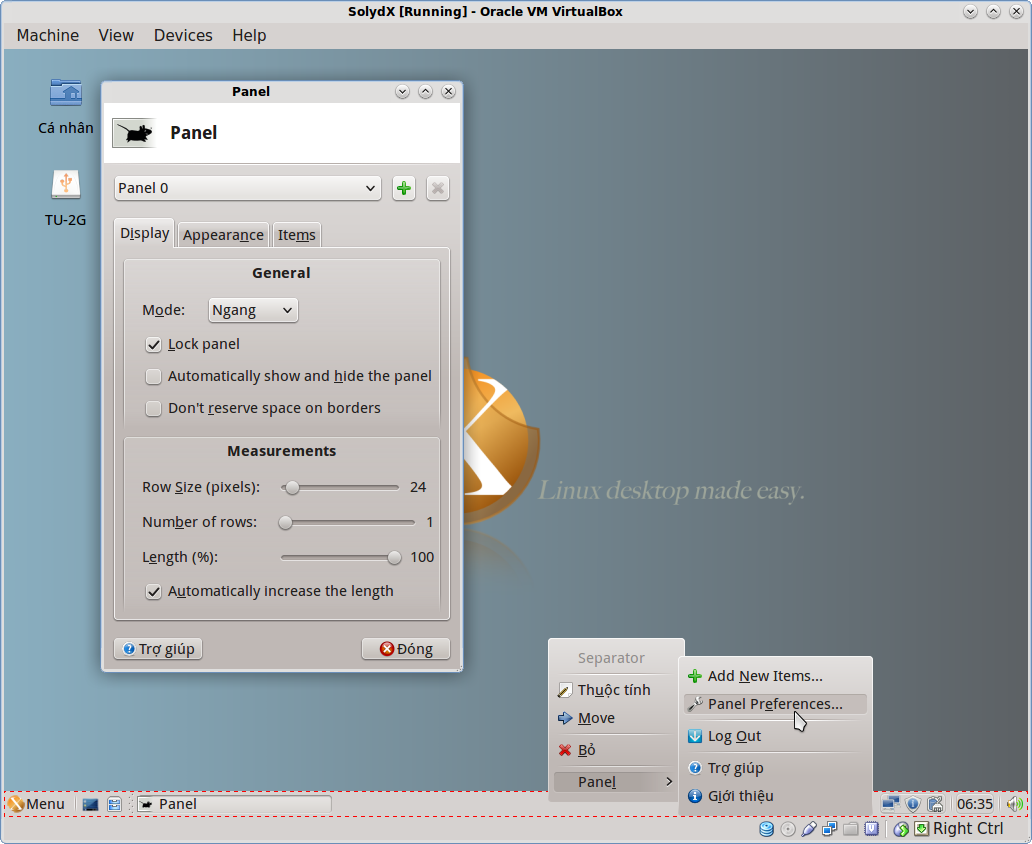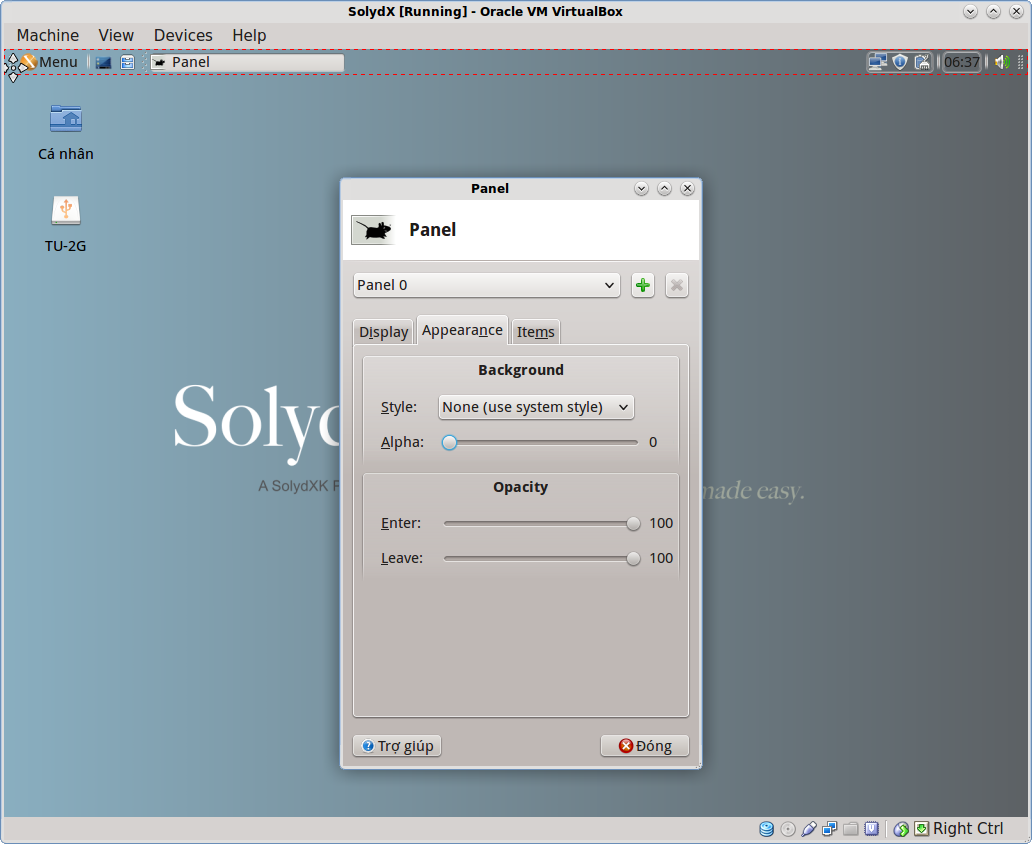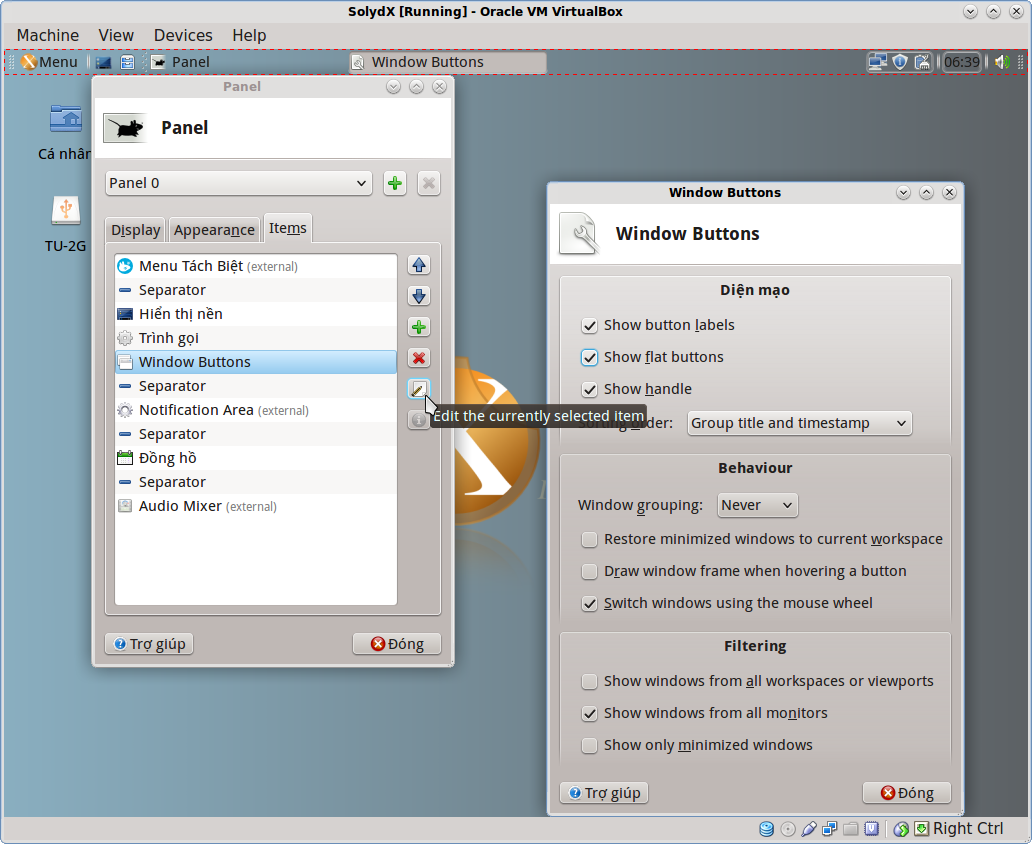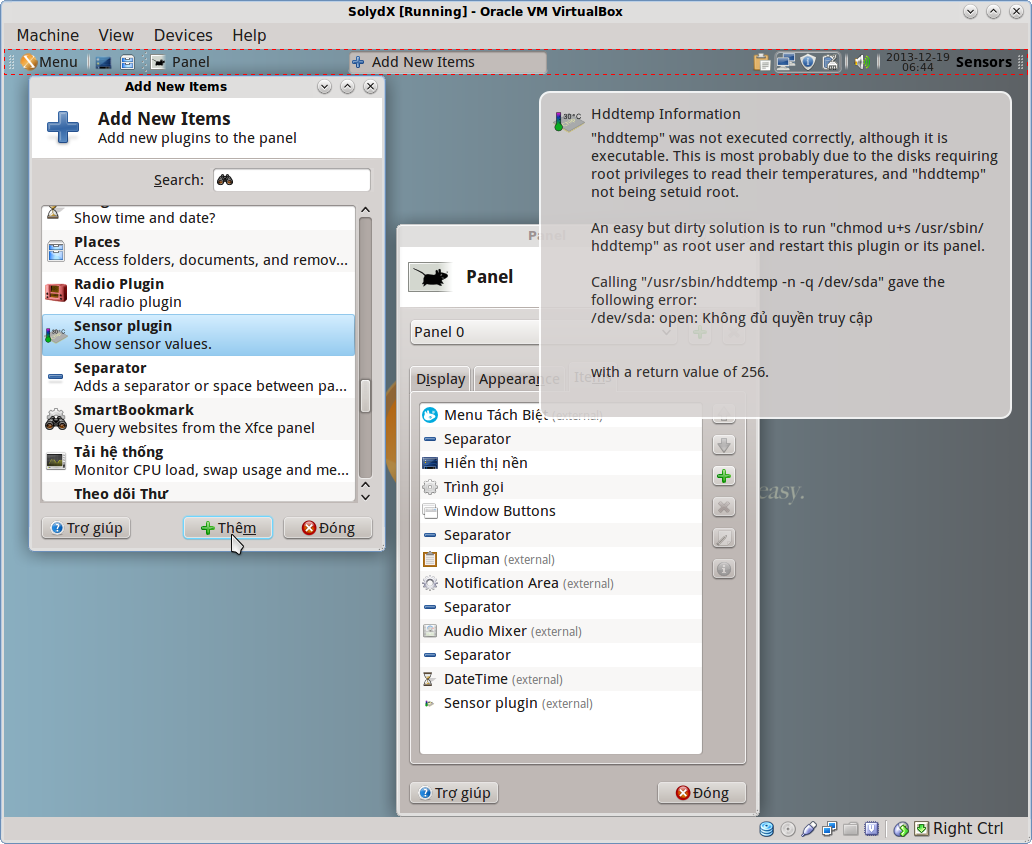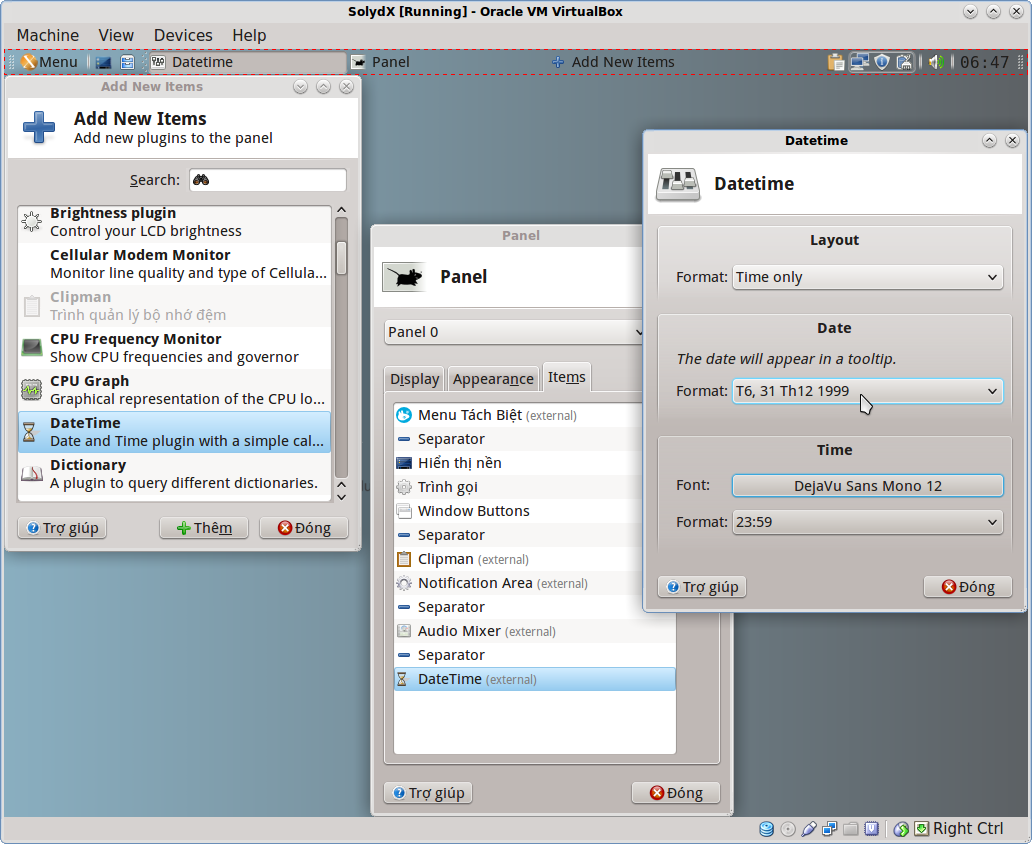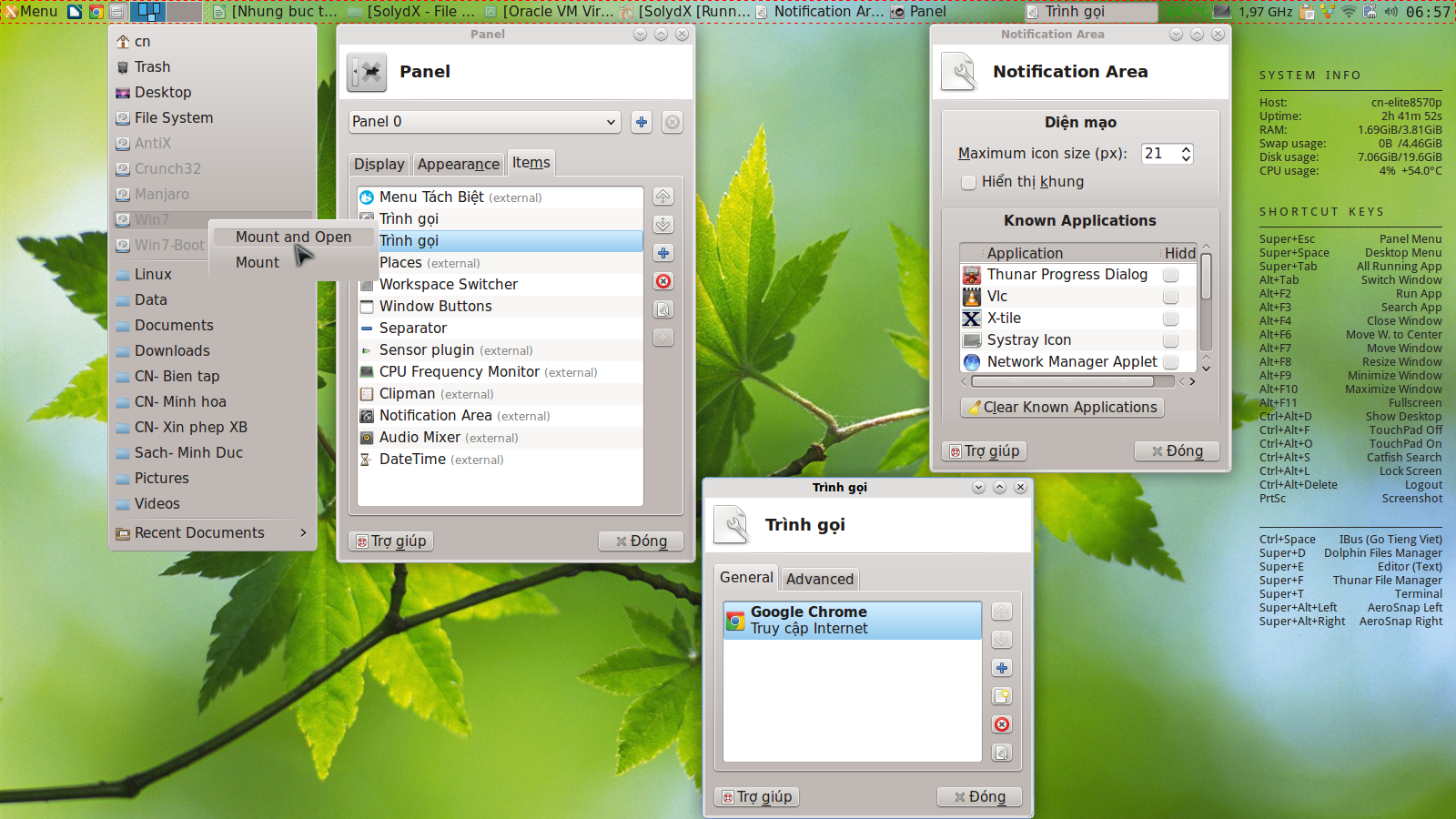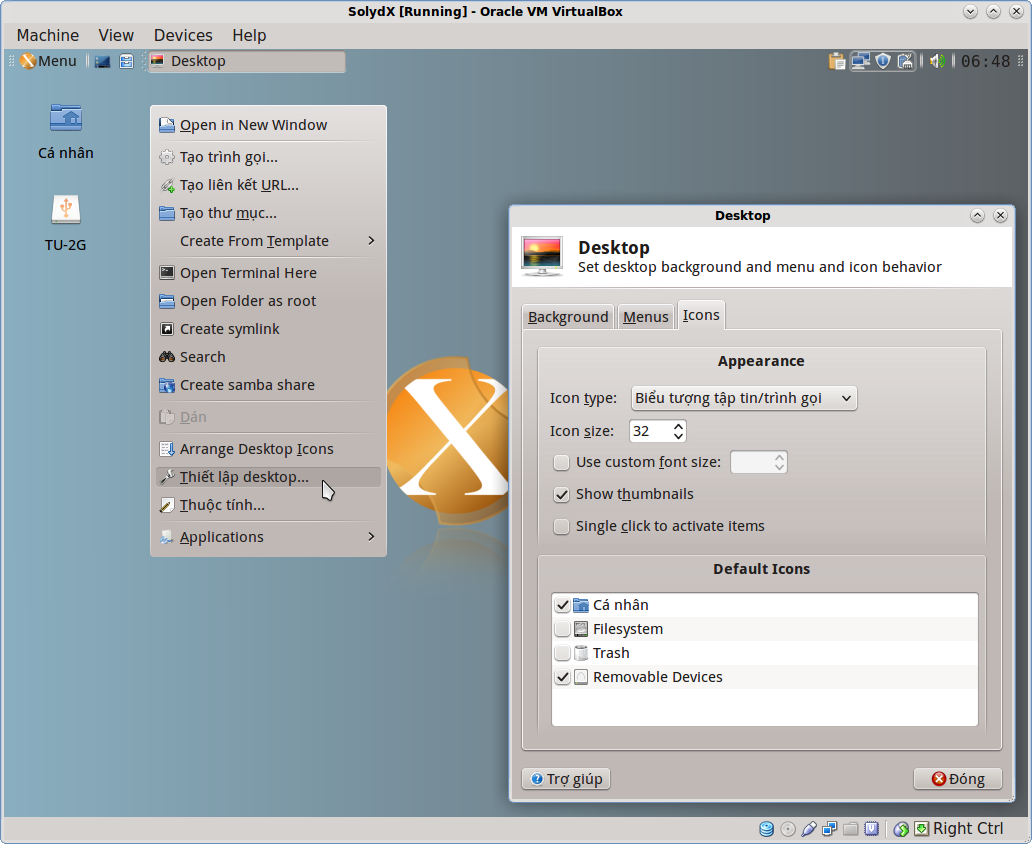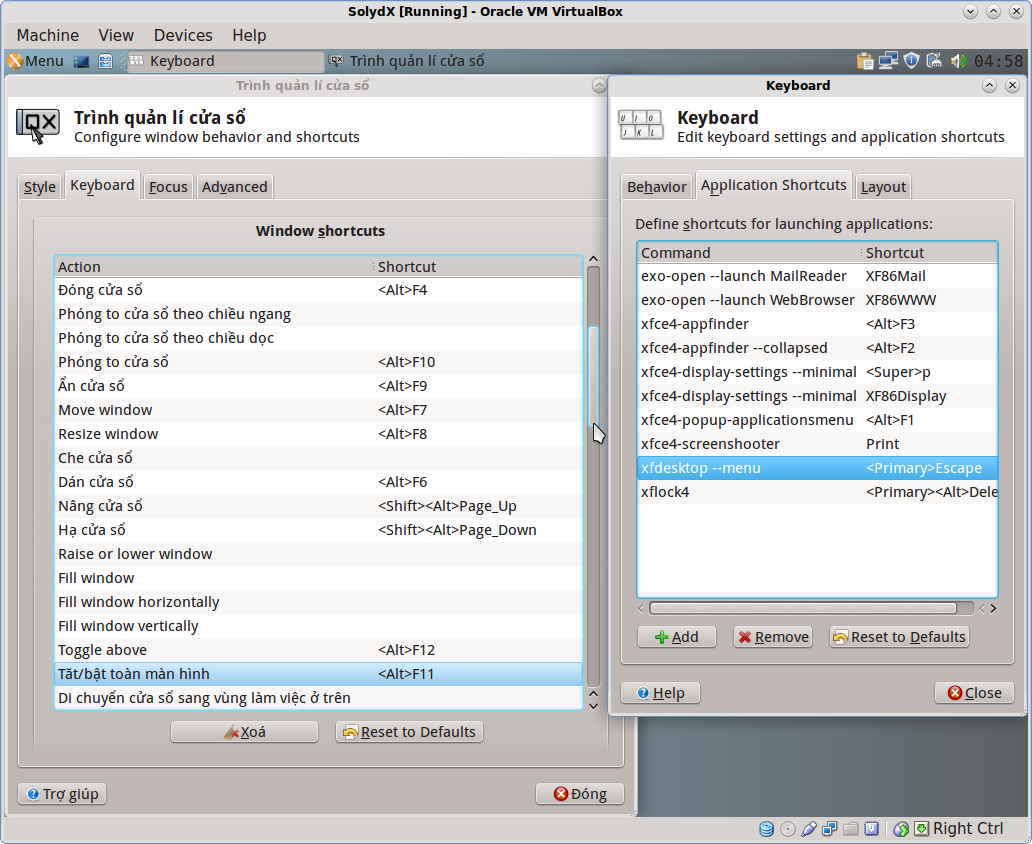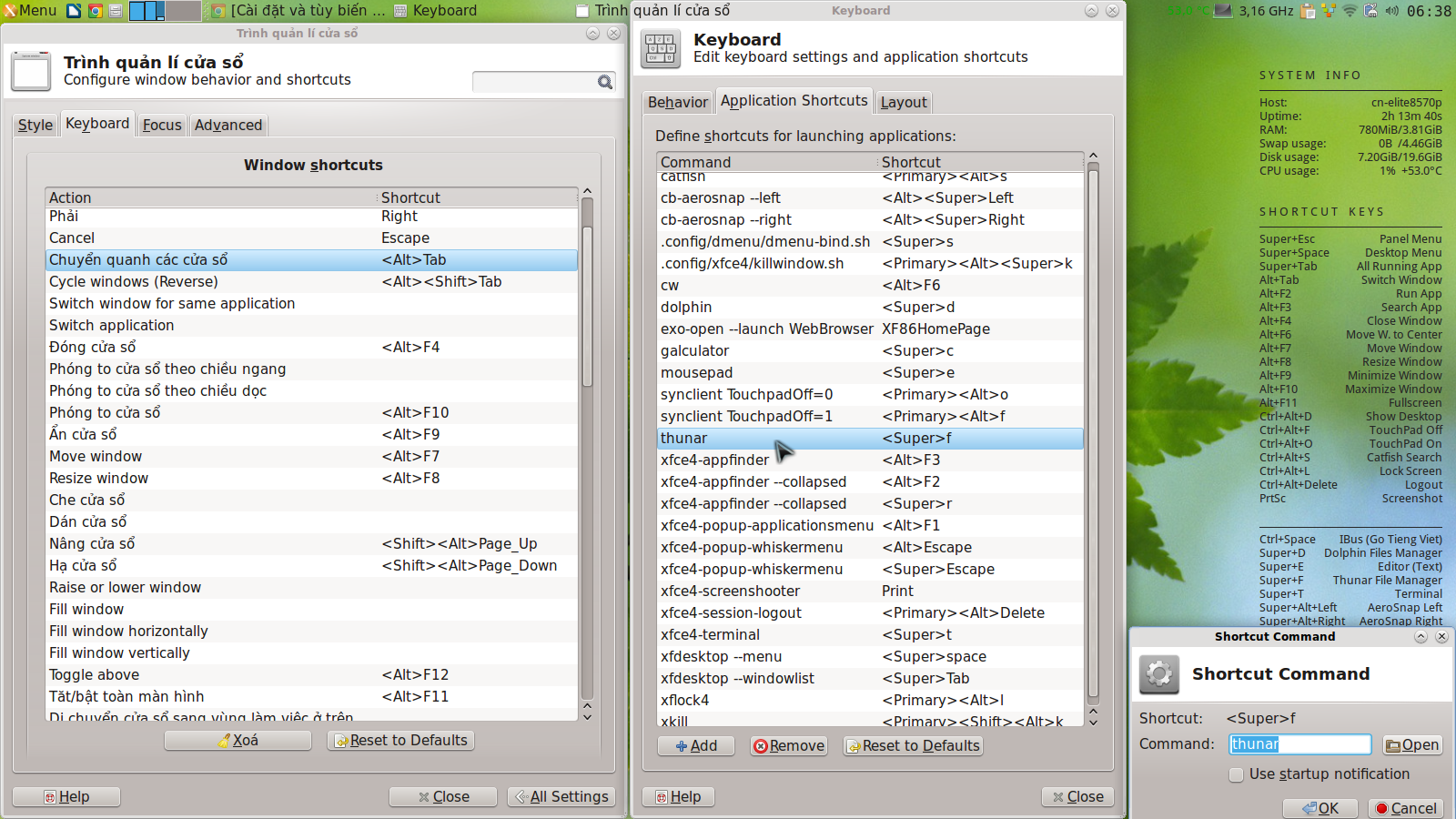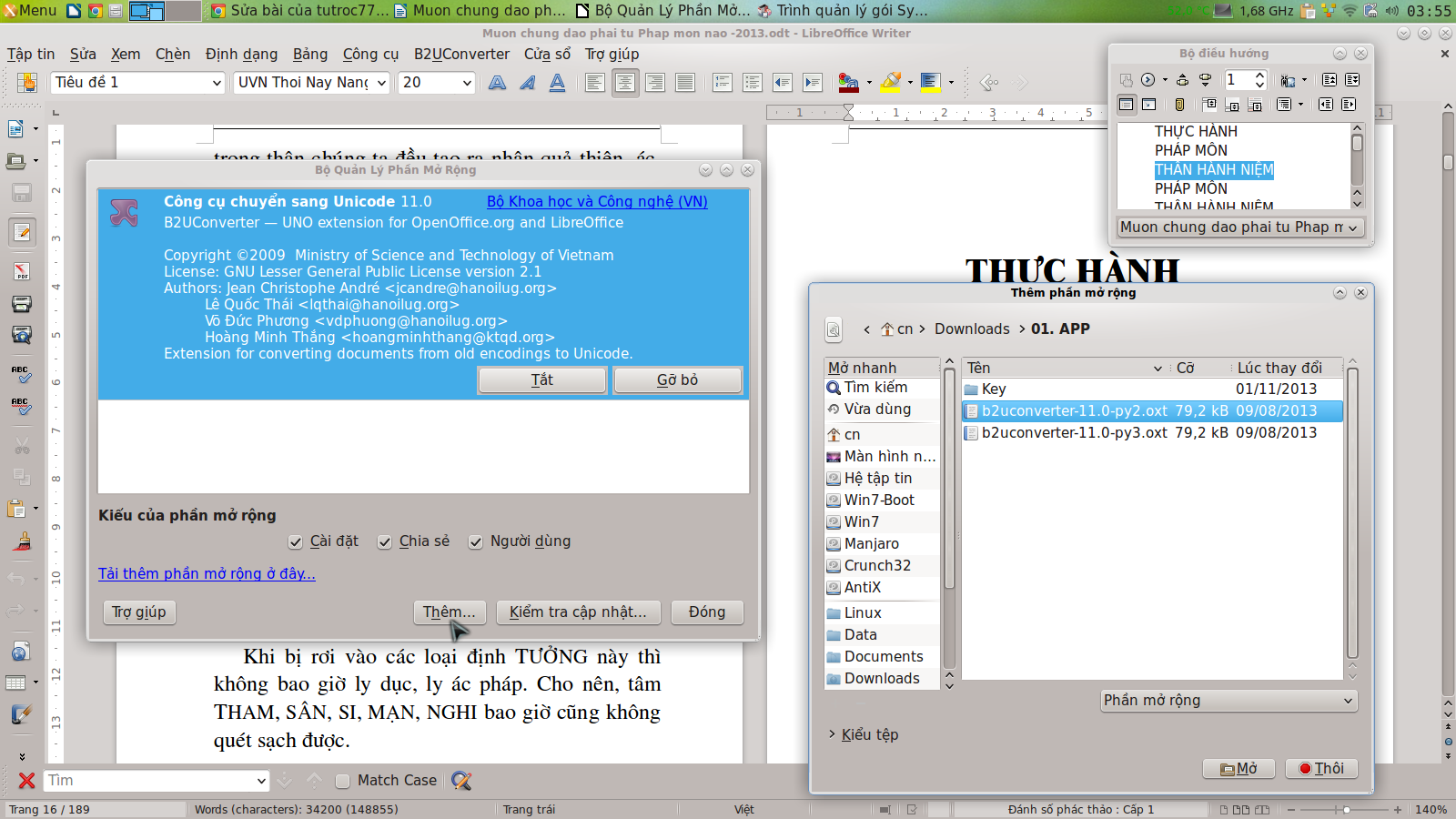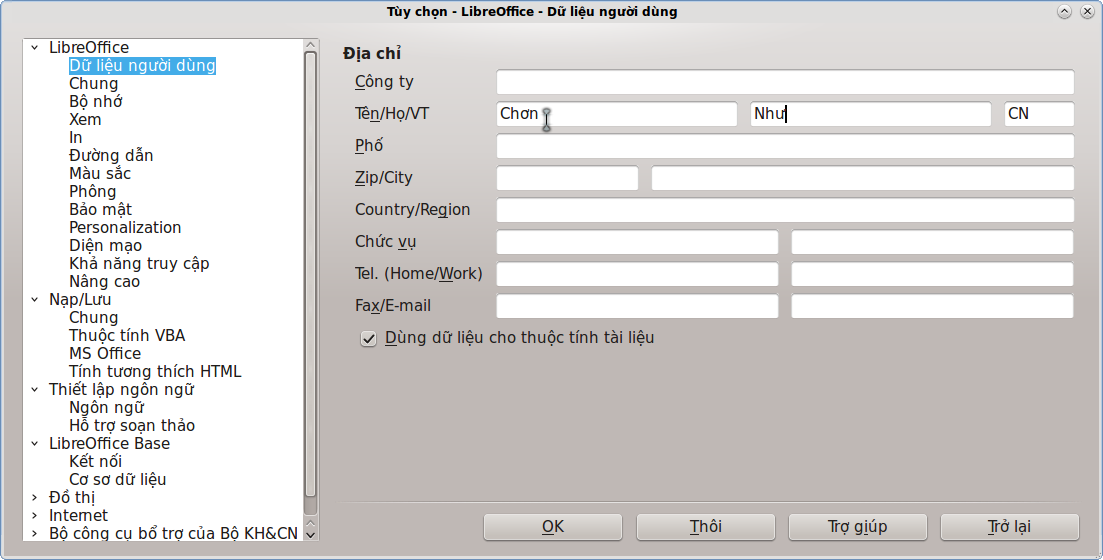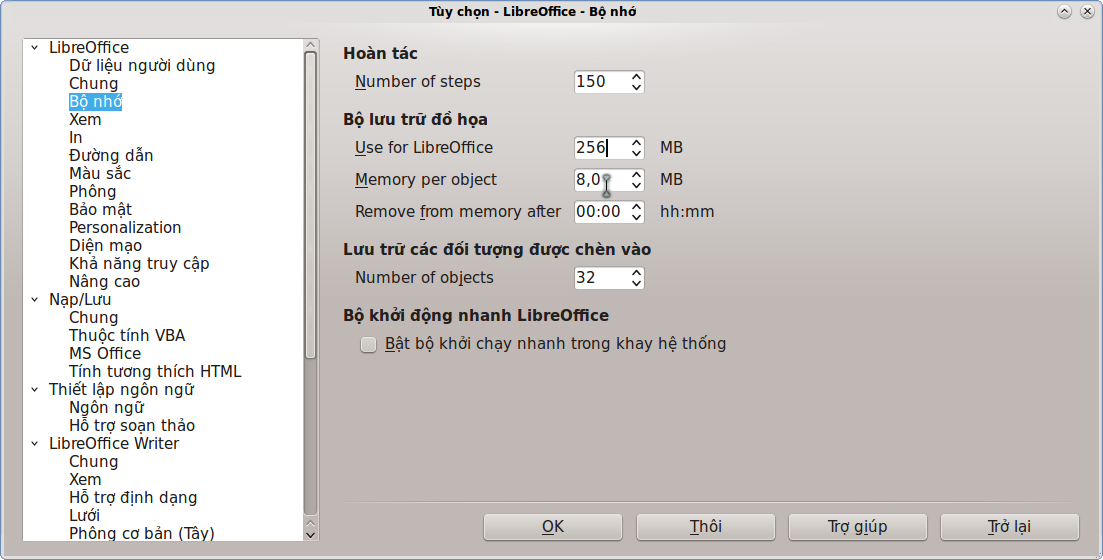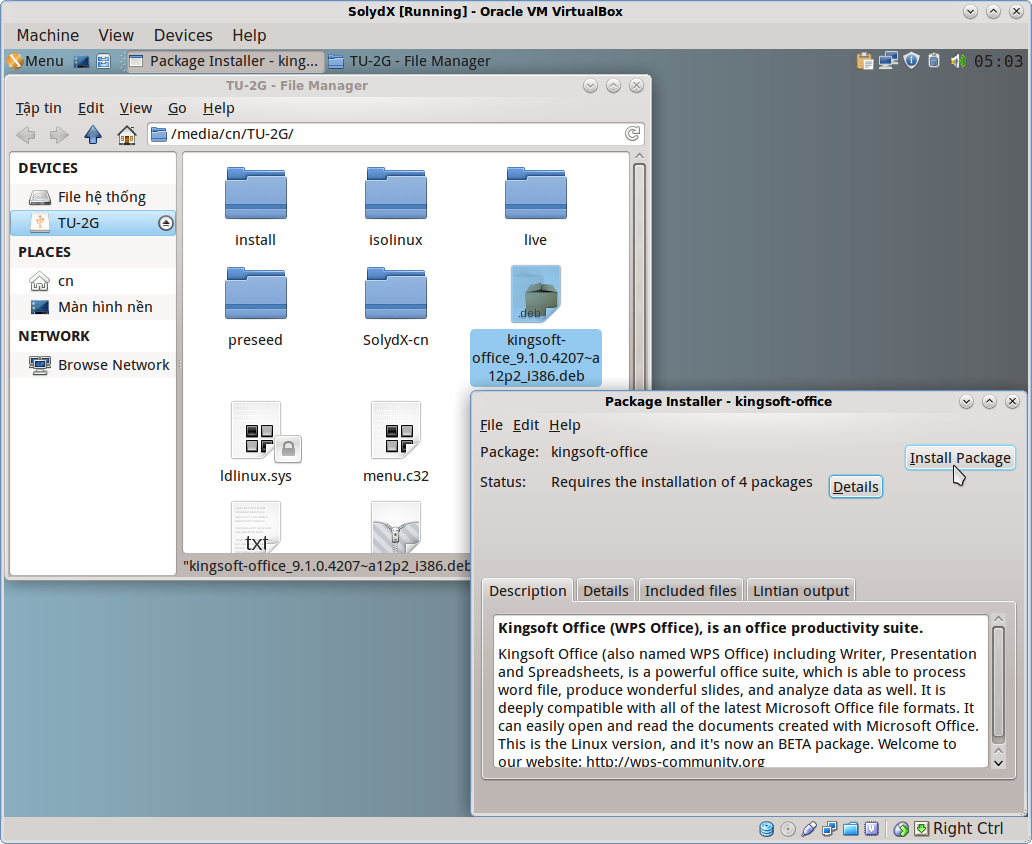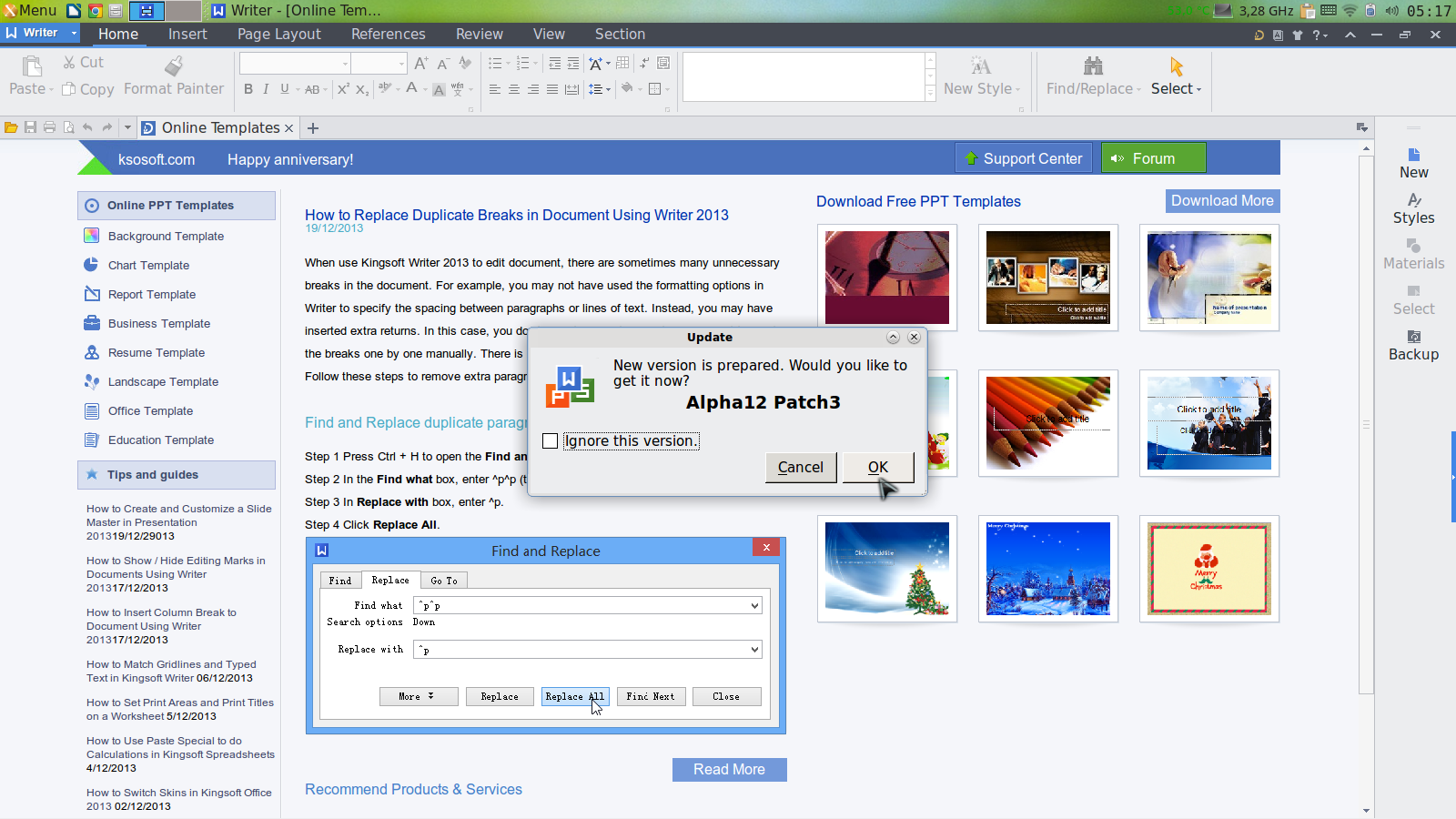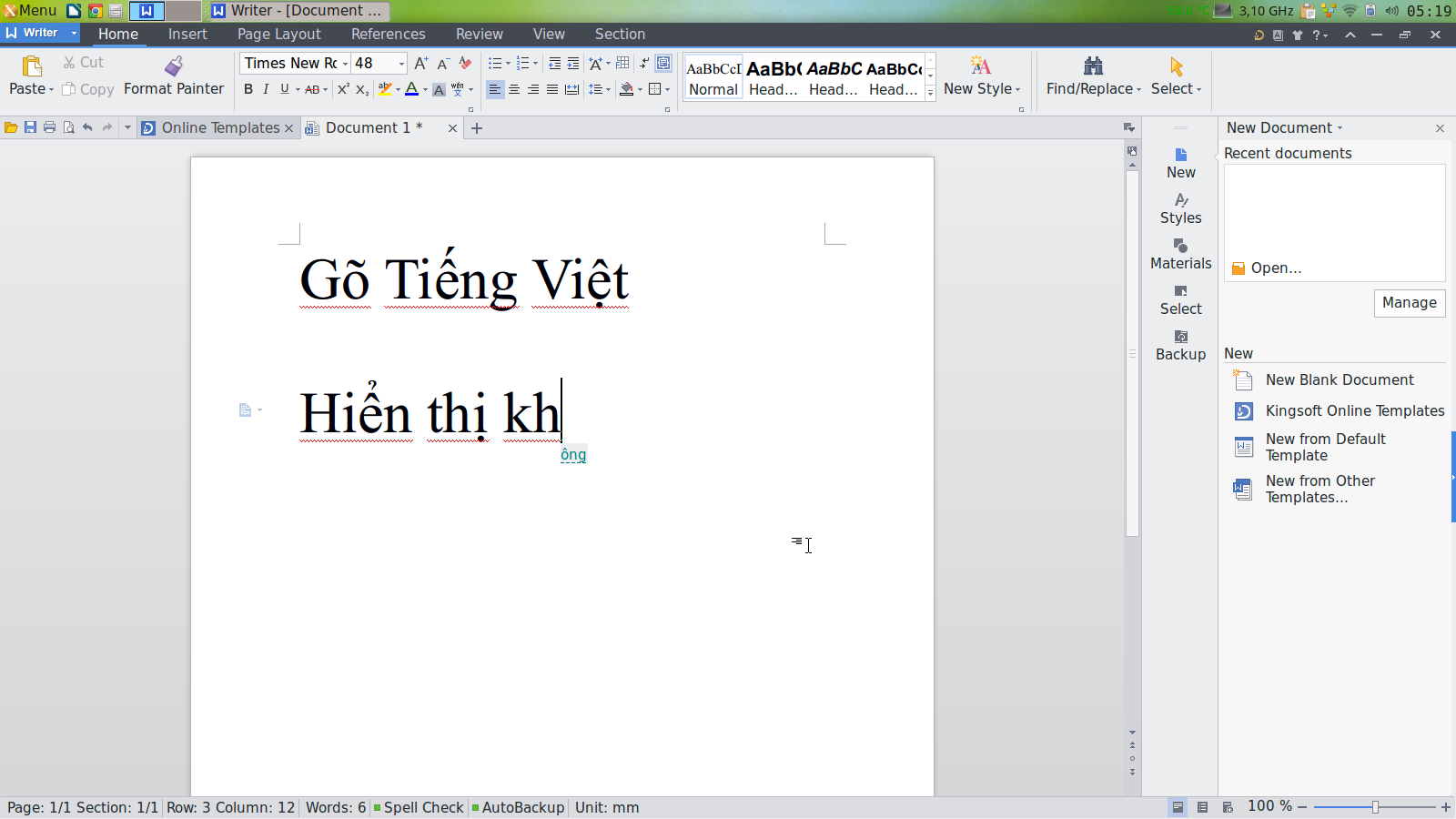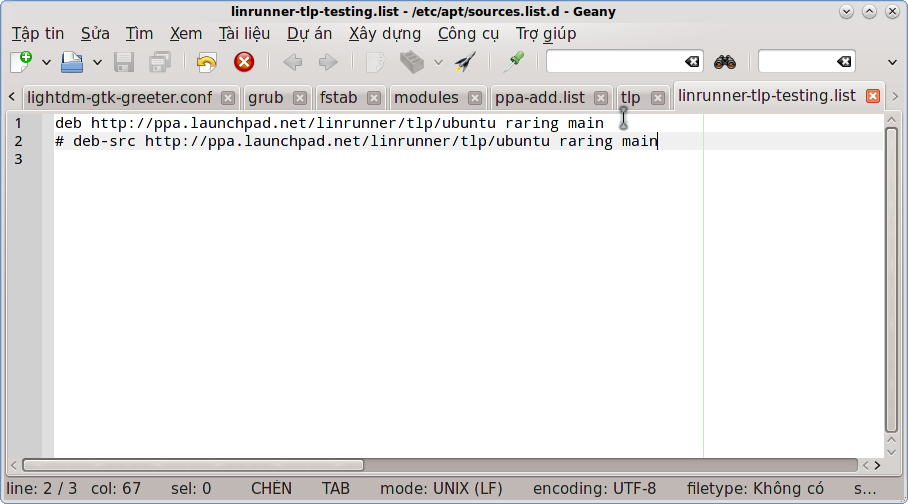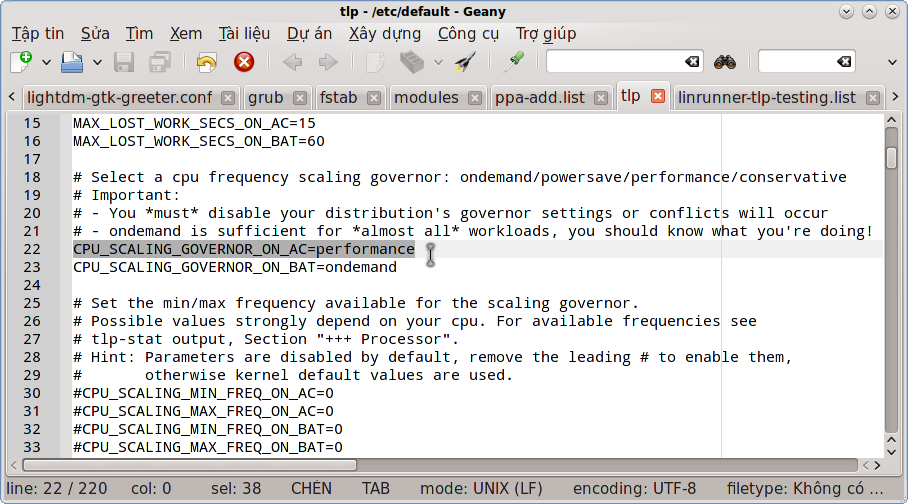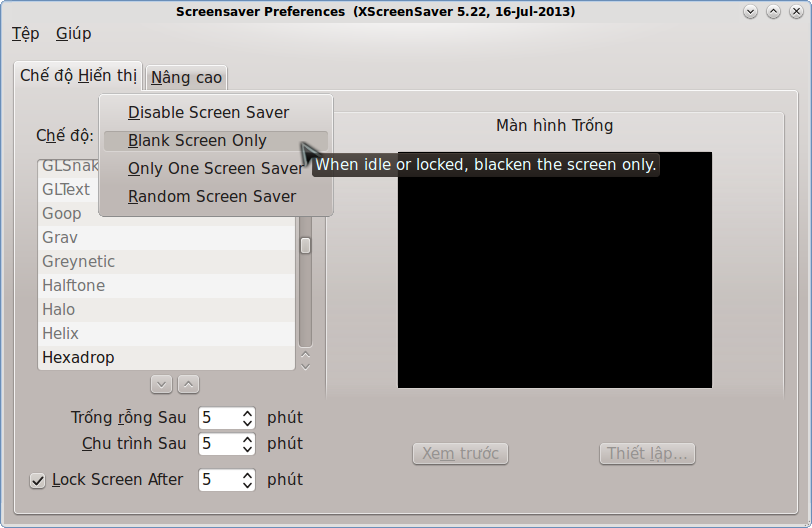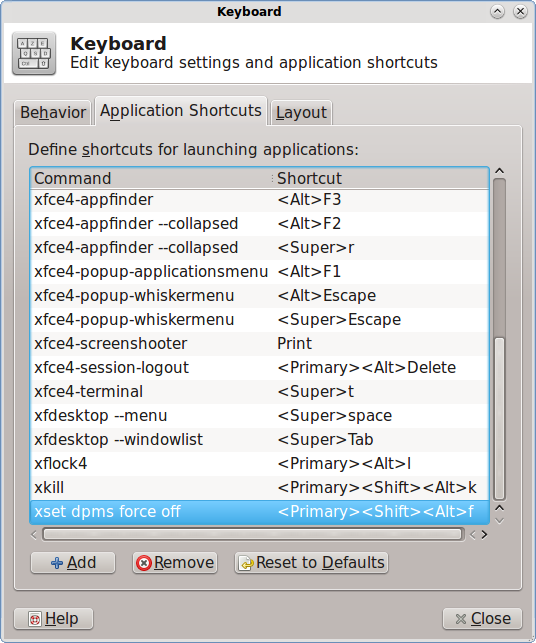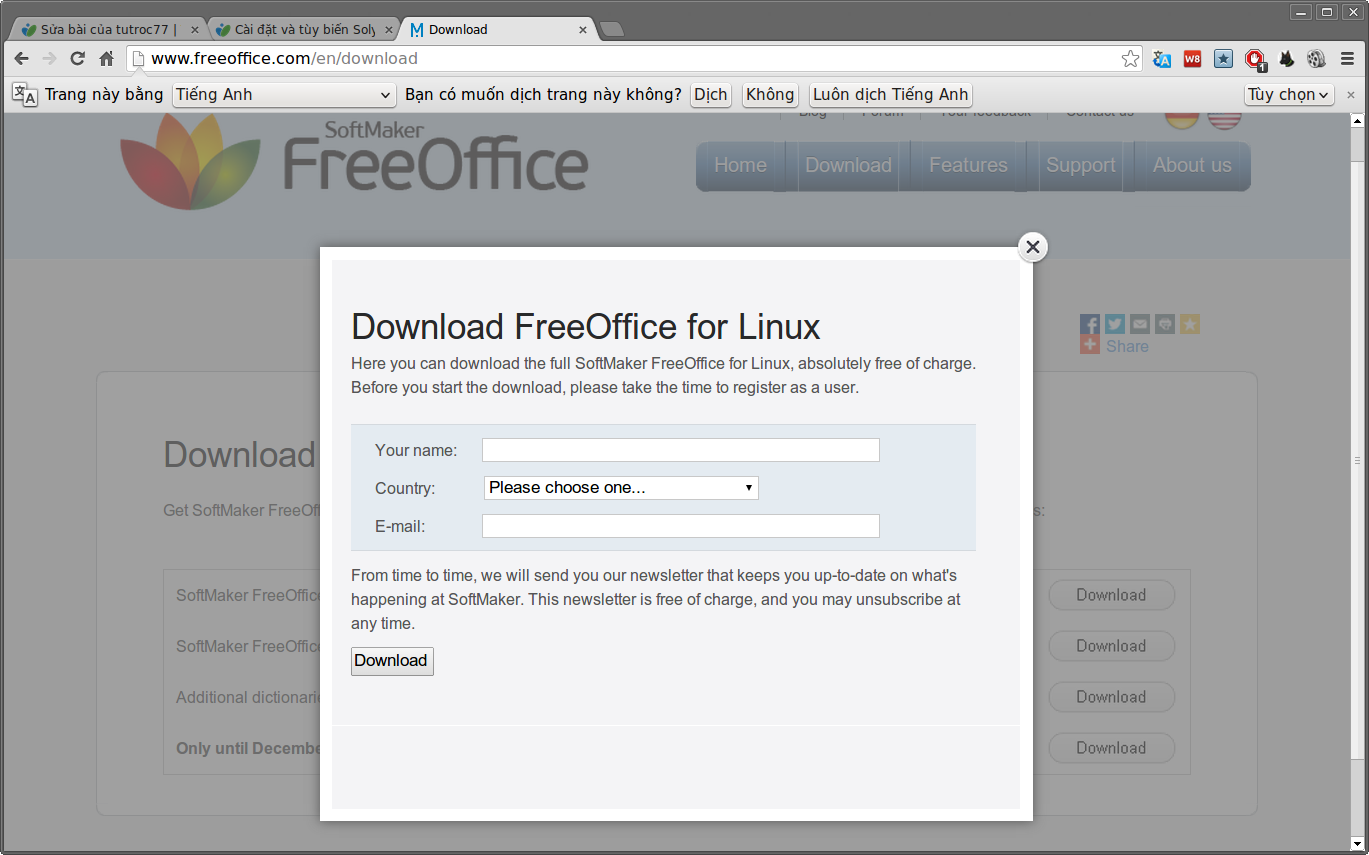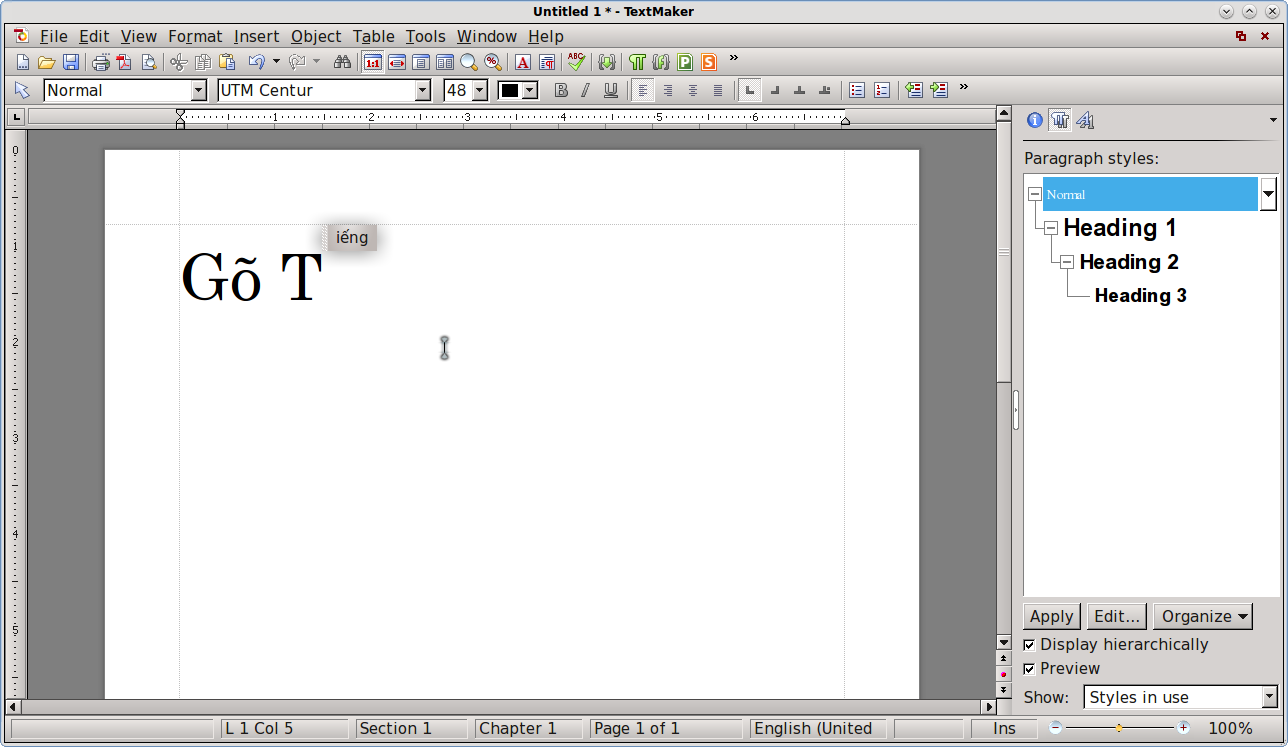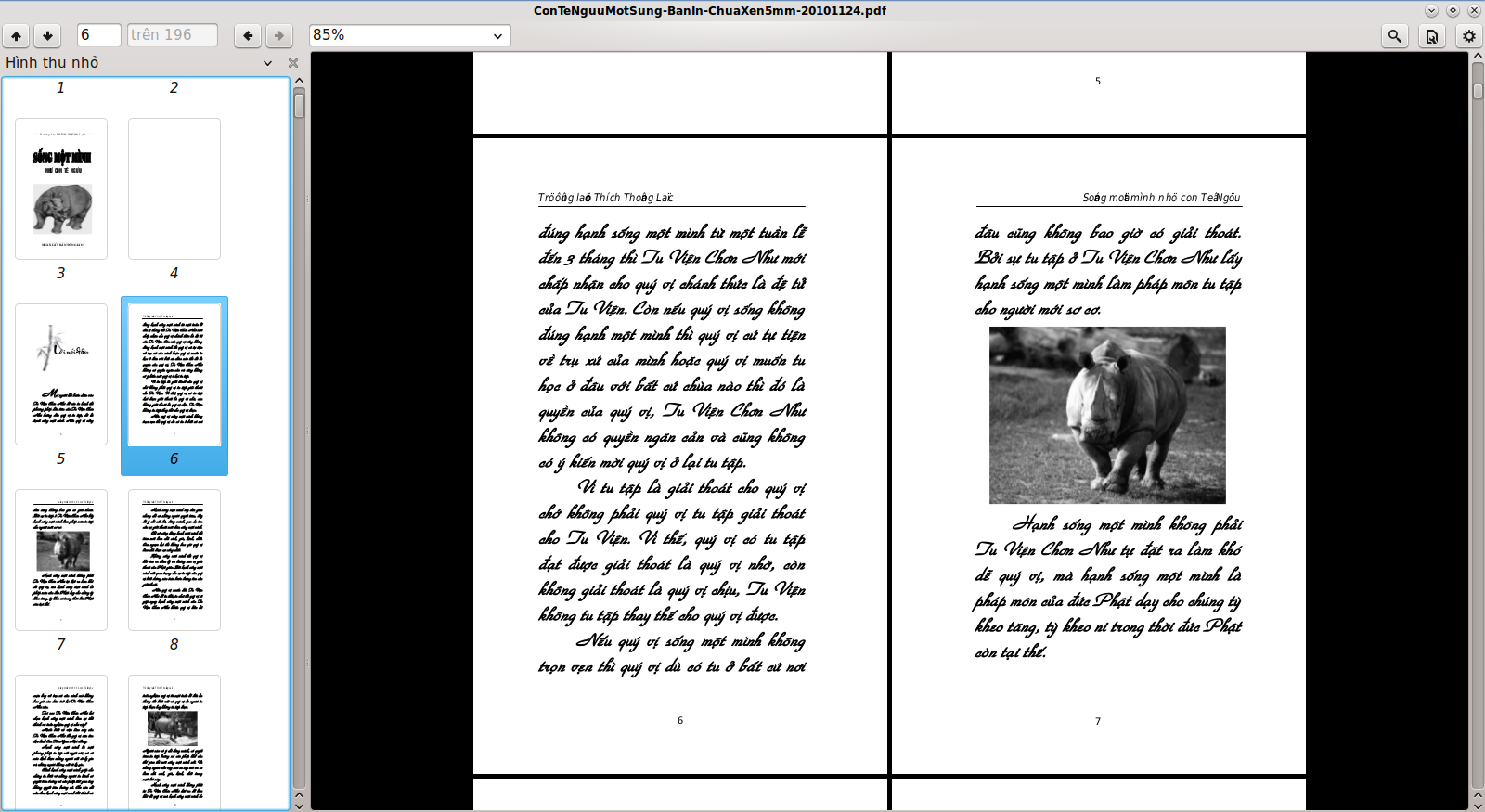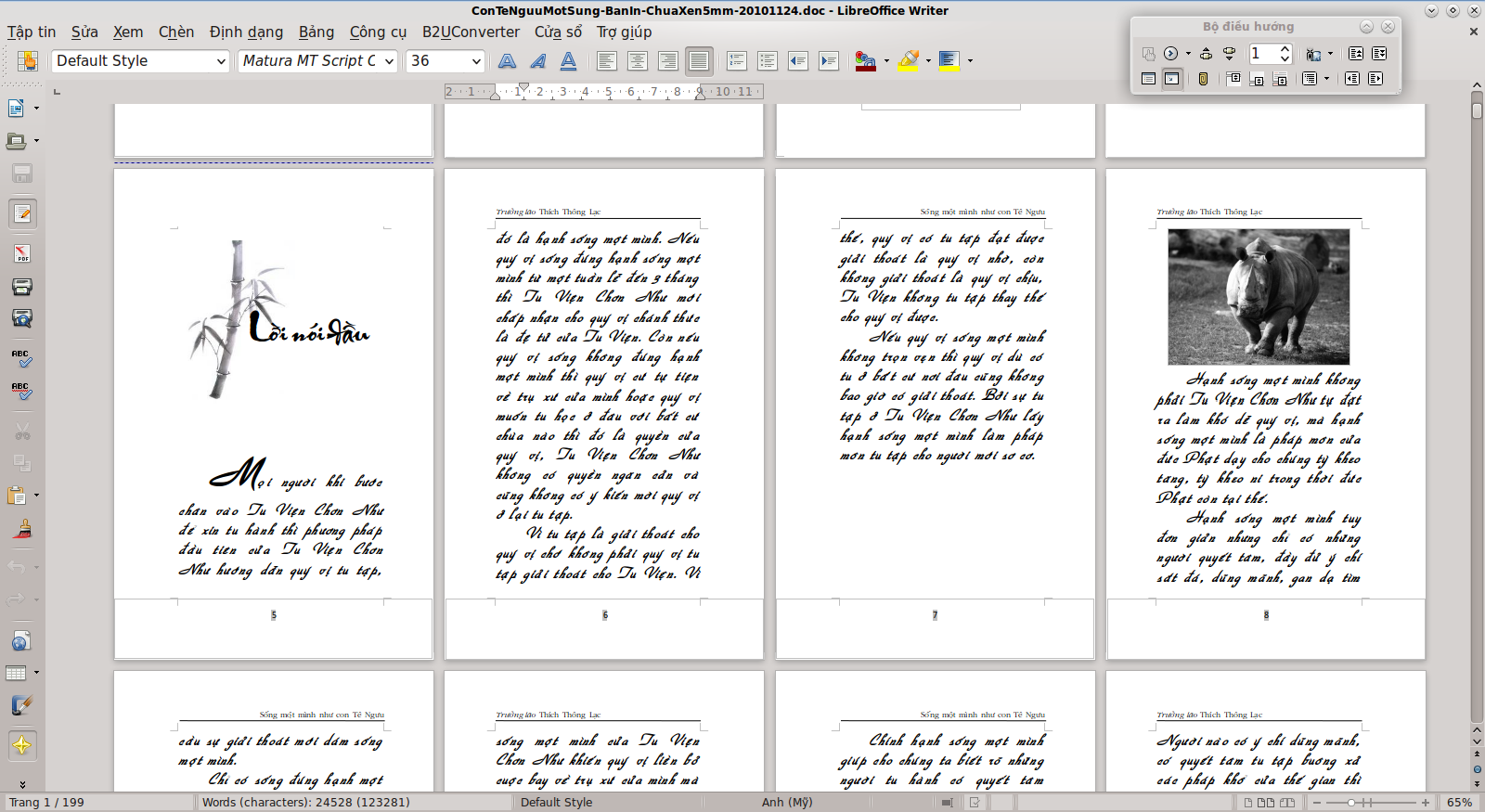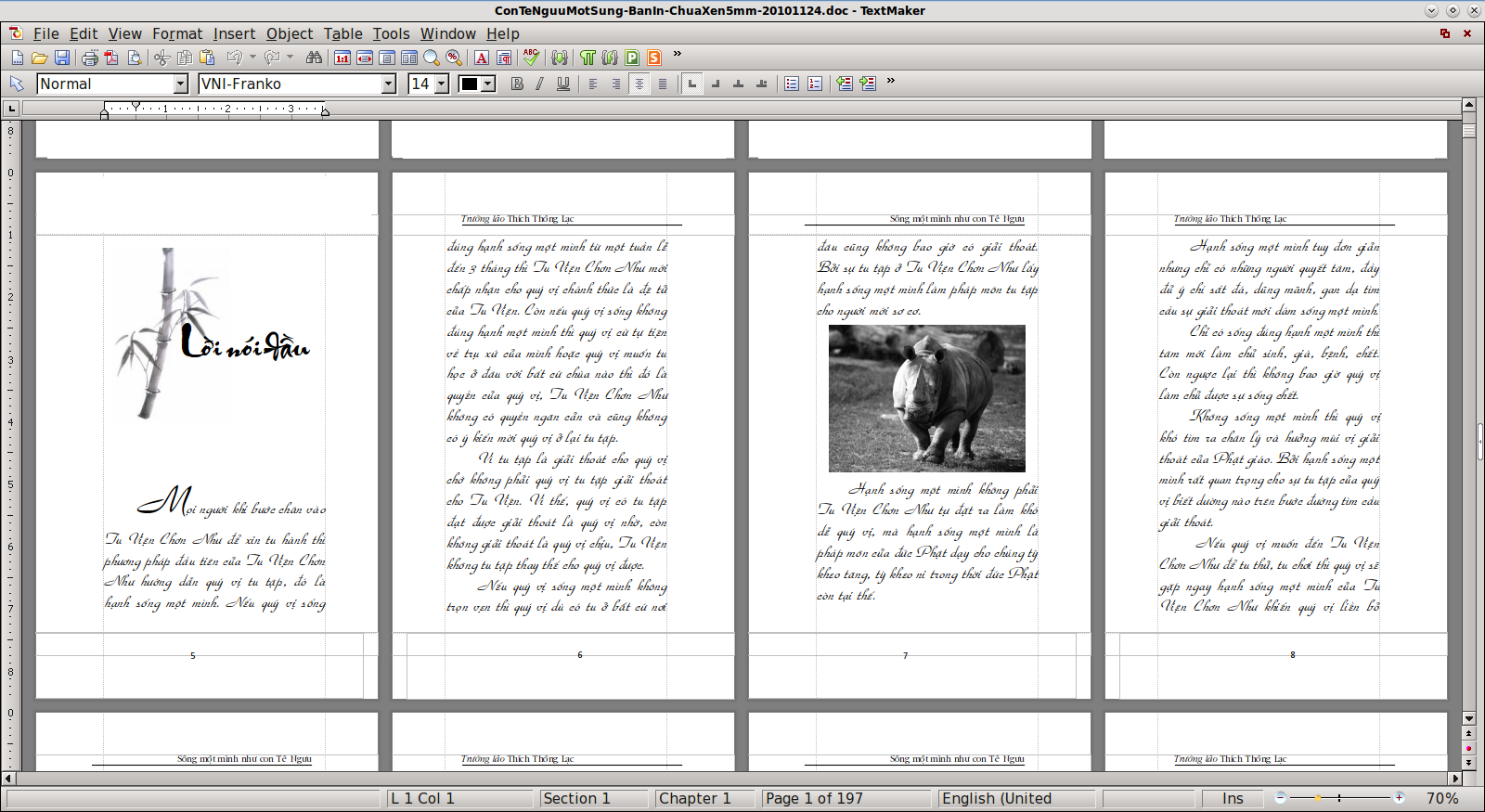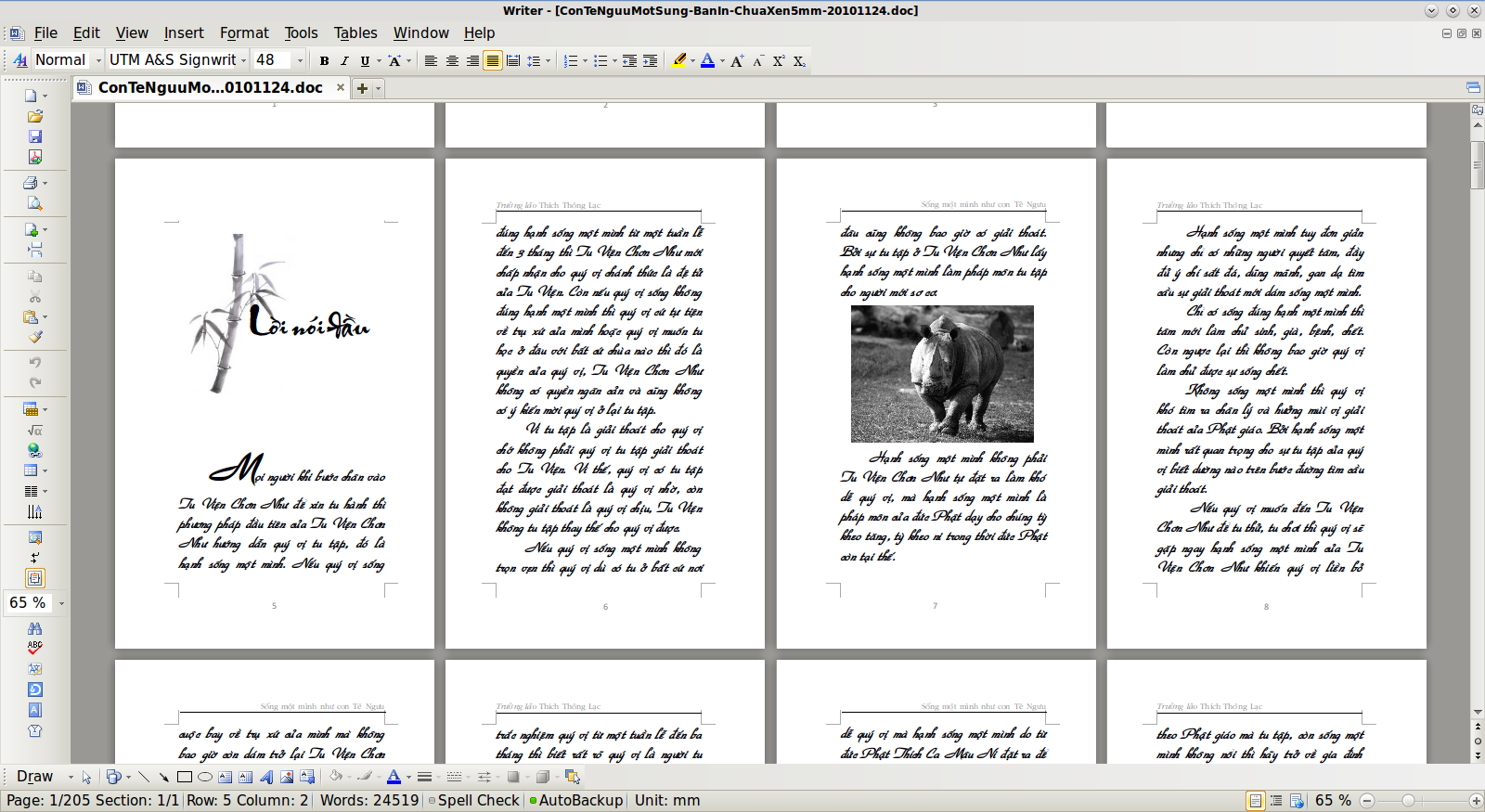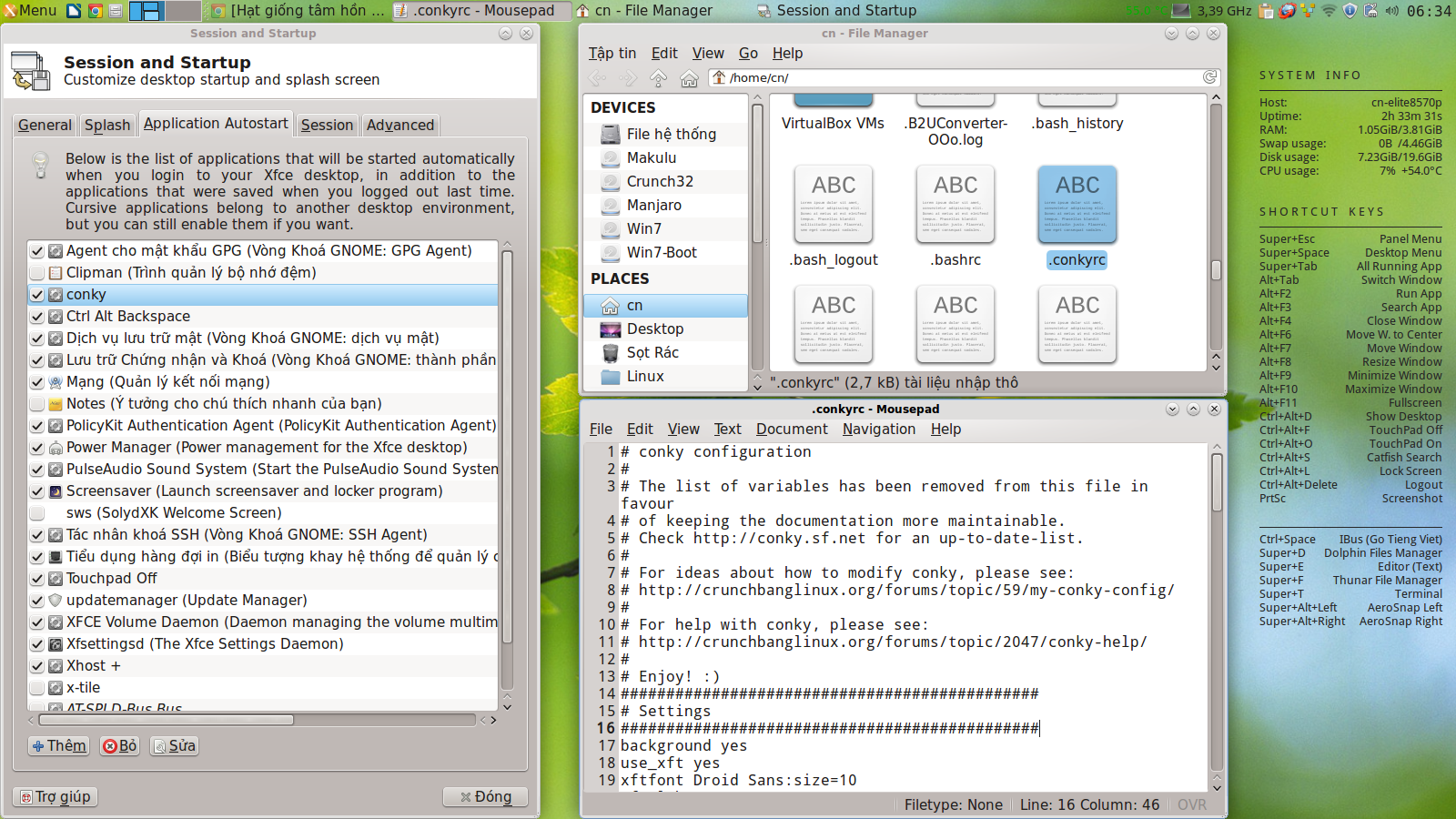(Bài viết nhiều kỳ. Đối với Linux Mint phiên bản Xfce và Xubuntu cũng có thể tham khảo bài viết này)
Phần I: Giới thiệu chung về Linux
Đối với các bạn từ hồi nào tới giờ chỉ sử dụng HĐH Windows, thì có lẽ nhắc đến Linux các bạn sẽ e ngại: sự khác biệt, lạ lẫm; sự khó khăn khi cài đặt, sử dụng; tính tương thích với phần cứng; phần mềm cho công việc... Nhưng trên thực tế, bốn trở ngại trên hiện nay hầu như không còn nữa.
1- Linux có nhiều loại giao diện, trong đó có những giao diện tương tự Windows XP và Windows 7. Như vậy, so với Windows 8, nó còn thân thuộc hơn đối với nhiều người.
2- Phần lớn các bản phân phối Linux được xây dựng với mục đích dễ dàng sử dụng cho người dùng mới. Nhiều phân phối có mục tiêu nhắm thẳng đến những người dùng mới từ nền tảng Windows chuyển sang.
Phần I: Giới thiệu chung về Linux
Đối với các bạn từ hồi nào tới giờ chỉ sử dụng HĐH Windows, thì có lẽ nhắc đến Linux các bạn sẽ e ngại: sự khác biệt, lạ lẫm; sự khó khăn khi cài đặt, sử dụng; tính tương thích với phần cứng; phần mềm cho công việc... Nhưng trên thực tế, bốn trở ngại trên hiện nay hầu như không còn nữa.
1- Linux có nhiều loại giao diện, trong đó có những giao diện tương tự Windows XP và Windows 7. Như vậy, so với Windows 8, nó còn thân thuộc hơn đối với nhiều người.
2- Phần lớn các bản phân phối Linux được xây dựng với mục đích dễ dàng sử dụng cho người dùng mới. Nhiều phân phối có mục tiêu nhắm thẳng đến những người dùng mới từ nền tảng Windows chuyển sang.
3- Đối với những phần cứng căn bản như card wifi, card audio, card màn hình Intel, bàn di chuột, cổng usb... Linux thường tự nhận chính xác, không cần cài đặt thêm Driver phức tạp, mất thời gian như trên Windows. Chỉ có những card màn hình Nvidia và ATI loại đồ họa mạnh, thì mới cần cài Driver nguồn đóng chính hãng để tận dụng tốt sức mạnh của chúng, và việc cài đặt thường cũng rất dễ dàng.
4- Các phân phối Linux thường tích hợp sẵn những phần mềm căn bản, phổ biến, để khi cài xong đa số mọi người có thể sử dụng cho công việc ngay được, mà không phải làm thêm bất cứ điều gì.
Chỉ mất khoảng 20-30 phút cài đặt là bạn đã có ngay một hệ điều hành với công nhận phần cứng đầy đủ, phần mềm soạn thảo văn bản, bảng tính, phần mềm máy tính, trình duyệt web, trình nghe nhạc, xem phim, trình xem ảnh, quản lý ảnh...
Ngay cả những phần mềm chuyên nghiệp, so với Windows thì Linux có thể nói là cũng có đủ: biên tập ảnh, làm phim, dựng mô hình 3D, vẽ CAD...
Đối với tôi, sau hơn 14 năm chuyên chỉ sử dụng Windows (từ 1995 đến 2009), và đến nay trên máy tính xách vẫn còn Windows 7 cài sẵn của nhà sản xuất (tôi giữ với mục đích dự phòng). Nhưng từ năm 2010, hầu như tôi không dùng đến Windows nữa, bởi Windows đã trở nên xa lạ, rắc rối, bất tiện, kém an toàn, nặng nề, chậm chạp, khi so với Linux.
Đó là tôi còn là một người dùng cần sử dụng những phần mềm chuyên biệt như vẽ CAD, chỉnh sửa ảnh, trình bày văn bản chuyên nghiệp, làm phim... Còn nếu bạn chỉ sử dụng máy tính cho những công việc phổ thông như lướt web, soạn thảo văn bản... thì tôi chắc chỉ sau 3-6 tháng chuyển sang Linux, bạn sẽ không muốn quay trở lại Windows nữa.
Ngay cả với những bạn mê Game, thì Linux bây giờ cũng được hỗ trợ rất nhiều: Nhiều Game hấp dẫn đã được viết cho Linux; Trung tâm phần mềm Ubuntu có sẵn cửa hàng Game; hãng Valve (Steam) đã tạo khách hàng chơi game để cài đặt trên Linux, và hiện nay còn ra mắt một phân phối Linux chuyên về Game tên là Steam OS. Ngoài Steam OS, còn một vài phân phối Linux khác cũng phát hành phiên bản chuyên về Game.
Quảng cáo
Phần II: Giới thiệu SolydX
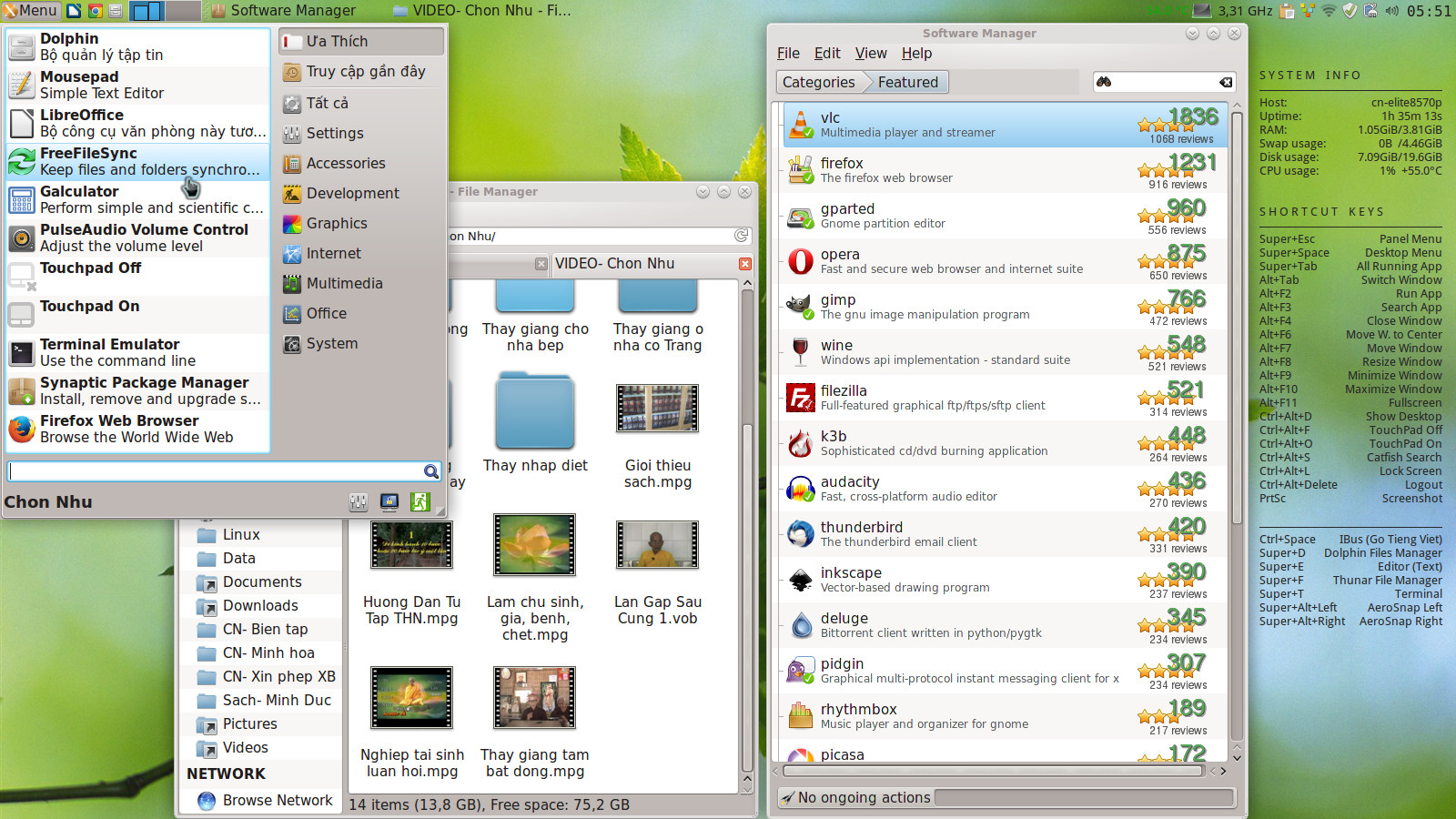
SolydX là phiên bản giao diện Xfce của phân phối SolydXK (SolydK là giao diện KDE). SolydX có những ưu điểm mà tôi thích như sau:
1- Dựa trên Debian: kho phần mềm lớn, cộng đồng người dùng đông đảo, tài liệu hướng dẫn đầy đủ.
2- Dựa trên kho Testing của Debian: phần mềm được cập nhật phiên bản mới thường xuyên. (SolydXK còn có phiên bản dành cho doanh nghiệp dựa trên kho ổn định của Debian)
3- Phát hành cuốn: Không bao giờ phải cài lại lần thứ 2, lý thuyết là vậy.
Quảng cáo
4- Gói cập nhật định kỳ phát hành 1 tháng 1 lần, sau khi đã được "test", chứ không phải cập nhật trực tiếp từ kho nguồn của Debian Testing: Đảm bảo tính ổn định cao hơn.
5- Giao diện Xfce từ khi được bổ sung thêm Trình đơn Whisker, và bổ sung thêm chức năng mở nhiều Tab cho Trình duyệt file Thunar, thì đã trở nên tiện dụng tuyệt vời; vừa nhanh nhẹ, vừa dễ tùy biến lại vừa đầy đủ các chức năng hiện đại (ở mức độ vừa phải).
6- Giao diện Xfce là loại giao diện đơn giản, dễ sử dụng, quen thuộc (tương tự Windows 7). SolydX sử dụng "theme" bắt chước giao diện KDE, nên trông khá bóng bảy, hấp dẫn.
SolydXK dù mới ra mắt phiên bản đầu tiên ngày 18/6/2013, đến nay, sau 6 tháng, nó đã nhảy lên hạng 40 trong Bảng xếp hạng của trang Distrowatch. Vậy là rất ấn tượng. Và chắc chắn nó sẽ không dừng ở đó.
(Các bạn có thể tham khảo thông tin về SolydX tại đây: http://distrowatch.com/table.php?distribution=solydxk, và một bài viết đánh giá về nó tại đây: http://mylinuxexplore.blogspot.com/2013/09/solydx-201309-review-simple-effective.html)
Phần III: Cài đặt SolydX
A. Chuẩn bị cài đặt:
1- Tải ảnh ISO của SolydX từ: http://solydxk.com/homeedition/solydx/
2- Ghi ISO đã tải về vào đĩa DVD, hoặc vào USB. Trên Linux, công cụ để ghi ISO vào USB phổ biến là Unetbootin hoặc Multisystem. Trên Windows 7, các bạn cũng có thể dùng Unetbootin, hoặc dùng Win32 Disk Imager.
B. Các bước cài đặt:
(Các hình ảnh minh họa việc cài đặt dưới đây tôi chụp từ máy ảo, nhưng hơi mờ khi phóng to do tôi để máy ảo ở chế độ Scale)
1- Khởi động máy tính bằng DVD hoặc USB nói trên, chọn khởi động dòng 1 hoặc dòng 2 (dòng 1 có hình ảnh động Logo của SolydX).
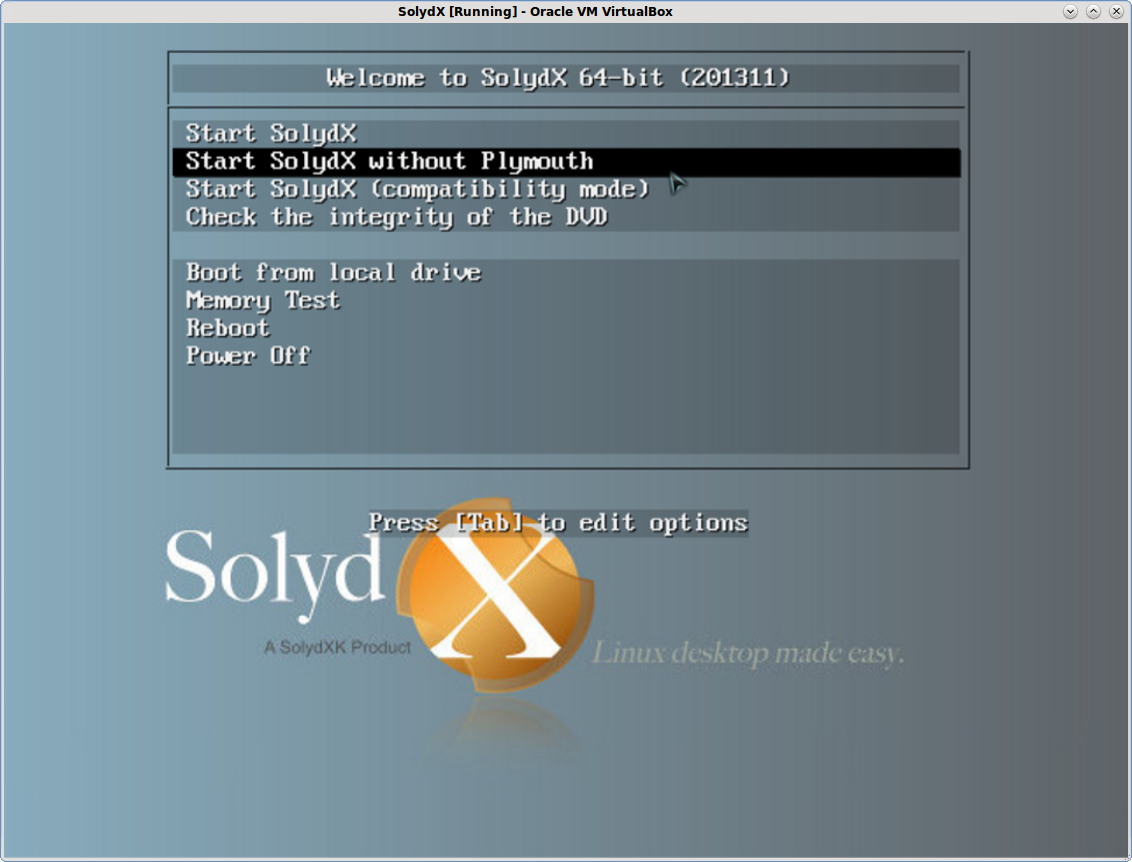
2- Nhấp đúp biểu tượng cài đặt trên màn hình, chọn cài đặt với Tiếng Việt:
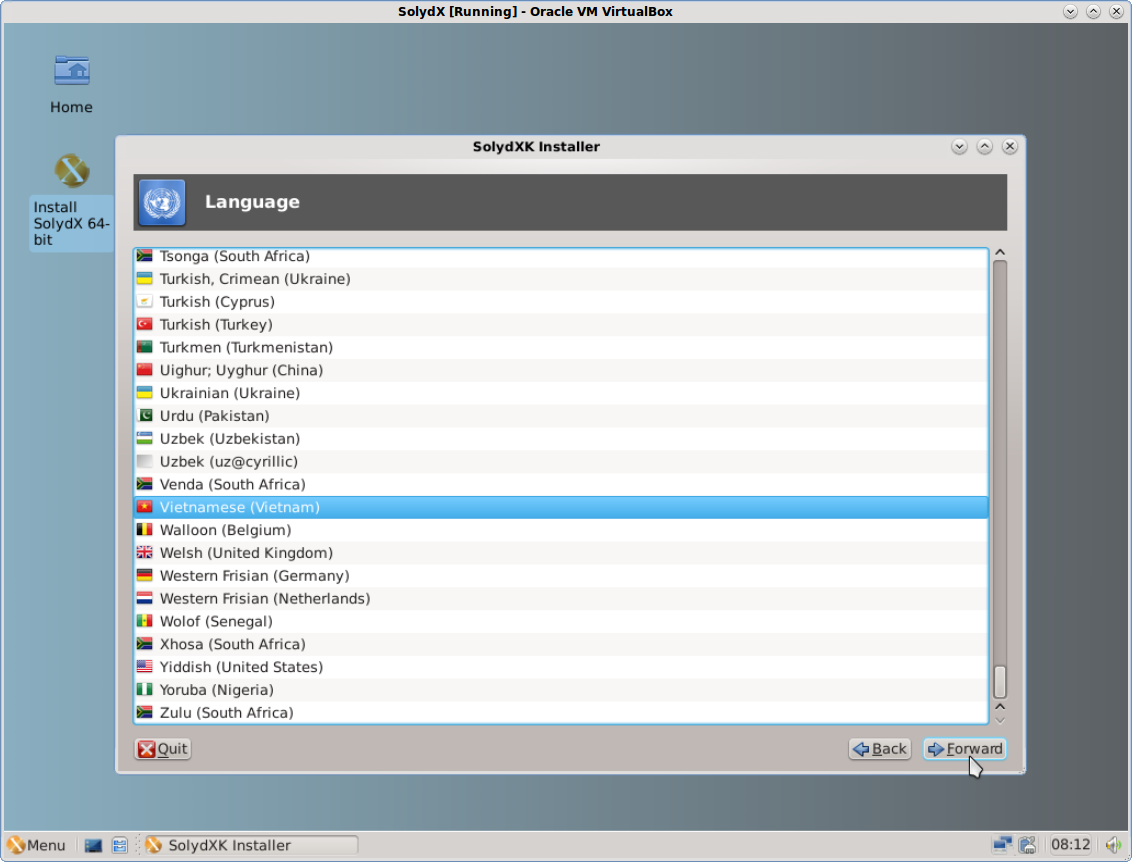
3- SolydX thường sẽ tự nhận đúng múi giờ, sau đó "next":
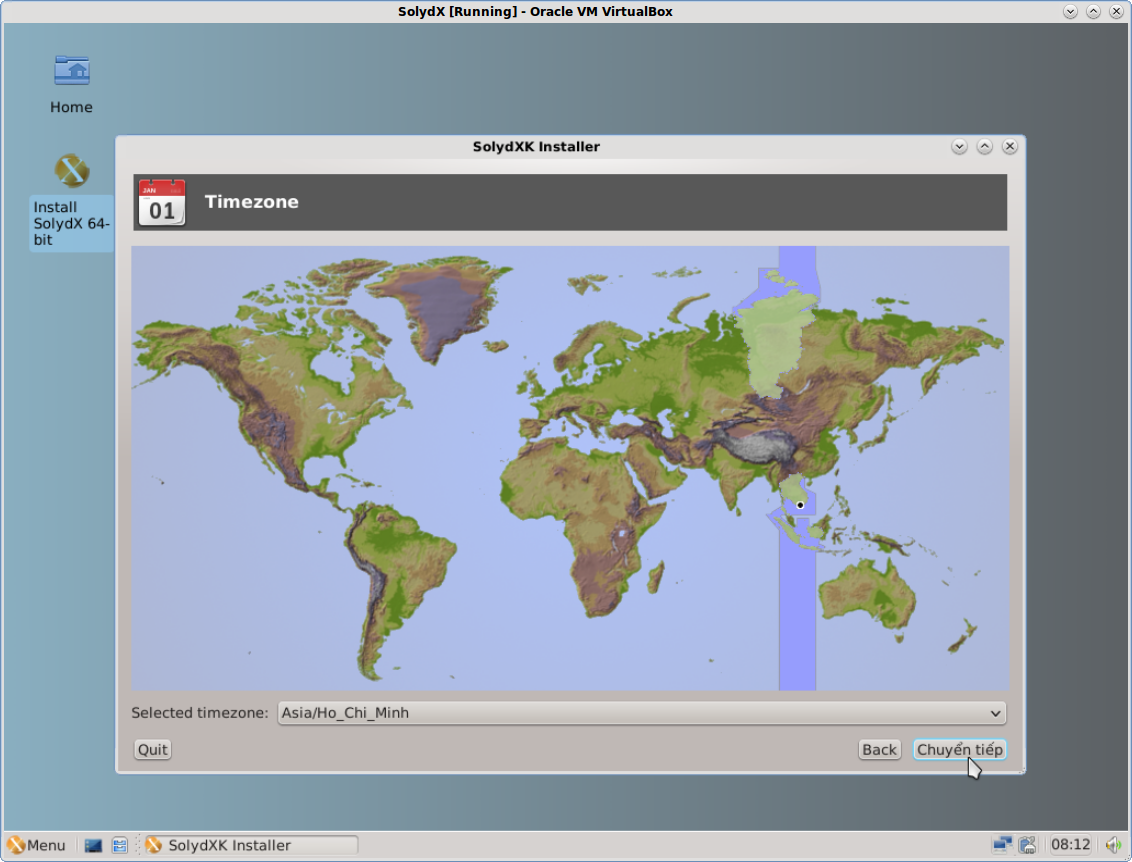
4- Bàn phím thông thường là Anh Mỹ, loại 105-key (Intl) PC:
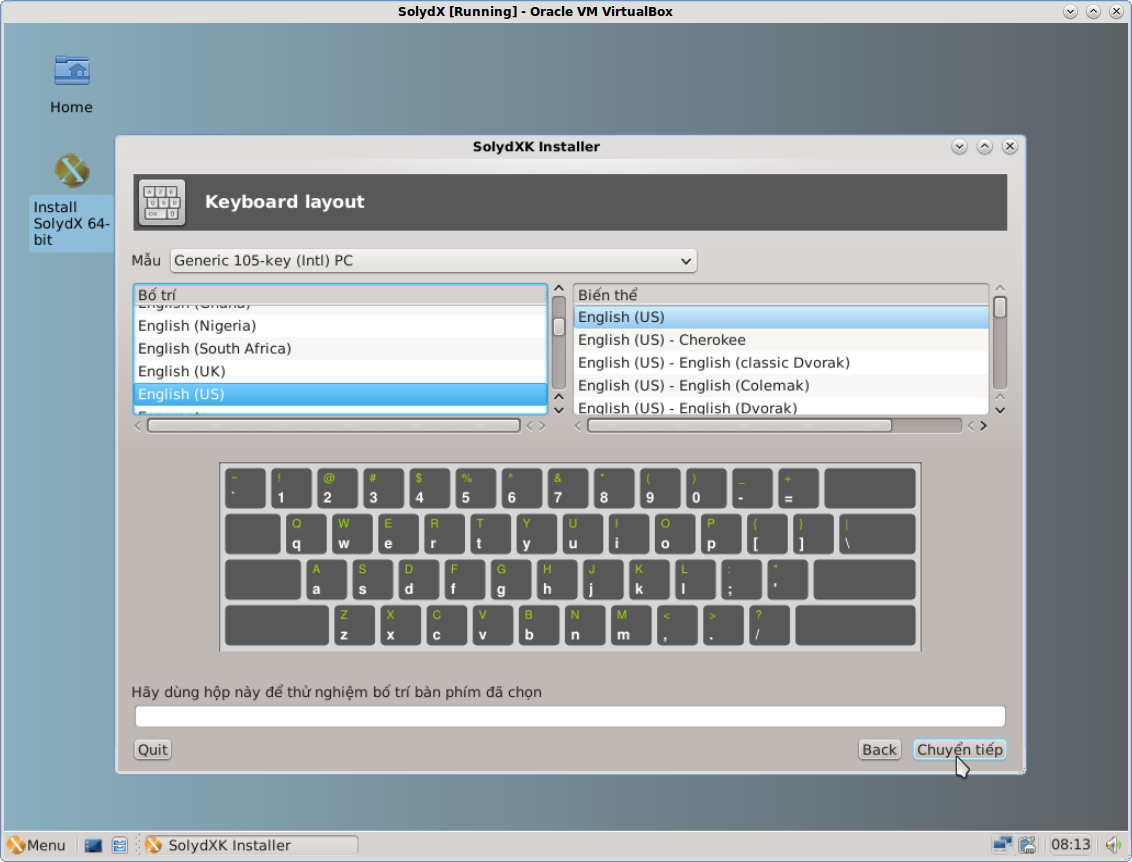
5- Nhập các thông tin người dùng:
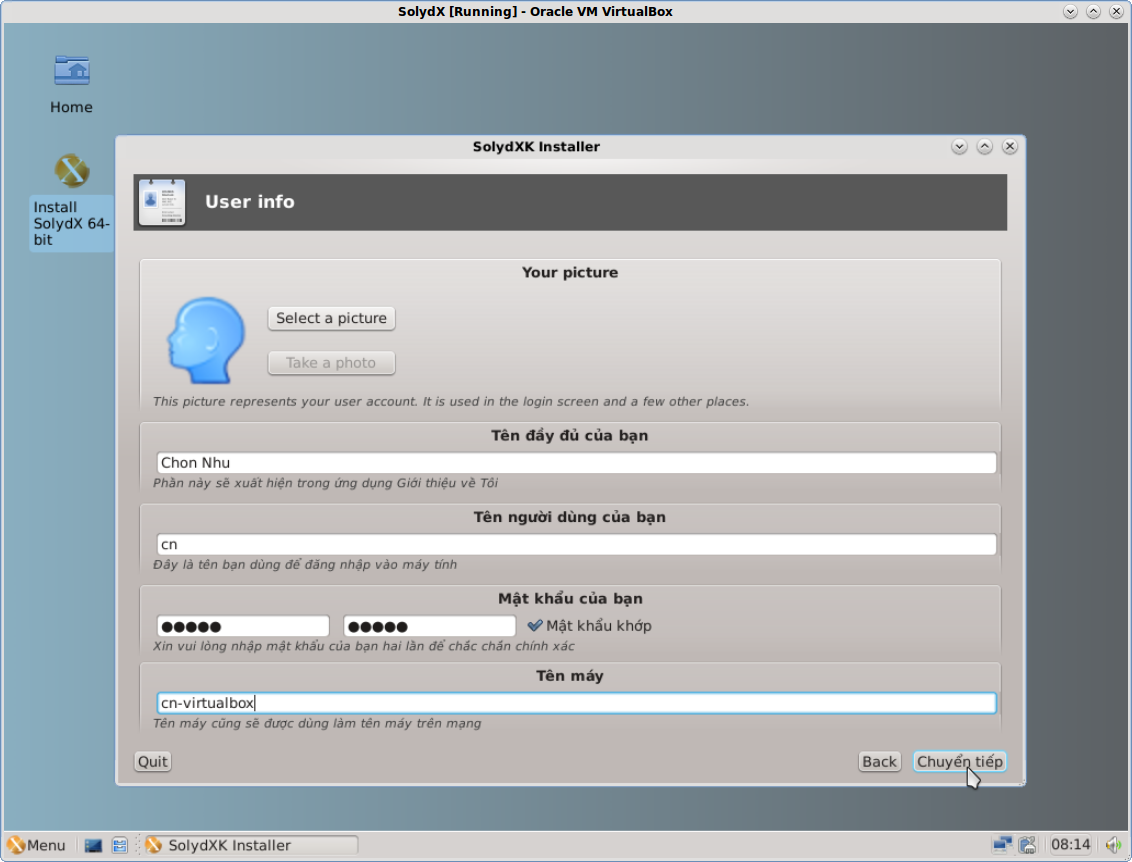
6- Vì máy ảo tôi mới tạo ra, ổ cứng của nó chưa được định dạng, nên SolydX đề nghị tạo phân vùng để tiến hành cài đặt:
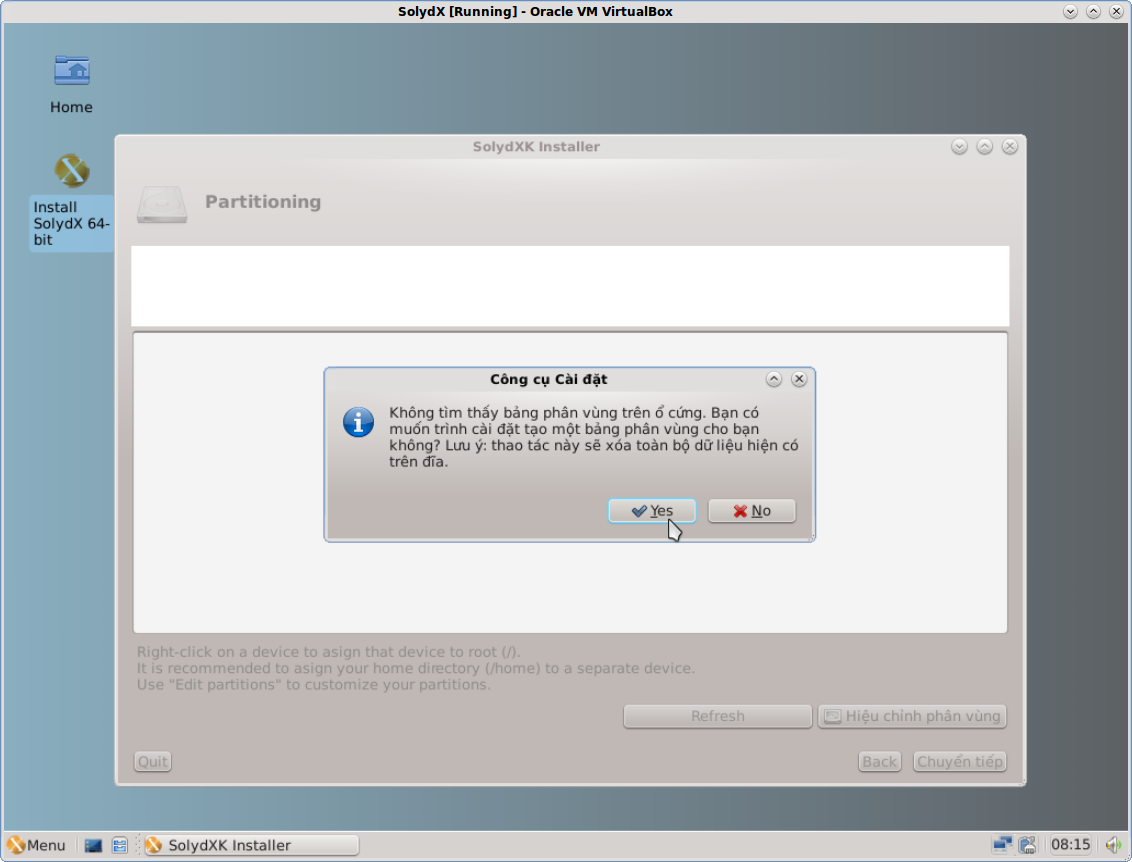
Khi cài trên máy thật, cũng giống như các phân phối Linux khác, SolydX sẽ đưa ra vài lựa chọn về cách phân vùng ổ cứng để cài đặt. Lựa chọn mặc định thường là xóa sạch ổ cứng, nên các bạn lưu ý điểm này. An toàn nhất là chọn cấu hình bằng tay, mà đó thường là lựa chọn dưới cùng. Tiếc là khi cài trên máy thật, tôi đã không chụp lại ảnh màn hình.
Khi chọn cấu hình phân vùng ổ cứng bằng tay, ta có thể phân chia, chỉnh sửa lại các phân vùng trên ổ cứng bằng phần mềm Gparted (SolydX sẽ tự động bật nó lên), sau đó ta sẽ chọn phân vùng để gán vào cài đặt.
Đây là hình ảnh ổ đĩa cứng trên máy thật của tôi. Bạn lưu ý, cách phân vùng thông thường chỉ tạo ra được tối đa 4 phân vùng chính trên 1 ổ cứng. Nhưng nếu phân vùng cuối cùng (phân vùng số 4), ta chọn nó là loại mở rộng (extended), thì phân vùng này có thể chia ra làm nhiều phân vùng nhỏ (loại logic).
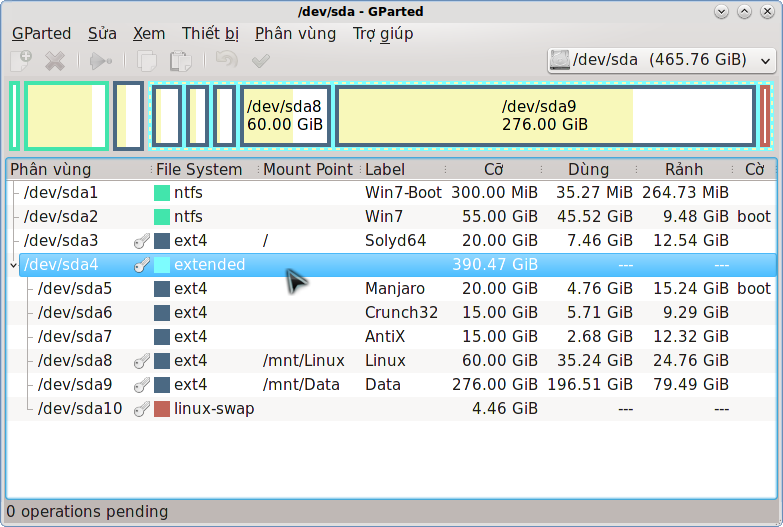
(Ổ đĩa số 3 - sda3 - là nơi tôi cài SolydX bản 64 bit, nên điểm gán là "/", còn sda8 và sda9 là tôi chọn tự gán vào /mnt/Linux và /mnt/Data khi cài đặt. Phân vùng cuối cùng - sda10 - là phân cùng "swap" cần phải có nếu muốn HĐH có khả năng "ngủ đông")
7- Đây là kết quả SolydX phân vùng tự động ổ cứng cho máy ảo. Tôi gán sda2 vào "/" là nơi cài đặt SolydX, còn sda1 là phân vùng "swap" thì SolydX tự gắn luôn.

8- Tôi bỏ chọn Plymouth, vì tôi thích nhìn thấy các dòng chữ chạy trên màn hình khi khởi động, có trục trặc gì cũng dễ nhận biết.
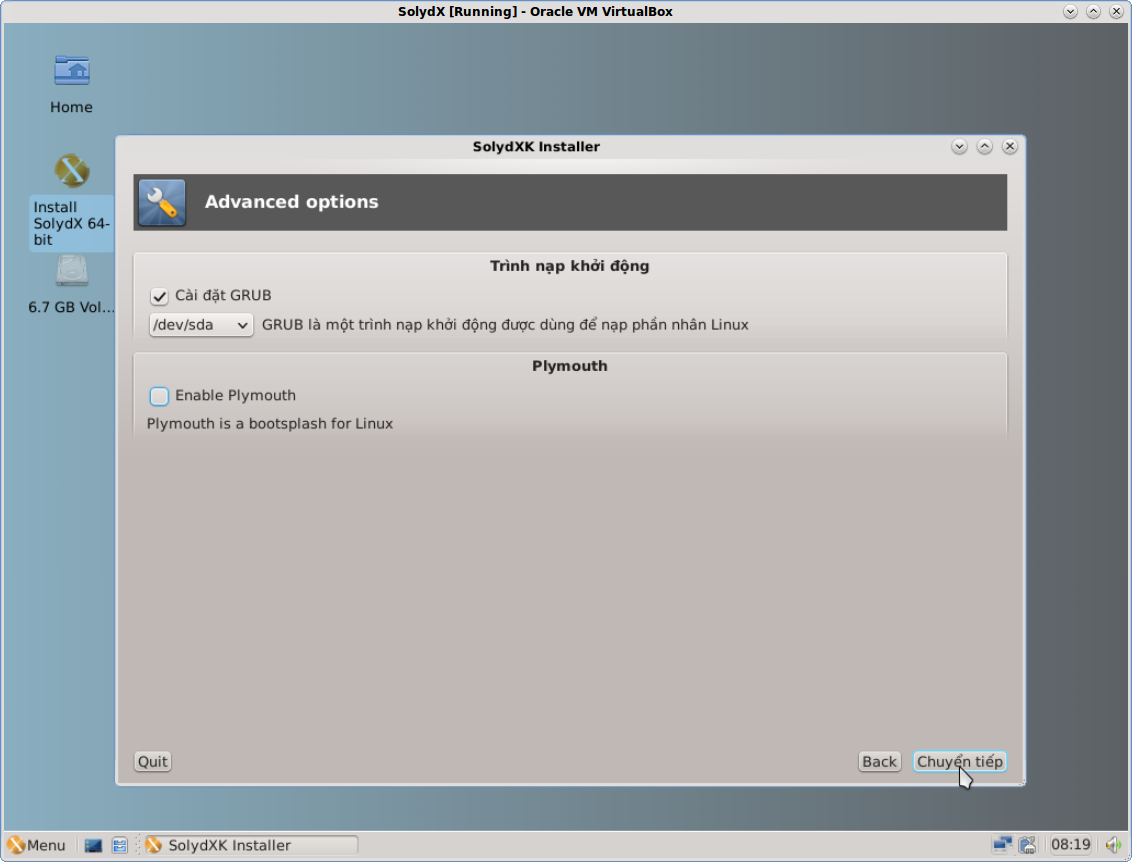
Bộ nạp khởi động GRUB sẽ nhận biết nếu có Windows hoặc các HĐH khác đã cài từ trước trên máy bạn, và sẽ tự tạo ra các mục chọn để bạn có thể khởi động vào các HĐH này mỗi khi bật máy.
9- Kiểm tra lại thông tin trước khi thực sự cài đặt:
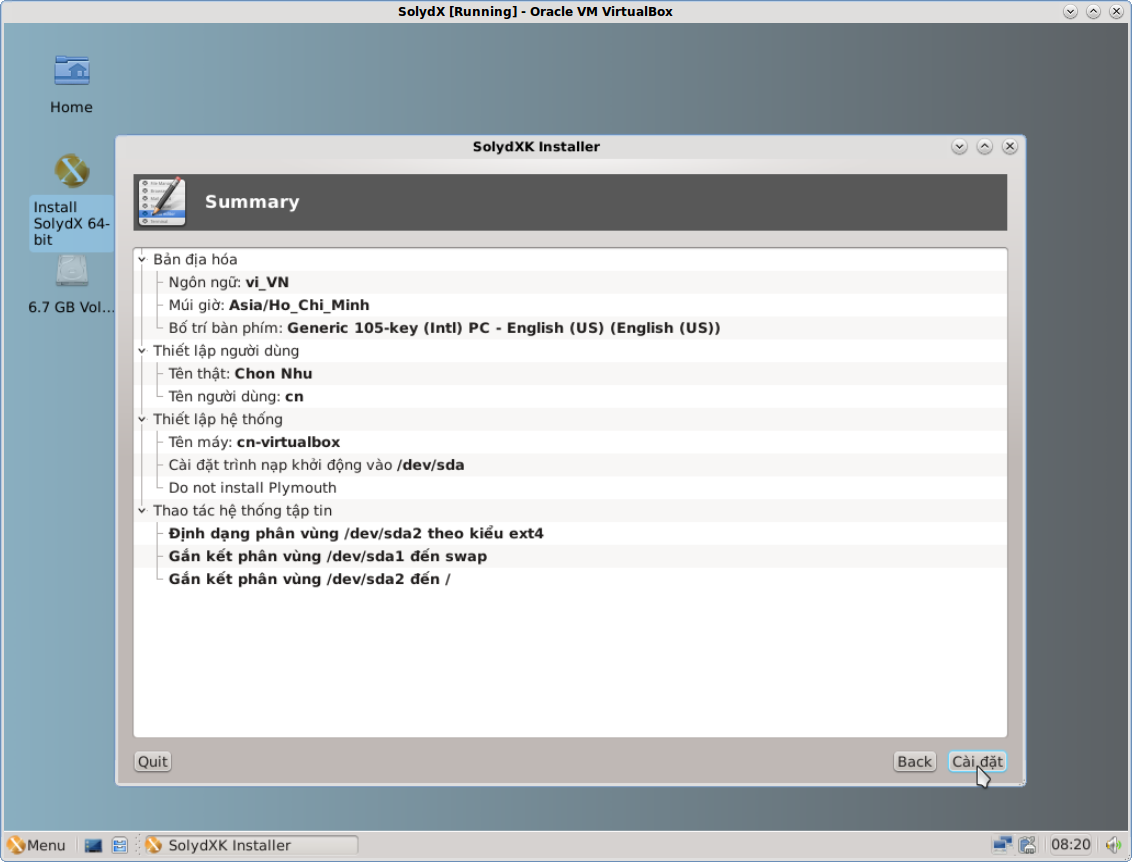
10- SolydX tiến hành cài đặt vào ổ cứng:
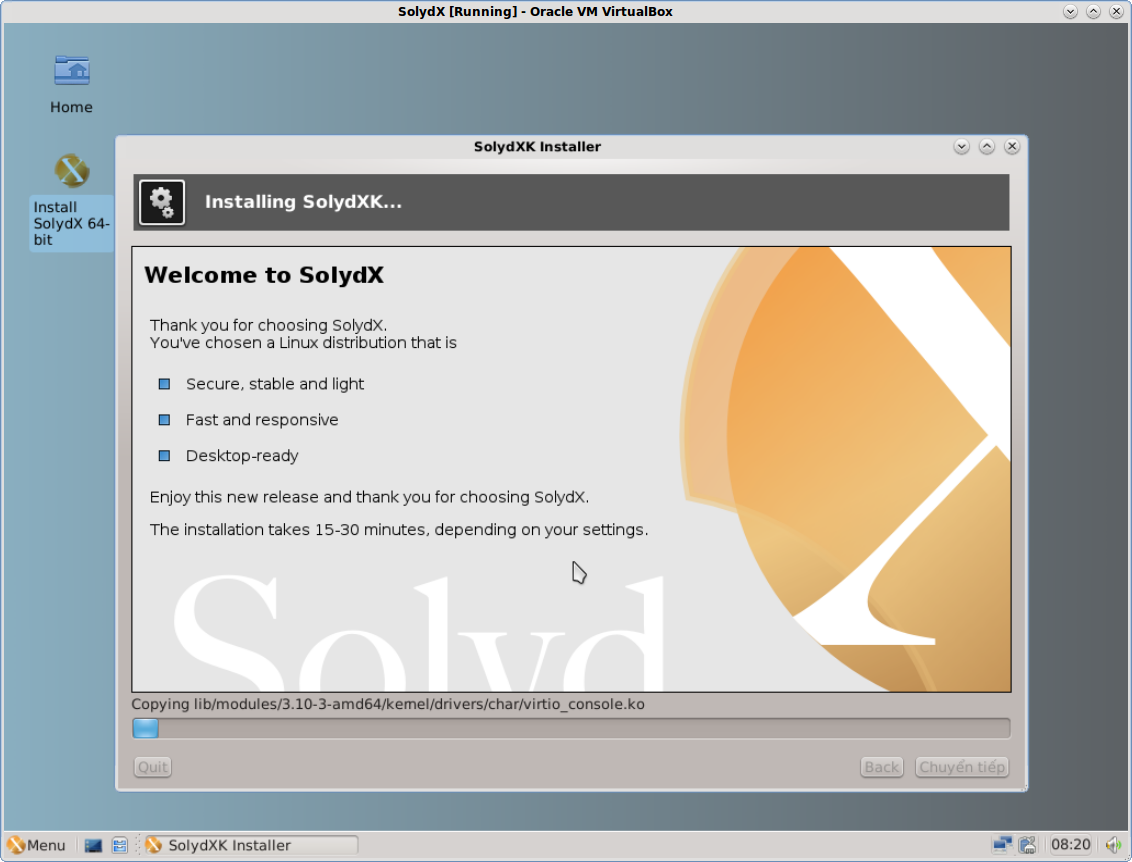
11- Việc cài đặt đã xong. Như vậy là mất khoảng 25 phút. Bây giờ khởi động lại máy tính để xem kết quả:
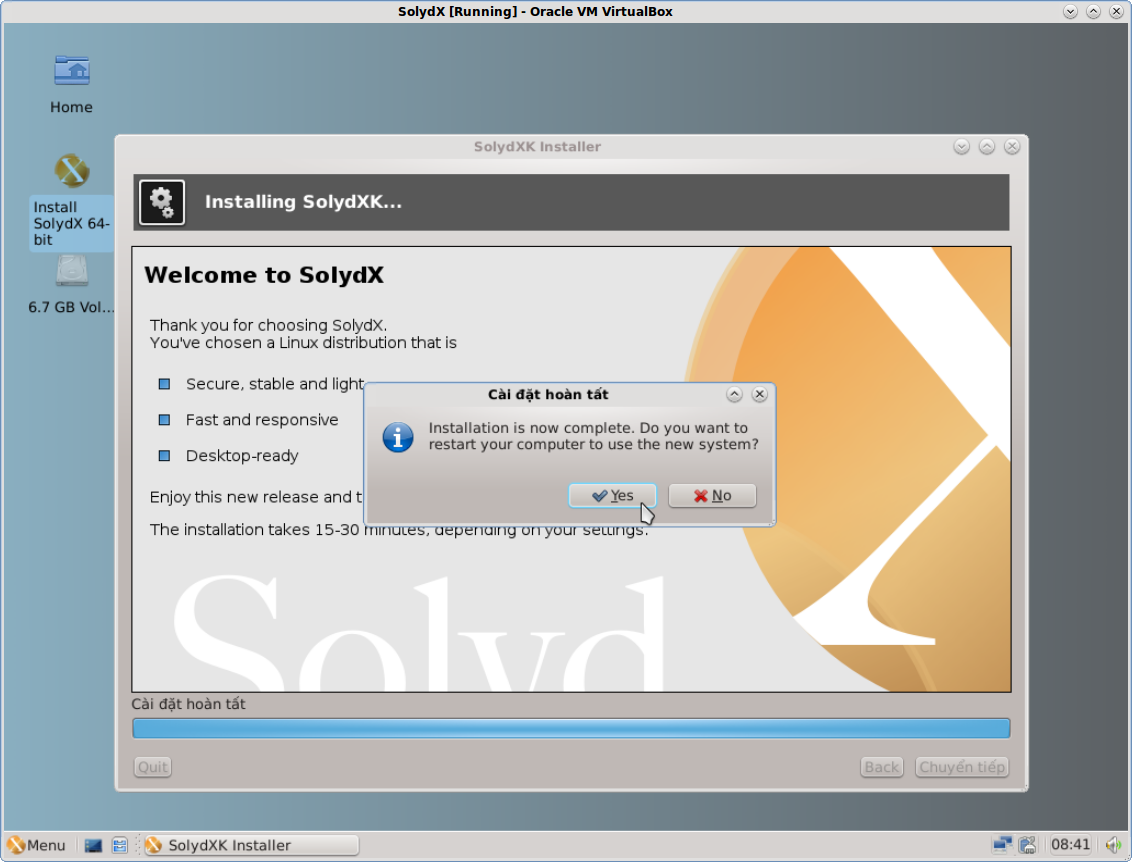
12- Kết quả đây. Nếu máy bạn có phần cứng đặc biệt, như cạc màn hình Nvidia hoặc ATI chuyên đồ họa, thì bạn vào mục Drivers rồi chọn driver thích hợp để cài.
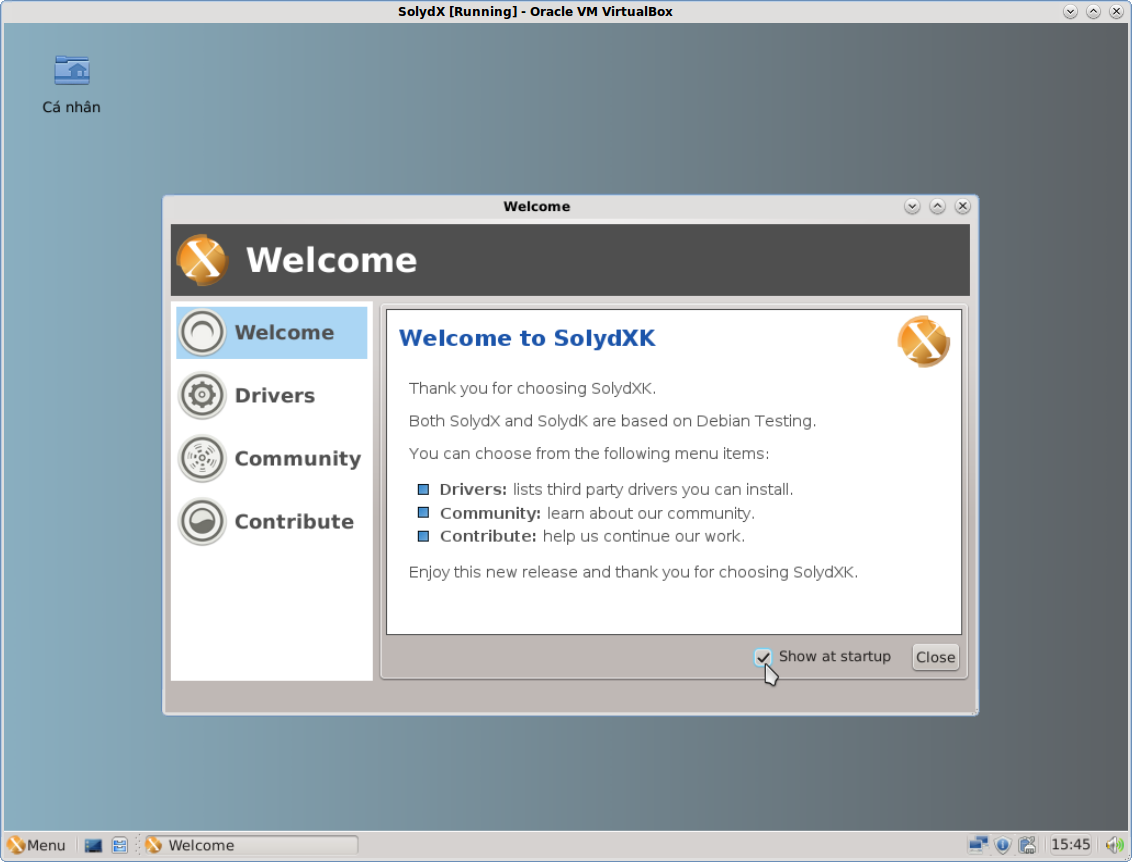
Thông số chiếm dụng tài nguyên của SolydX sau khi khởi động khá là nhẹ nhàng. Tôi cài đây là bản 64 bit, chứ nếu bản 32 bit còn nhẹ nữa (chiếm dụng ram ít hơn bản 64 bit khoảng 60-80Mb)
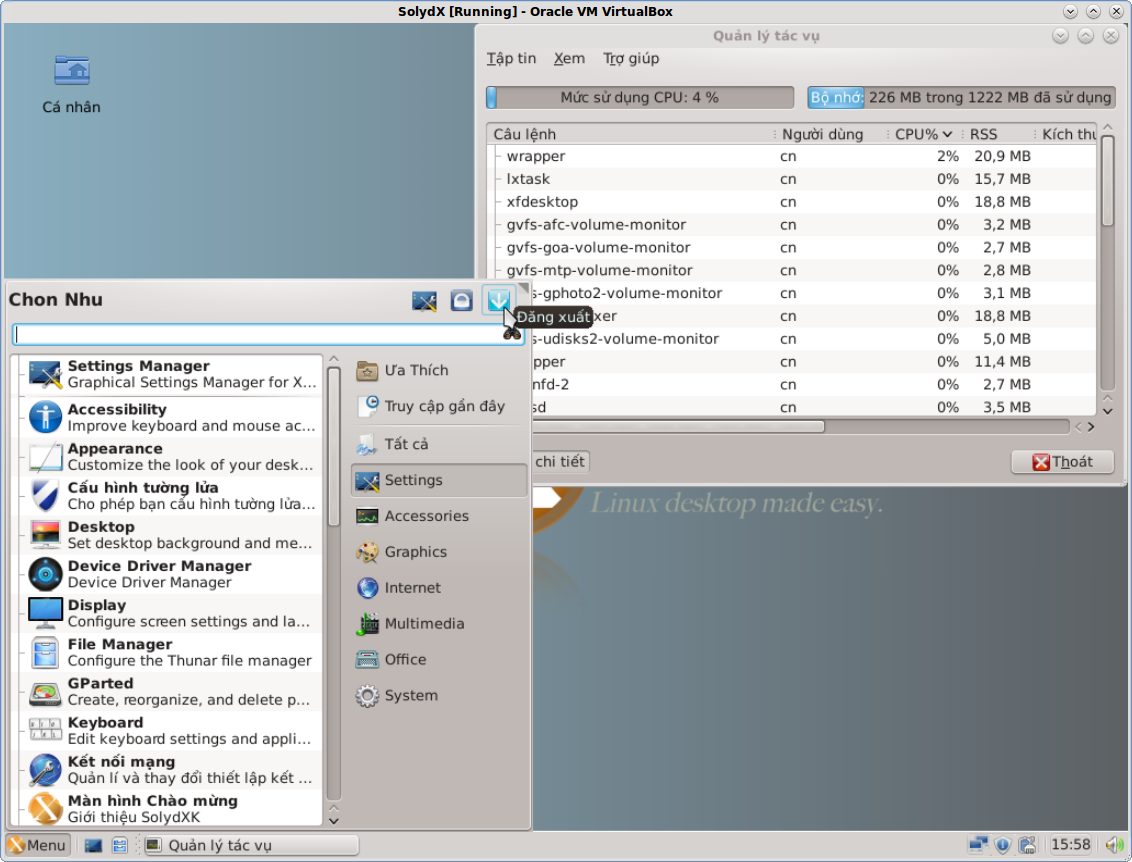
Hẹn các bạn ở Phần IV: Tùy biến, hoàn thiện SolydX
(Phần IV sẽ viết tách ra trong nhiều bài kế tiếp bên dưới)