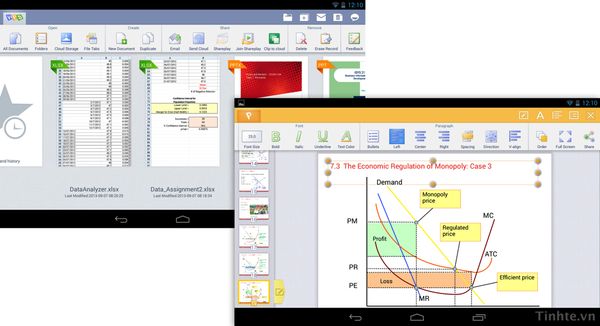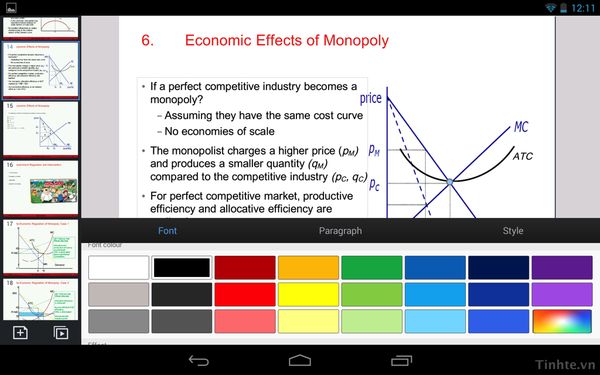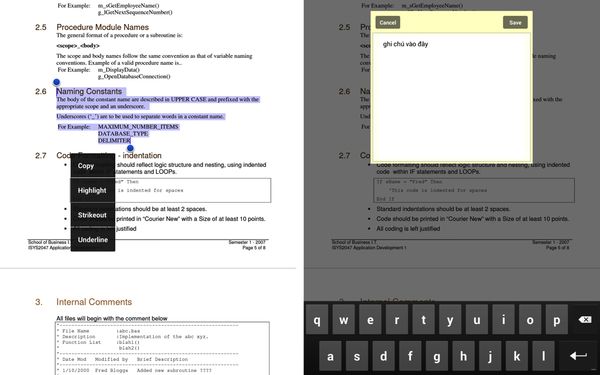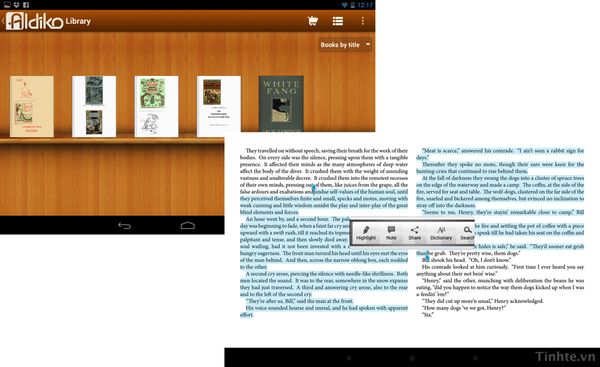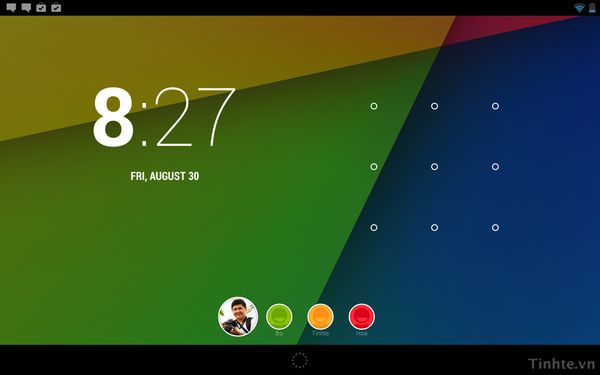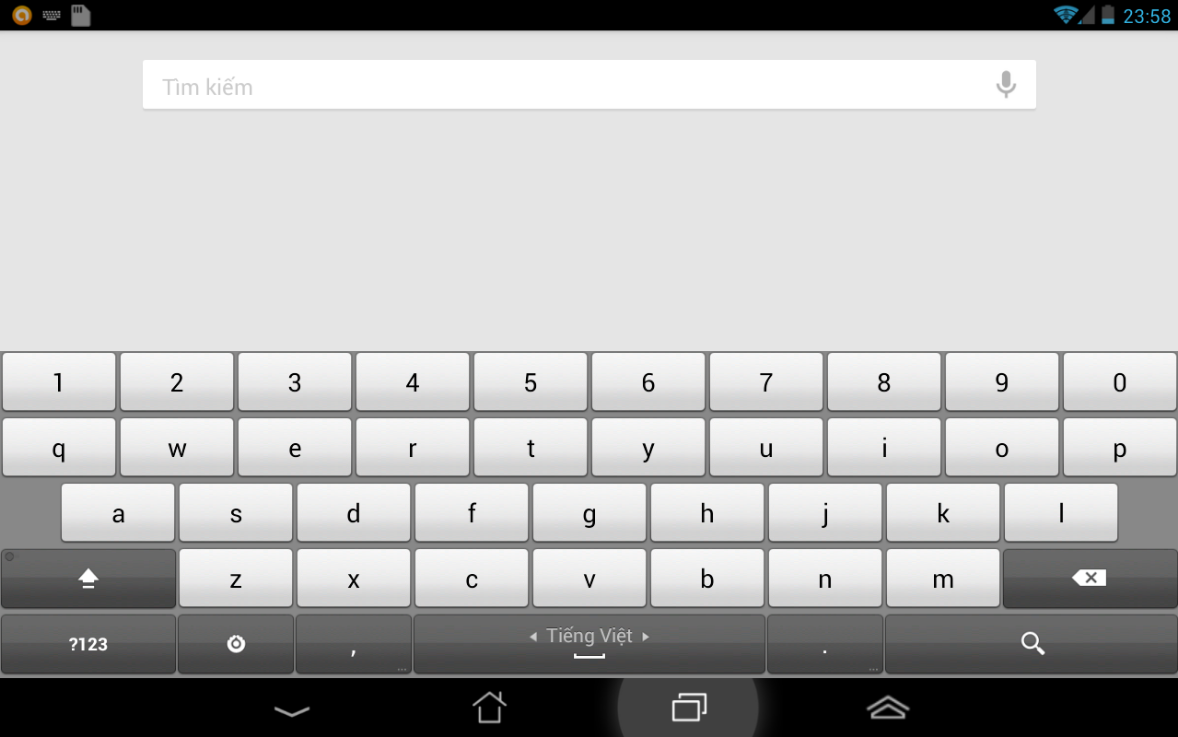Nexus 7 đời 2013 là một thiết bị tốt nhờ phần cứng mạnh mẽ, màn hình đẹp, chạy phiên bản Android 4.3 mới nhất tính đến thời điểm viết bài. Bên cạnh đó, máy được bán ở nước ta với mức giá hợp lí, khoảng trên dưới 5 triệu đồng, nên đã giúp nhiều anh chị em có cơ hội trải nghiệm một trong những chiếc máy tính bảng Android thuộc loại tốt hiện nay. Sau một thời gian sử dụng, mình có một số ứng dụng và kinh nghiệm muốn chia sẻ với anh chị em Tinh tế về chiếc máy này. Hi vọng chúng sẽ giúp mọi người sử dụng chiếc Nexus 7 (2013) của mình một cách hiệu quả hơn.[prebreak][/prebreak]
Video
1. Bàn phím tiếng Việt
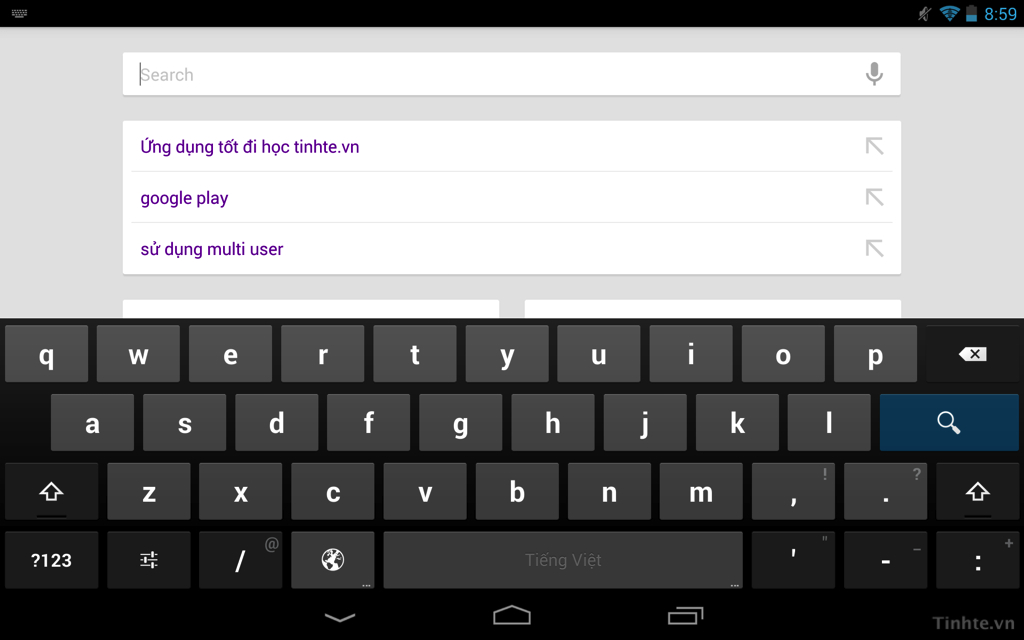
Đầu tiên là phải nói đến bàn phím tiếng Việt cái đã. Trên Nexus 7 (2013) thì mình thấy "Bộ gõ tiếng Việt cho ICS/JB" là có thể xài tốt. Kích thước phím và giao diện của ứng dụng này hoàn toàn giống với bàn phím mặc định Android, có điều app bổ sung thêm cho chúng ta bộ gõ TELEX. Bạn có thể gõ một cách thoải mái và nhanh chóng dù đang cầm máy ngang hay dọc nhờ việc bố cục phím hợp lý, phím trải dài khắp màn hình nhưng vẫn đảm bảo chiều cao vừa đủ để một ngón tay to vẫn có thể thao tác bình thường.
Tải về Bộ gõ tiếng Việt cho ICS/JB
Để sử dụng Bộ gõ tiếng Việt cho ICS/JB, trước tiên bạn cần tải nó về máy của mình. Sau khi cài xong, vào Settings > Language & input > tích vào dòng Vietnamese Android Keyboard (AOSP). Nếu máy bạn không thiết lập giao diện tiếng Việt mặc định, ở bên phải của dòng đó có nút để bạn tiếp tục vào phần tùy chỉnh bạn phím, nhấn vào đây. Trong giao diện mới xuất hiện, ở mục Input Language, chọn Vietnamese. Còn nếu máy bạn đã xài tiếng Việt thì thôi không cần làm bước này.
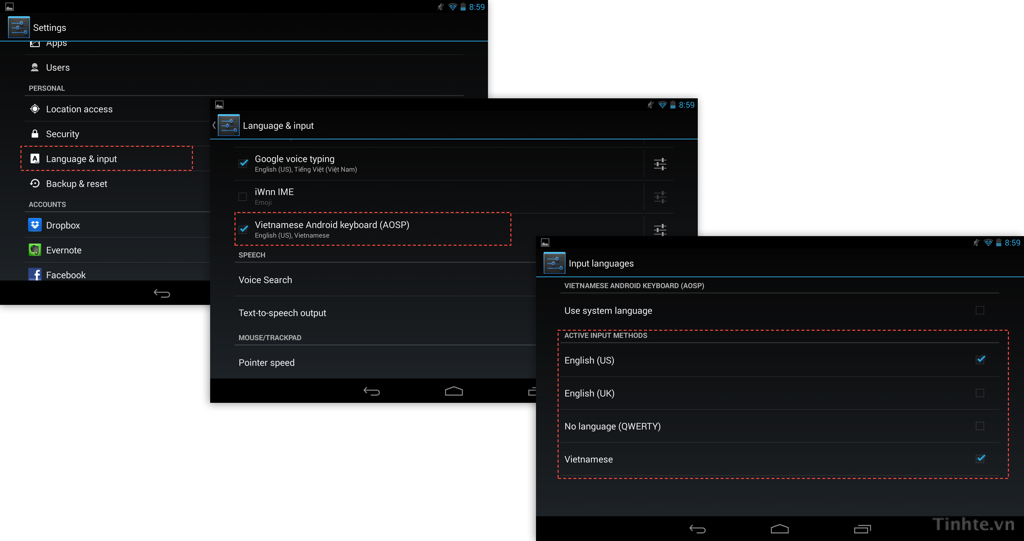
Sau khi đã thiết lập xong, bạn hãy ra bất kì chỗ nào có khung gõ chữ, ví dụ như thanh địa chỉ trong trình duyệt chẳng hạn. Nhìn lên thanh thông báo hệ thống sẽ có biểu tượng bàn phím nhỏ nhỏ, chạm vào, chọn Vietnamese (AOSP) là xong. Đã có thể bắt đầu sử dụng.
2. Google Now - hiển thị thông tin một cách thông minh
Đây là ứng dụng có sẵn trong máy và là một trong những tính năng tuyệt vời nhất của Android 4.1 trở lên. Để kích hoạt Google Now, bạn hãy nhấn giữ vào phím Home của máy, khi thấy có vòng tròn với chữ Google xuất hiện thì kéo ngón tay lên phía vòng tròn này. Google Now khi đó sẽ hiện ra, và nó sẽ cung cấp cho bạn những thông tin như thời tiết hiện tại như thế nào, thời tiết trong vài ngày tới ra sao, những tin tức mới, bản đồ chỉ đường đến những nơi bạn thường ghé thăm và rất nhiều những thông tin khác. Thậm chí nó còn tự hiển thị công cụ chuyển đổi tiền tệ và công cụ dịch thuật khi bạn đi sang nước ngoài, thông báo về các địa danh đẹp xung quanh nơi bạn đang đứng nữa.
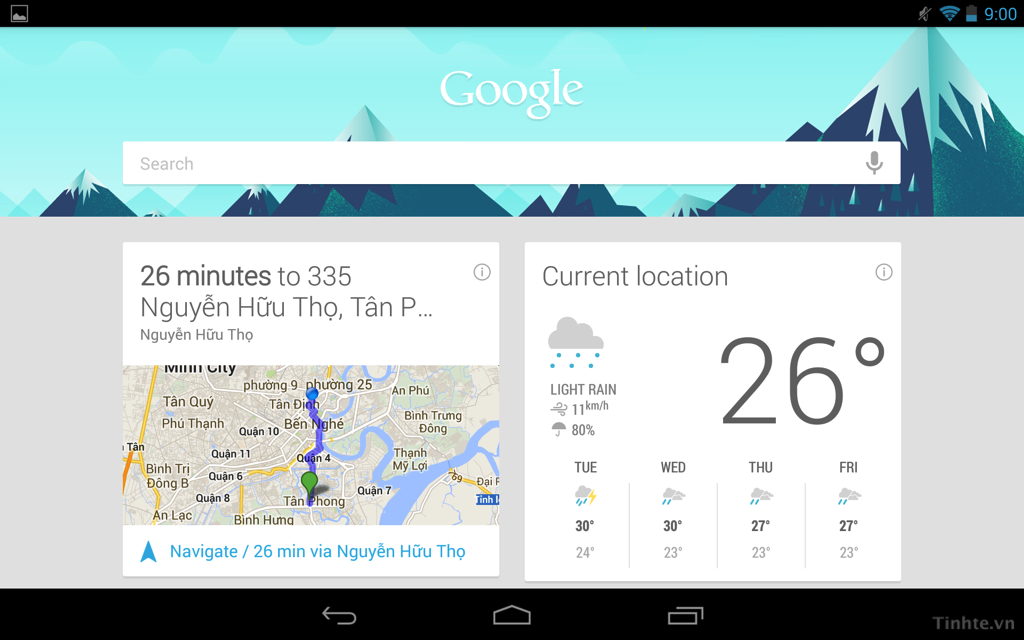
Vậy Google Now hiện những thông tin nói trên bằng cách nào và vì sao mỗi lần hiện mỗi khác? Đó là do Google Now tự động theo dõi thói quen của bạn, kết hợp với dữ liệu về ngữ cảnh như giờ giấc, địa điểm, ngày tháng để báo cho bạn biết những thông tin có liên quan mà có khả năng là bạn cần. Ví dụ, khi đi du lịch nước ngoài thì công cụ chuyển đổi tiền tệ mới hiện ra, còn khi bạn ở nhà thì không. Nếu bạn có tìm kiếm nhiều về một từ khóa nào đó trong thời gian gần đây thì Google Now cũng sẽ hiện ra luôn.
Quảng cáo
Để xóa một "thẻ" nào đó trong Google Now, bạn có thể đặt ngón tay lên thẻ đó, trượt sang trái hoặc phải để xóa đi.
3. Ứng dụng ghi chú: Evernote và Keep
Để ghi chú trên Nexus 7 2013, mình để xuất các bạn sử dụng Evernote hoặc Keep.
Evernote là một dịch vụ ghi chú khá nổi tiếng trong nhiều năm trở lại đây. App sẽ đồng bộ ghi chú của bạn lên máy chủ của Evernote, do đó nếu bạn có bị mất máy hay máy hỏng thì cũng không bị mất dữ liệu quý giá của mình. Evernote hỗ trợ bạn tạo ghi chú bằng chữ, âm thanh, hình ảnh, định dạng văn bản (in đậm, nghiêng, gạch dưới, đánh chỉ mục,…), chèn web và thậm chí cho phép chúng ta đặt lịch thông báo nữa. Ngoài ra, bạn có thể dễ dàng quản lí ghi chú của mình theo từng chủ đề bằng các "notebook" khác nhau cũng như xem trước ghi chú bằng giao diện trực quan và đẹp mắt. Ngoài bạn cho Android, bạn cũng có thể cài thêm Evernote cho máy tính hoặc smartphone của mình để truy cập ghi chú một cách nhanh chóng và dễ dàng hơn.
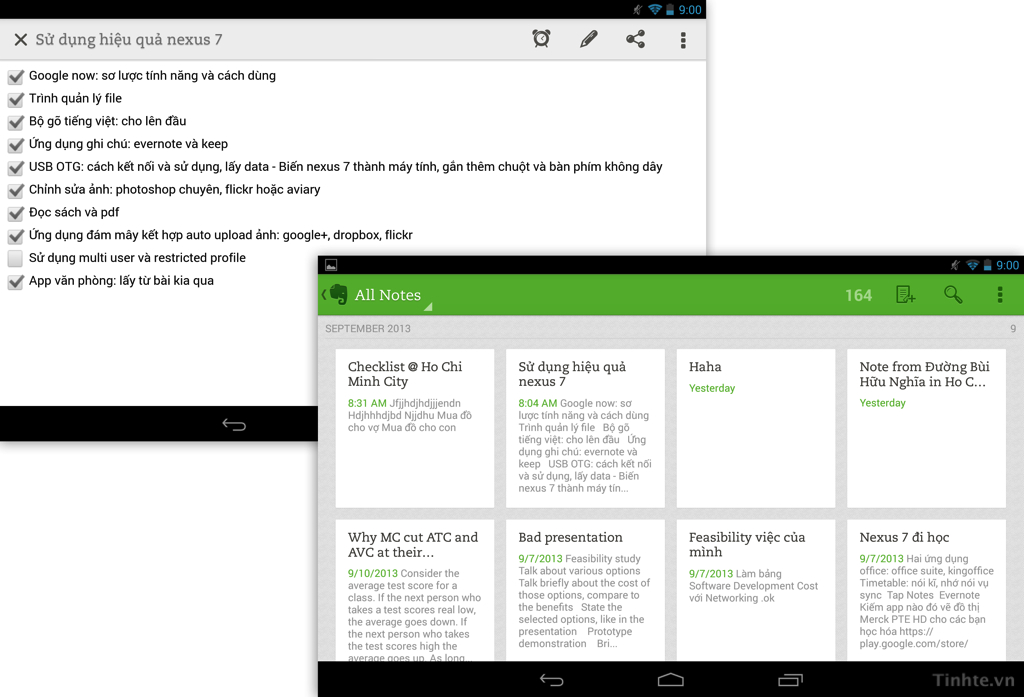
Lưu ý rằng Evernote giới hạn mỗi người dùng miễn phí được phép sử dụng 64MB/tháng, quá dư dùng ngay cả khi bạn thường ghi chú nhiều và dài. Nếu bạn rất thường xuyên hay đính kèm file ảnh hay âm thanh vào thì mức dung lượng này có thể sẽ không đủ, khi đó bạn có thể cân nhắc mua thêm gói cao cấp của Evernote. Dù sao thì cũng thử xài trước xem nhu cầu của mình là gì rồi hãy mua gói nâng cấp sau nhé.
Tải về Evernote
Quảng cáo
Lựa chọn thứ hai là Keep. Phần mềm ghi chú này của Google làm ra và có sẵn trong Nexus 7 2013 của bạn. Nó đơn giản và dễ dùng hơn Evernote nhưng bù lại không có nhiều tính năng bằng. Keep cho phép chúng ta ghi chú văn bản, chèn hình ảnh, tập tin ghi âm vào ghi chú, tạo danh sách dấu tick các việc cần làm. Với mỗi ghi chú, bạn có thể chọn màu sắc riêng cho nó, thời thiết lập thời điểm mà máy sẽ thông báo nhắc nhở về ghi chú đó. Keep sẽ đồng bộ dữ liệu của bạn với tài khoản Google Drive, và tất nhiên là khi bạn sử dụng máy Android thì đã có sẵn tài khoản này rồi đó. Dung lượng lưu trữ của Keep cũng chính là dung lượng Google Drive của bạn, tức 15GB miễn phí cho mọi người. Nhưng lưu ý rằng khoảng 15GB này còn xài cho Gmail và nhiều ứng dụng khác nữa đấy nhé.

4. Quản lí tập tin với ASTRO File Manager, ES File Explorer, Solid Explorer
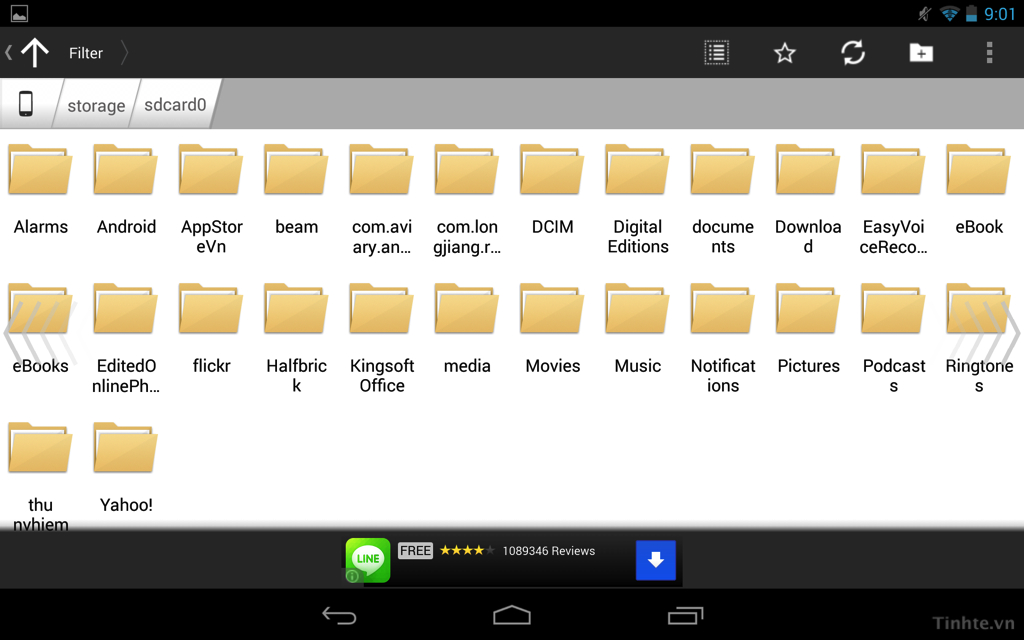
Điểm mạnh của Android so với những hệ điều hành di động khác đó là chúng ta có thể thoải mái quản lí file theo cây thư mục y như trên máy tính. Nhưng mặc định thì Google không cài sẵn cho chúng ta phần mềm nào để làm việc này cả, ngay cả trên chiếc Nexus 7 2013 "con cưng" cũng không. Thế nên chúng ta mới phải cài một trong hai ứng dụng ASTRO File Manager hoặc ES File Explorer. Cả hai đều có tính năng và dễ dùng như nhau. Bạn có thể duyệt qua những tập tin và thư mục trong bộ nhớ máy, sao chép, cắt dán file, chọn nhiều file/folder cùng lúc, tìm và xóa tập tin… giống như trên PC.
Tải về ASTRO File Manager

Bên cạnh đó, cả ASTRO File Manager và ES File Explorer đều cho phép bạn liên kết với một tài khoản lưu trữ trực tuyến và bạn có thể quản lí các file của mình một cách dễ dàng. Cách quản lí và những thao tác thì hoàn toàn tương tự như khi làm việc với file chứa trong máy. Những dịch vụ lưu trữ mà hai app này có thể kết nối là Box, SugarSync, Dropbox, Google Drive, SkyDrive.
Tải về ES File Explorer
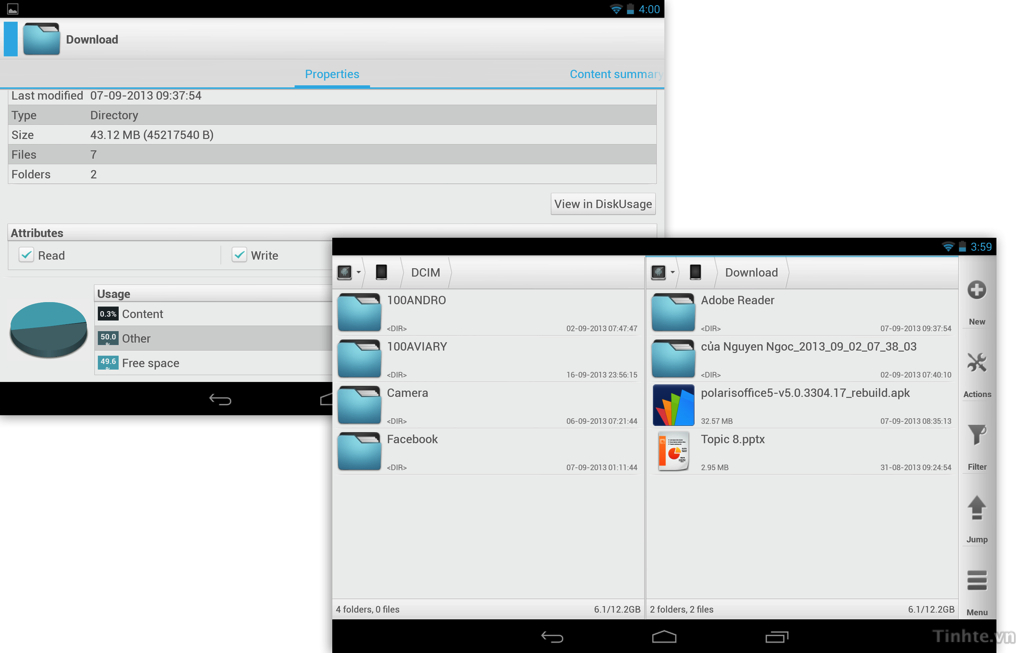
Nếu muốn có một trải nghiệm cao cấp hơn và sẵn sàng chi tiền để việc quản lý tập tin được dễ dàng hơn, bạn có thể xem xét sử dụng Solid Explorer. App này cũng có chức năng tương tự như hai phần mềm ASTRO và ES nói trên, cũng hỗ trợ thao tác cắt, sao chép, chọn nhiều file/folder cùng lúc, kết nối với các dịch vụ đám mây như Dropbox, Google Drive, Box, SkyDrive... Điểm khác biệt đó là Solid Explorer sở hữu giao diện đẹp mắt hơn, chuyên nghiệp hơn, thao tác ghi đè tập tin có thông báo rõ ràng hơn. Ngoài ra, khi bạn xoay ngang Nexus 7 2013, Solid Explorer sẽ chia màn hình làm hai, mỗi nửa bên sẽ hiển thị nội dung của một folder khác nhau. Nếu bạn từng xài File Commander từ những năm 2000 thì sẽ quen thuộc với kiểu hiển thị này. Khi đó bạn có thể di chuyển, sao chép tập tin từ nơi A sang nơi B dễ dàng và nhanh hơn.
Tải về Solid Explorer bản dùng thử (miễn phí)
Tải về bản unlock cho Solid Explorer (yêu cầu đã tải bản dùng thử ở trên trước, còn app unlock này có giá 1,99$)
5. Sử dụng cáp USB OTG để kết nối với chuột, bàn phím hoặc ổ lưu trữ rời

Trên các máy Android mới có hỗ trợ một trò khá vui, đó là sử dụng cáp USB On-The-Go (OTG) để kết nối với các thiết bị ngoại vi. Sợi cáp này có giá khoảng 50.000 đồng và bạn có thể dễ dàng mua nó ở các tiệm bán điện thoại hoặc trung tâm điện máy. Về cơ bản thì sợi cáp có hai đầu: một đầu microUSB đực để gắn vào cổng microUSB trên Nexus 7 2013, cổng còn lại là USB 2.0 cái kích thước đầy đủ. Mặc định, nếu máy bạn chưa hề root thì sợi cáp USB OTG hỗ trợ chúng ta kết nối chuột và bàn phím rời vào. Khi đó trên màn hình của Nexus 7 sẽ xuất hiện con trỏ chuột, bạn có thể di chuyển nó, click chuột, cuộn trang nội dung, rất hay và tuyệt vời, còn bàn phím thì để nhập liệu tiện hơn, nhanh hơn. Bạn có thể xài chuột/bàn phím có hoặc không dây tùy ý, nếu là loại không dây thì gắn đầu thu tín hiệu vô sợi cáp luôn. Trong trường hợp bạn có chuột hoặc bàn phím Bluetooth thì có thể pair nó với máy, lúc đó khỏi xài dây.
Một ứng dụng khác của cáp USB OTG đó là đọc tập tin từ các ổ lưu trữ ngoài, ví dụ như bút nhớ USB hay đầu đọc thẻ nhớ. Nếu sử dụng để làm việc này, bạn chỉ cần cắm USB vào cáp là xong. Khi đó bạn có thể sử dụng hai ứng dụng ASTRO File Manager và ES File Explorer để đọc, sao chép tập tin từ USB vào máy hoặc ngược lại. Bạn cũng có thể nối đầu đọc thẻ nhớ vào, nhưng không thể xài HDD rời được vì nguồn không đủ. Lưu ý rằng Nexus 7 2013 của bạn đã phải root rồi thì mới xài ổ lưu trữ qua cáp OTG được. Cách root sẽ có trong ít hôm nữa, các bạn chưa biết làm thì chịu khó chờ tí xíu nhé.
6. Chỉnh sửa ảnh với Aviary, Flickr hoặc Photoshop Touch
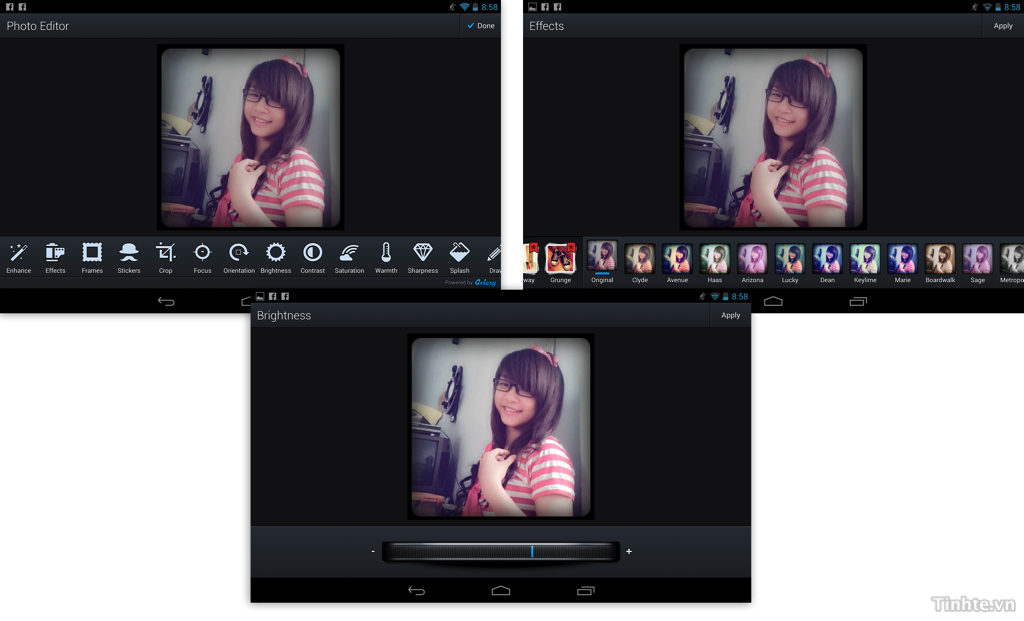
Aviary là phần mềm chỉnh sửa ảnh rất mạnh cho Android mà lại miễn phí. Ứng dụng này cho phép bạn áp hiệu ứng màu sắc theo kiểu Instagram, có điều chúng ta có nhiều lựa chọn hơn. Bạn cũng có thể yêu cầu app tự chỉnh ảnh cho bạn nữa. Những công cụ khác bao gồm xoay và lật ảnh, cắt cúp (crop) ảnh, chỉnh độ sáng, độ tương phản, độ bão hòa màu, độ nét. Bên cạnh đó, chúng ta cũng được phép viết chữ lên ảnh, vẽ thêm các đường nét tùy ý, khắc phục lỗi mắt đỏ, chèn khung ảnh, đánh trắng da/răng. Với giao diện trực quan và dễ dùng, bạn sẽ nhanh chóng làm quen với app và tạo ra những bức ảnh sinh động, đẹp mắt hơn.
Tải về Aviary
Một ứng dụng khác cũng lấy bộ chỉnh sửa ảnh của Aviary đó là Flickr. Flickr thực chất là app dùng cho mạng xã hội hình ảnh của Yahoo!. Nó hỗ trợ 1TB lưu trữ miễn phí, rất lớn và có khả năng chứa hết bộ sưu tập ảnh của bạn ở kích thước đầy đủ. Ứng dụng Flickr trên Android sẽ giúp bạn quản lí ảnh của mình dễ dàng hơn, xem các ảnh của bạn bè mới đăng lên. Như đã nói ở trên, Flickr có tích hợp sẵn công cụ chỉnh sửa ảnh, đó chính là bộ nguồn của Aviary và không có nhiều khác biệt so với những gì mình đã nói đến ở trên. Nếu bạn có xài Flickr thì có thể kết hợp dùng ứng dụng Flickr cho Android luôn, không cần cài thêm Aviary nữa.
Tải về Flickr
Nếu cần một công cụ chuyên nghiệp hơn, bạn có thể cân nhắc đến việc ứng dụng Photoshop Touch. Vâng, chính là Photoshop của Adobe đấy. App này có giá 9,99$, khá đắt tiền, nhưng bù lại bạn sẽ có trong tay những tính năng xịn như chỉnh sửa theo layer, các công cụ chọn thông minh của Photoshop, nhiều bộ lọc hiệu ứng đẹp, các thanh chỉnh sửa thông số ảnh chuyên nghiệp. Với Photoshop Touch, bạn có thể liên kết tài khoản Facebook, Google hoặc Adobe Creative Cloud để app lấy hình ảnh từ các nguồn này về, không phải thực hiện thủ công. Với giao diện tối ưu hóa cho tablet, chắc chắn Photshop Touch sẽ làm hài lòng những ai thích chỉnh sửa ảnh ngay sau khi chụp mà không cần phải đụng đến máy tính. Độ phân giải ảnh lớn nhất mà ứng dụng này hỗ trợ là 12 megapixel.
Tải về Photoshop Touch (9,99$)
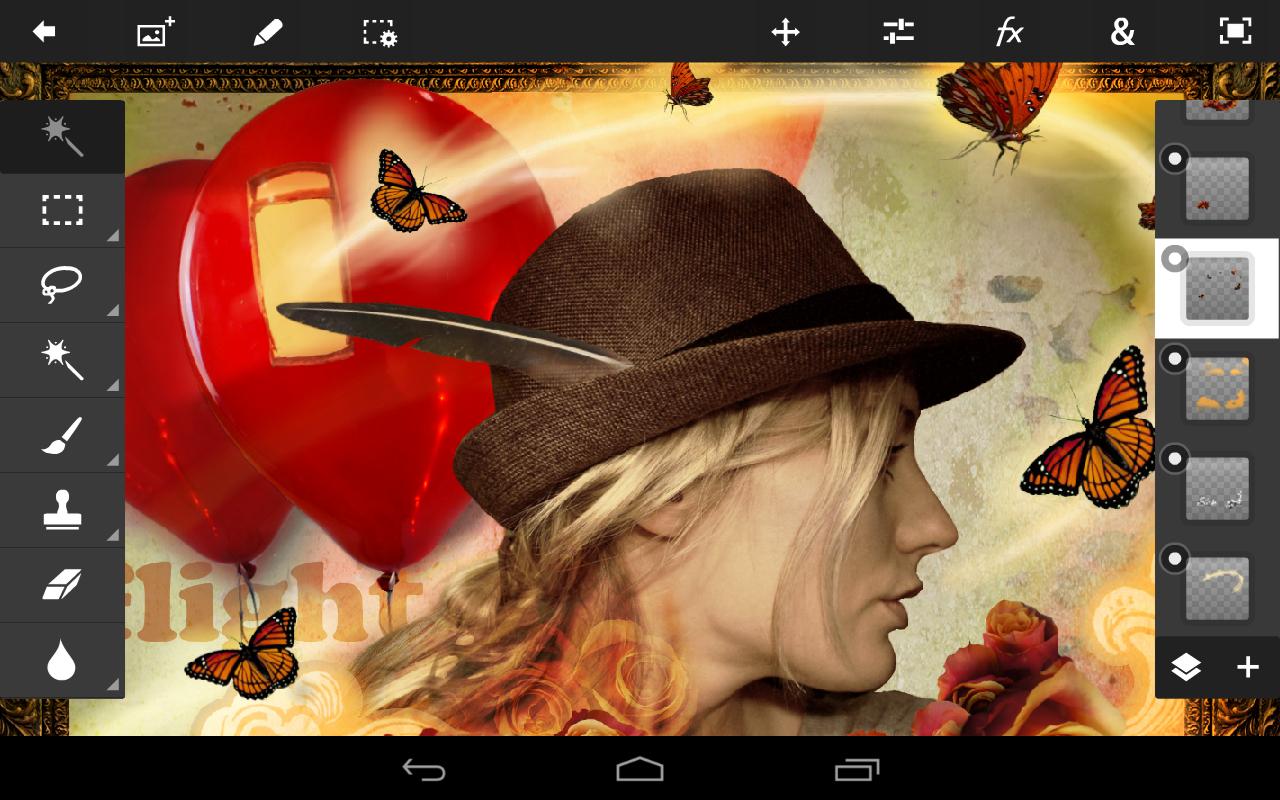
7. Ứng dụng văn phòng: KingSoft Office hoặc Polaris Office
Trích từ bài Những ứng dụng tốt trên máy tính bảng Android để dùng khi đi học.
A. Kingsoft Office
Đây là một phần mềm miễn phí, tuy nhiên không vì thế mà nó không tốt. Kingsoft Office vừa có thể đọc và biên tập các file văn bản Word, vừa có thể thao tác với bảng tính của Excel cũng như file thuyết trình PowerPoint. Giao diện của phần mềm này khá giống với Microsoft Office trên máy tính nên bạn sẽ không phải mất quá nhiều thời gian để làm quen, nó cũng có các tab và ribbon ở cạnh tranh màn hình, trong đó bố trí các nút chức năng cho chúng ta xài. Kingsoft Office hỗ trợ hầu hết các thao tác cơ bản như chỉnh font chữ, cỡ chữ, định dạng (in đậm, nghiêng, gạch dưới), chỉnh màu văn bản. Bạn cũng có thể chèn dấu chấm đầu dòng, canh lề trái, phải hoặc giữa cho đoạn văn, canh lại khoảng cách giữa các dòng với nhau, xoay chữ ngang, dọc.
Đối với tập tin PowerPoint, KingSoft Office có khả năng hiển thị hầu hết các hiệu ứng cơ bản thường được dùng, do đó bạn không phải lo lắng về vấn đề mất nội dung khi đang mở slide trong lớp. Tất nhiên là bạn cũng có thể xài chiếc máy tính bảng Android của mình để thuyết trình nữa, chỉ cần máy có hỗ trợ xuất hình ảnh ra ngoài (thông qua microHDMI hoặc MHL, mua thêm đầu đổi VGA tùy máy chiếu).
Còn khi việc thao tác với bảng tính, KingSoft hỗ trợ hầu hết các hàm thông dụng và tốc độ xử lí nhanh nên rất tiện lợi. Các ô trong công thức sẽ được tô màu khác nhau, giống hệt Excel, do đó bạn sẽ dễ dàng theo dọi và nhập liệu hơn. Trong lúc xài tính năng bảng tính của KingSoft thì chúng ta còn có thêm một bàn phím đặc biệt được tối ưu hóa cho việc nhập số nữa.
So với những app văn phòng khác trên Android, mình thích Kingsoft Office ở việc nó tương thích tốt với định dạng file chuẩn của Microsoft, do đó các slide hay văn bản có chèn hình vẽ phức tạp thì vẫn được hiển thị chính xác chứ không bị lệch hay mất. Thậm chí một số bộ app văn phòng tính phí của Android cũng chưa có tính tương thích ngon như Kingsoft.
Bên cạnh đó, KingSoft Office còn hỗ trợ chúng ta mở nhiều tập tin cùng lúc, tiện khi cần sao chép và chuyển qua lại giữa các file. Ví dụ như khi vào lớp, bạn vừa có thể mở file văn bản ghi chú, vừa xem file thuyết trình. Google Drive, Dropbox, Box, SkyDrive cũng được tích hợp thẳng vào KingSoft Office nên bạn có thể mở và lưu tập tin của mình lên những dịch vụ trực tuyến này, vừa đỡ mất công chép thủ công vào bộ nhớ máy, vừa an toàn vì lỡ có làm mất tablet thì không bị mất tài liệu học hành.
Tải về Kingsoft Office
B. Polaris Office
Cũng giống như KingSoft Office, Polaris Office thực hiện hầu hết các thao tác cơ bản như chỉnh font chữ, cỡ chữ, định dạng (in đậm, nghiêng, gạch dưới), chỉnh màu văn bản, định dạng đoạn văn, kiểu cách… Tính tương thích của Polaris Office với các tập tin MS Office cũng khá tốt khi những file có hình ảnh và hiệu ứng phức tạp đều được hiển thị đầy đủ. So với KingSoft, mình thấy Polaris chạy nhanh hơn, nhưng bù lại giao diện khó dùng hơn, đòi hỏi bạn phải làm quen chừng 1-2 ngày thì mới có thể xài thuần thục. Ngoài ra, Polaris không hỗ trợ lấy tập tin trực tiếp từ các dịch vụ lưu trữ đám mây như Dropbox hay Box hay Google Drive nên bạn phải xem app bên ngoài rồi mở bằng Polaris.
Vì Polaris Office không có sẵn cho Nexus 7 2013 và chỉ được phân phối hạn chế cho một số hãng nên chúng ta phải đi "đường vòng" một chút để có thể cài app này lên máy của mình. Đầu tiên bạn hãy tải tập tin này về máy, sau đó tiến hành cài đặt như bình thường.
8. Đọc và ghi chú vào tập tin PDF với Adobe Reader
PDF là định dạng của Adobe, và nói về việc tương tác, ghi chú vào tập tin dạng này khó ứng dụng nào qua được app do chính Adobe làm ra: Adobe Reader. Phần mềm này ngoài việc giúp bạn đọc tập tin PDF, nó còn cho phép chúng ta đánh dấu, in đậm những đoạn chữ quan trọng, chèn hoặc xem ghi chú nhúng ở từng đoạn trong file PDF, và tất nhiên nó hoàn toàn tương thích với ghi chú chèn bởi ứng dụng Adobe Reader trên máy tính. Bên cạnh đó, bạn cũng có thể xài Adobe Reader trên Android để thêm trực tiếp chữ hoặc nét vẽ tay vào nội dung file PDF luôn. Nếu có tài khoản Adobe ID, bạn có thể upload tập tin PDF của mình lên dịch vụ Acrobat.com để lưu trữ trực tuyến và truy cập trên những thiết bị khác.
Tải về Adobe Reader
9. Đọc sách ePub với Aldiko Book Reader
Đây là phần mềm đọc sách ePub có giao diện đẹp mắt theo kiểu mô phỏng giá sách. Hiện nay nhiều ebook tiếng Việt, tiếng Anh và cả giáo trình học đã có ở định dạng ePub nên chúng ta có thể dễ dàng chép chúng vào tablet Android và đọc bằng Aldiko. Khi đọc, bạn có thể đánh dấu các đoạn văn bản mong muốn, chèn note, chia sẻ, hoặc tra từ điển nếu không biết chữ đó có nghĩa là gì. Aldiko cũng có cửa hàng sách của riêng mình nữa. Để đánh dấu hoặc chèn ghi chú thì bạn phải mua bạn có phí.
Tải về Aldiko Book Reader
10. Sử dụng tính năng đa người dùng của Android 4.3 trên Nexus 7 2013
Khi Android 4.2 ra mắt, Google đã bổ sung cho các máy tính bảng chạy hệ điều hành này một tính năng mới mang tên Multi Users. Nó cho phép chúng ta tạo ra nhiều tài khoản người dùng trên cùng một thiết bị duy nhất. Đến Android 4.3, Google thêm một tính năng tương tự, Restricted Profiles, nhưng điểm khác biệt nằm ở chỗ người quản trị sẽ có quyền giới hạn các ứng dụng mà tài khoản được phép sử dụng, phù hợp hơn để nhiều người cùng chia sẻ chung một chiếc máy tính bảng.
Vậy ứng dụng thực tế của hai tính năng nói trên là gì? Giả sử mình có một chiếc tablet Nexus 7 được dùng chung trong nhà, mình muốn mỗi người dùng phải độc lập với những người còn lại, không ai được thấy nội dung của những người còn lại. Với Android cũ thì chúng ta không có cách nào để phân chia, còn với Android 4.2 và 4.3 thì có Multi Users. Mình sẽ tạo cho đứa em của mình một tài khoản, cho bố mình một cái, mẹ một cái, vợ một cái. Mỗi tài khoản như thế sẽ có một vùng chứa dữ liệu độc lập nên đảm bảo tính riêng tư và sự bảo mật.
Còn nếu như mình không muốn tạo nhiều tài khoản hoàn toàn độc lập như trên mà chỉ muốn có những tài khoản nhỏ được phép dùng một số app hiện có sẵn thì đây là lúc cần đến Restricted Profiles. Cũng lấy ví dụ bên trên, bây giờ mình chỉ muốn đứa em được phép chơi game, không được chạy trình duyệt và camera. Trong trường hợp này, Restricted Profiles sẽ cho phép mình cấp quyền chạy các game cho nhóc em, còn trình duyệt và app chụp ảnh sẽ bị vô hiệu hóa.
Nếu muốn xem chi tiết cách sử dụng tính năng này, mời các bạn ghé thăm bài viết Hướng dẫn sử dụng chi tiết tính năng Multi User và Restricted Profile cho Android. Nếu muốn xem video thì mời các bạn xem ngay bên dưới.
11. Tìm kiếm, nhập liệu bằng giọng nói tiếng ViệtMột tin rất vui cho người dùng Việt Nam đó là Google Voice Search đã hỗ trợ tìm kiếm bằng tiếng Việt, có nghĩa là bạn có thể nói nội dung bằng tiếng Việt và google đã có thể nhận dạng được. Trước đây thì dịch vụ tìm kiếm bằng giọng nói Voice Search của Google chỉ mới hỗ trợ tiếng Anh và một vài thứ tiếng khác, và nếu bạn nói tiếng Việt thì nó không hiểu gì cả. Bên cạnh việc tìm kiếm, chúng ta còn có thể nhập liệu bằng giọng nói nữa. Điều này có nghĩa là bạn có thể đọc và máy sẽ tự viết cho chúng ta, bằng tiếng Việt! Yêu cầu duy nhất là máy phải đang kết nối mạng thì mới nhận diện được.

Để bắt đầu sử dụng, bạn hãy đến một chỗ nào đó cho phép nhập liệu, ví dụ lúc soạn email mới trong ứng dụng Gmail chẳng hạn. Khi chạm vào khung soạn thảo, trên bàn phím sẽ hiện ra biểu tượng chiếc micro. Nhấn vào đó, chọn ngôn ngữ nhận diện là Tiếng Việt. Xong, bạn hãy thử nói xem, Google nhận diện rất tốt đấy. Theo kinh nghiệm của mình thì bạn nên nói chậm rãi, to rõ thì độ chính xác sẽ cao hơn. Bạn cũng có thể tìm kiếm giọng nói tiếng Việt bằng cách nhấn vào biểu tượng micro trong app Google Search hoặc ở ngoài màn hình chính.
Ghi chú: trong trường hợp lựa chọn tiếng Việt không có sẵn như môi tả ở trên, bạn hãy vào Settings > Language & input > Voice Search > Language > chọn Tiếng Việt.
Trên đây là những phần mềm mà mình cảm thấy hữu ích khi xài Nexus 7 2013. Tất nhiên chúng không phải là tất cả các app bạn nên cài, chỉ là những thứ giúp bạn khai thác tốt hơn chiếc máy tính bảng mới của mình mà thôi. Nếu các bạn có app nào hay nữa thì hãy chia sẻ với mọi người luôn nhé. Cảm ơn anh chị em.