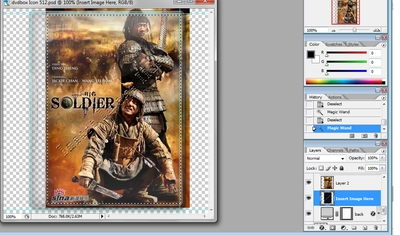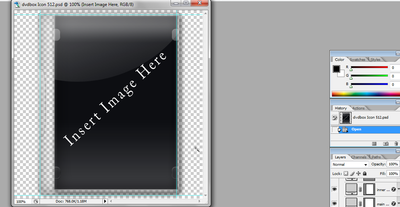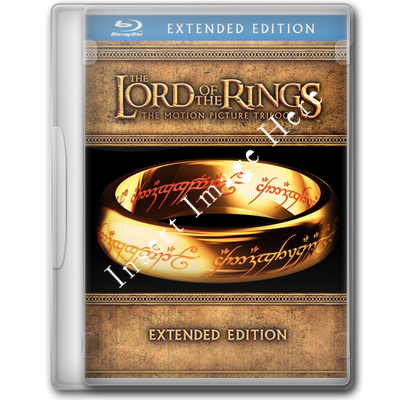Đã có một số người thắc mắc về cách làm bìa đĩa DVD cho thư mục, ví dụ như thế này:
![[IMG]](http://i247.photobucket.com/albums/gg136/The_gentle_devil/Desktop/Moviesfolder.jpg)
![[IMG]](http://i247.photobucket.com/albums/gg136/The_gentle_devil/Desktop/Gamesfolder.jpg)
Hôm nay rảnh rỗi, mình sẽ hướng dẫn các bạn cách thực hiện tạo bìa đĩa DVD cho thư mục. Mong các bạn hưởng ứng! 😁
Bước 1: Bạn tìm poster cho phim hay ảnh bìa DVD cho thư mục của bạn. Cái này tốt nhất dùng Google hình ảnh và search. Ví dụ: “megamind poster” -> bạn sẽ có hình nền của phim Megamind. Bạn nên chọn ảnh có kích cỡ chiều ngang trên 400 pixel và nên là ảnh dài (chiều dọc lớn hơn chiều ngang), như thế sẽ làm cho ảnh bìa nét và đẹp hơn.
![[IMG]](http://i247.photobucket.com/albums/gg136/The_gentle_devil/Desktop/Moviesfolder.jpg)
![[IMG]](http://i247.photobucket.com/albums/gg136/The_gentle_devil/Desktop/Gamesfolder.jpg)
Hôm nay rảnh rỗi, mình sẽ hướng dẫn các bạn cách thực hiện tạo bìa đĩa DVD cho thư mục. Mong các bạn hưởng ứng! 😁
Bước 1: Bạn tìm poster cho phim hay ảnh bìa DVD cho thư mục của bạn. Cái này tốt nhất dùng Google hình ảnh và search. Ví dụ: “megamind poster” -> bạn sẽ có hình nền của phim Megamind. Bạn nên chọn ảnh có kích cỡ chiều ngang trên 400 pixel và nên là ảnh dài (chiều dọc lớn hơn chiều ngang), như thế sẽ làm cho ảnh bìa nét và đẹp hơn.
Bước 2: Bạn cài đặt phần mềm chỉnh sửa ảnh Adobe Photoshop. Mình thì dùng Photoshop CS2 và thấy chạy ổn định, nhiều chức năng hữu ích. Bạn nào quen dùng Ps 7.0 hay CS3, CS4 thì đều được. Nhưng khi sử dụng sẽ không giống clip minh họa dưới đây nên mong các bạn tự xử lý khi dùng các bản Ps khác. 😃
Bước 3: Các bạn download file .zip này về -> Download . Đây là file photoshop ảnh bìa DVD (DVD case) của Jeno-Cyber từ deviantart.com . Sau khi đã download file trên về, các bạn giải nén và sẽ thấy 1 file .psd. Hãy dùng photoshop mở file đó.
Bước 4: Dùng photoshop mở file ảnh nền bạn muốn làm bìa (File/Open hoặc Ctrl + o). Chẳng hạn ở đây mình chọn ảnh poster phim Megamind. Sau đó chỉnh kích cỡ của ảnh vừa mở thành ảnh có chiều ngang (Width) khoảng 360 px. (Cái này tùy thuộc vào các bạn nhưng phải chỉnh làm sao để vừa với cái DVD case lúc nãy). Tiếp theo, chọn tool Magic Wand Tool (W) bên trái màn hình, rồi click chuột phải vào ảnh poster (lúc này đã chỉnh kích cỡ) chọn Select All. Bây giờ, chọn tool Move Tool (V) kéo poster sang chỗ DVD case (cái .psd lúc nãy bạn download), hãy cân chỉnh sao cho vừa.
Bước 5: Click vào layer Insert Image Here (bạn nên chọn phần ngoài trống, sau đó đổi ngược lại để chọn), sau đó chọn Magic Wand Tool (W), click chuột trái vào phần ảnh ngay giữa bìa DVD. Lúc này sẽ xuất hiện khung chữ nhật có viền đứt bao quanh. Bạn lại click vào layer hình bìa và ấn Crtl + J. Một layer mới sẽ xuất hiện nhưng có diện tích nhỏ hơn, chính là ảnh trên bìa DVD. Bạn ẩn đi layer ảnh cũ (bằng cách click vào hình con mắt bên trái layer đó). Bây giờ, bạn lưu hình DVD case đã chỉnh sửa thành file .PNG.
Bước 6: Bạn download và cài đặt phần mềm Axialis IconWorkshop™, sau đó mở chương trình lên. Chúng ta sẽ dùng chương trình này để mở file DVD case .PNG lúc nãy. Hãy click chọn và làm theo như clip dưới. Sau đó, bạn lưu file này thành file .ICON và để vào thư mục tùy thích.
Bước 7: Click chuột phải vào thư mục bạn muốn chọn bìa DVD. Ở thẻ Customize, click button Change Icon… rồi chọn file ICON vừa tạo. Bây giờ bạn có thể thấy thư mục của bạn đã có hình bìa đĩa DVD như mong muốn. ;) Cuối cùng, bạn chọn chế độ Large Icons hay Extra Large Icons hoặc phần giữa 2 cái đấy đều được (cái này tùy bạn)!
Trên đây mình đã hướng dẫn cách tạo bìa đĩa DVD cho 1 thư mục. Nếu bạn muốn làm nhiều thư mục thì cách làm là tương tự. Chúc các bạn thành công! 😃
Sau đây là clip trình bày cụ thể cách làm. Các bạn có thể tham khảo cho dễ hiểu! :D
Quảng cáo