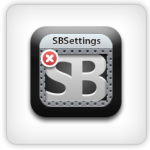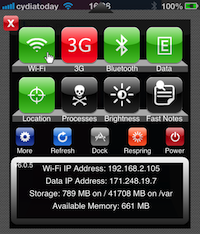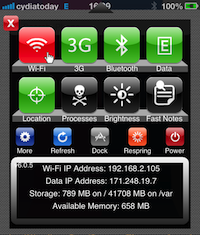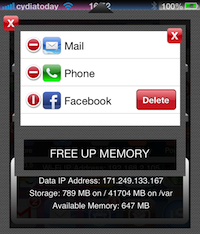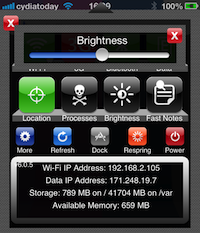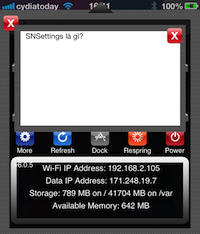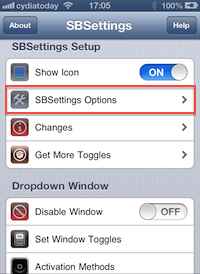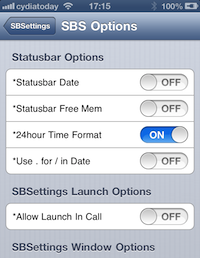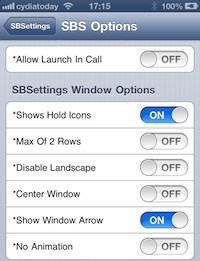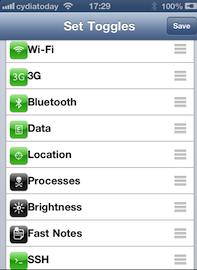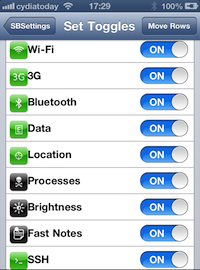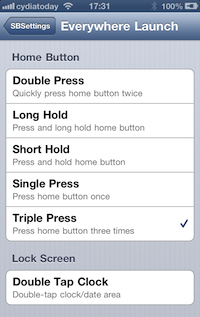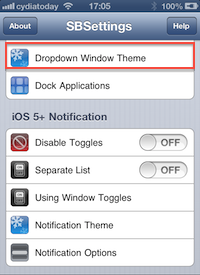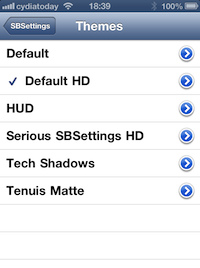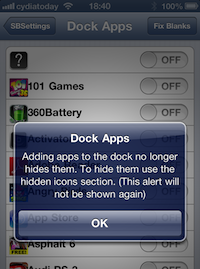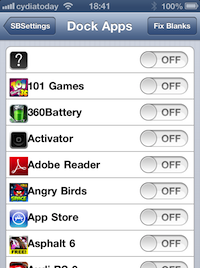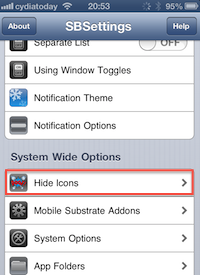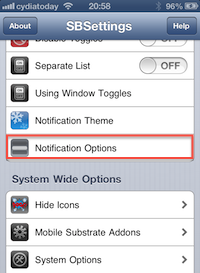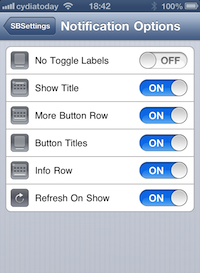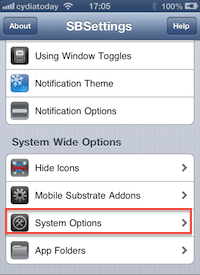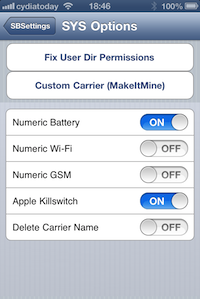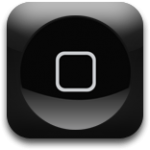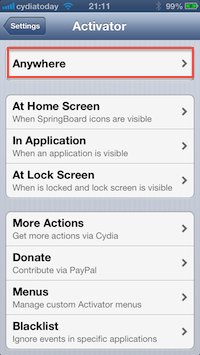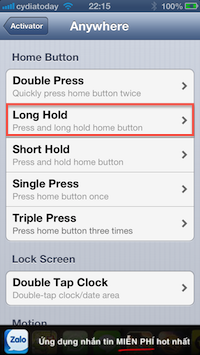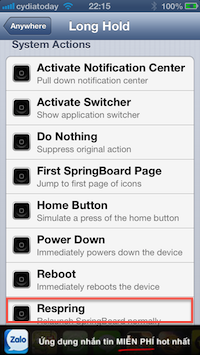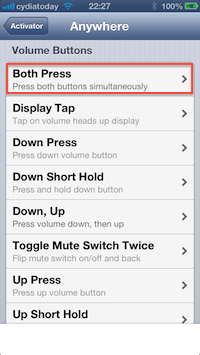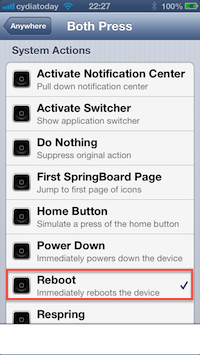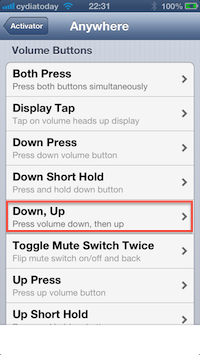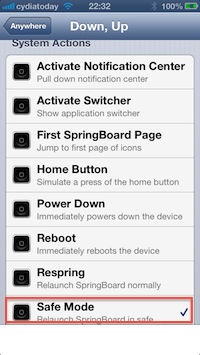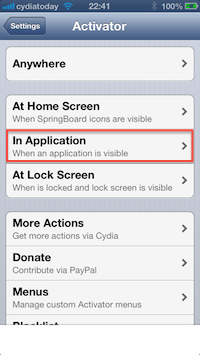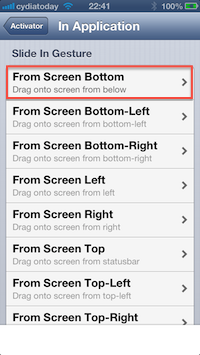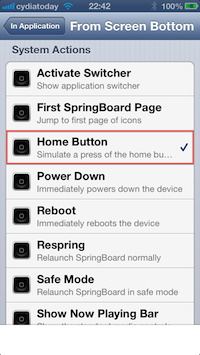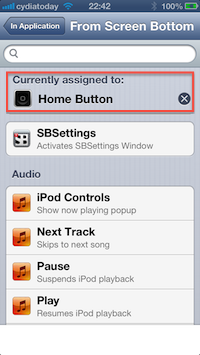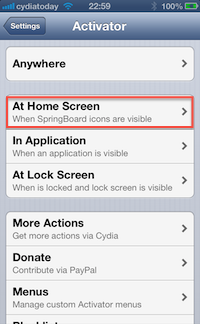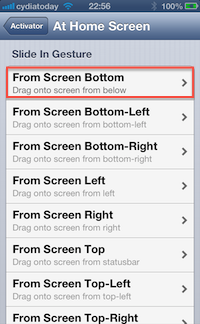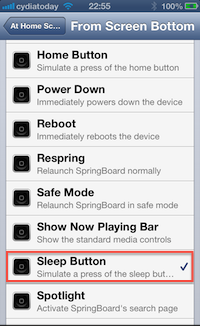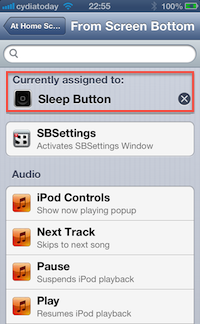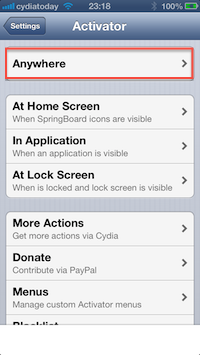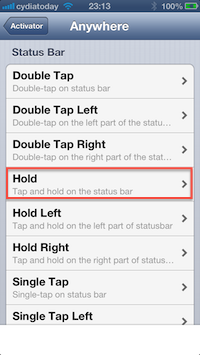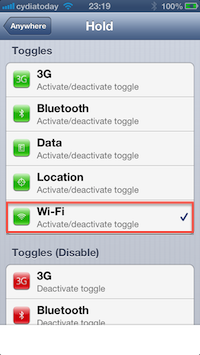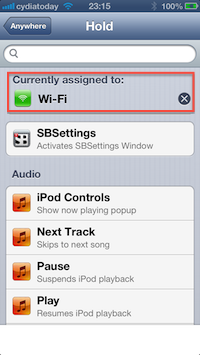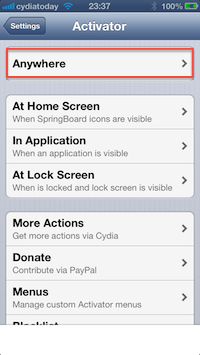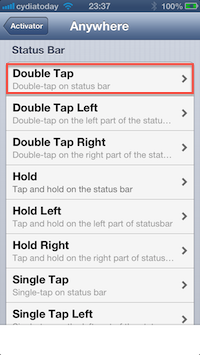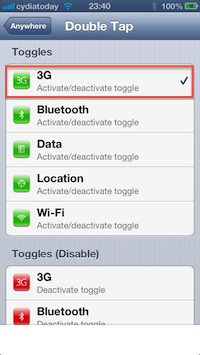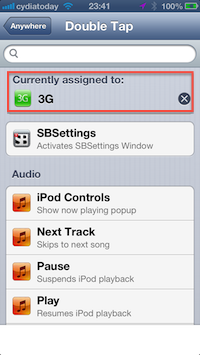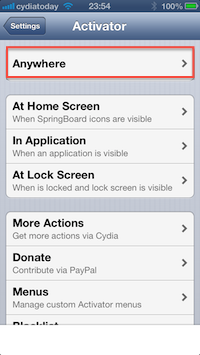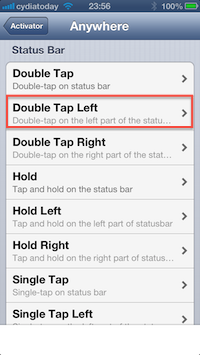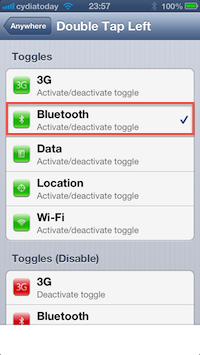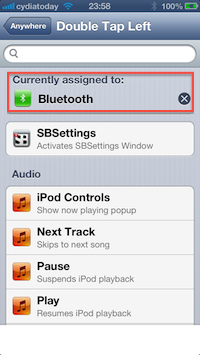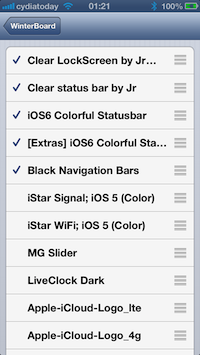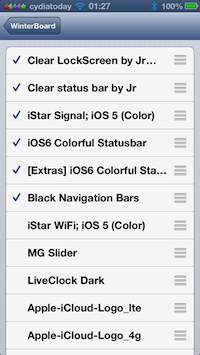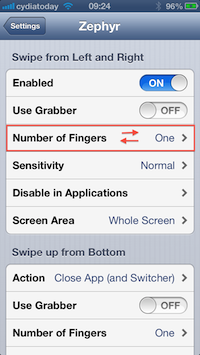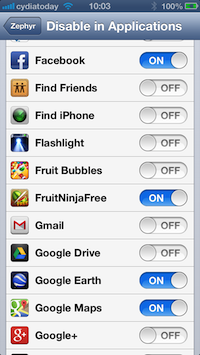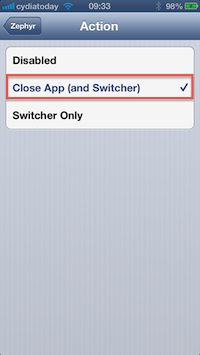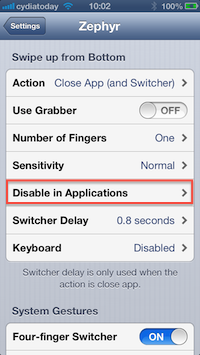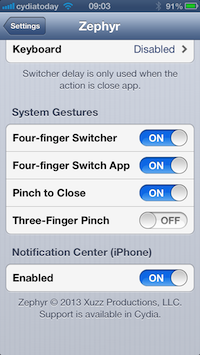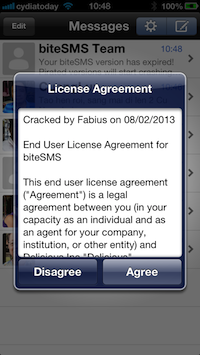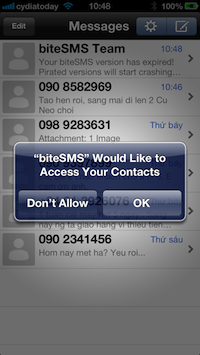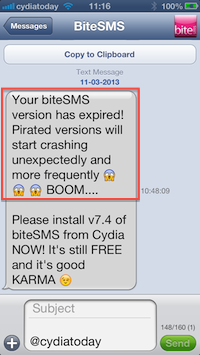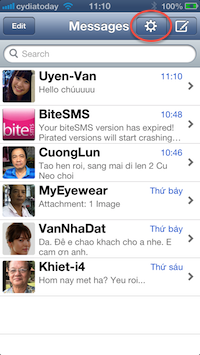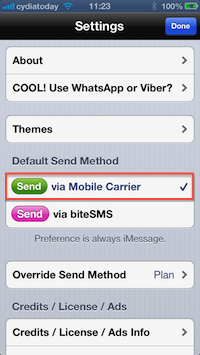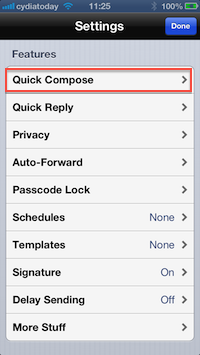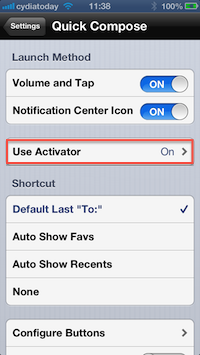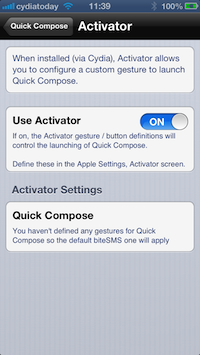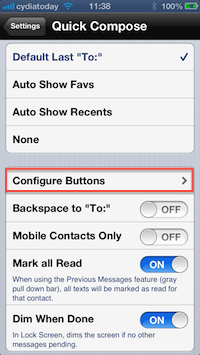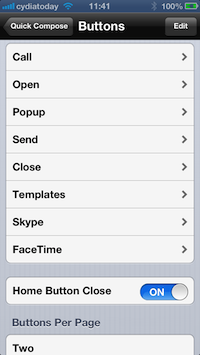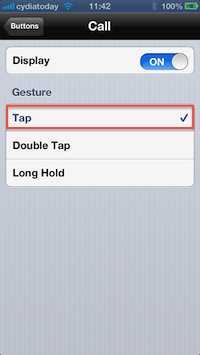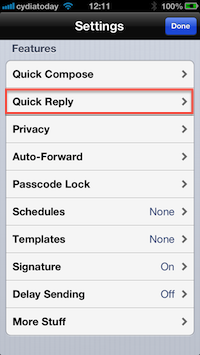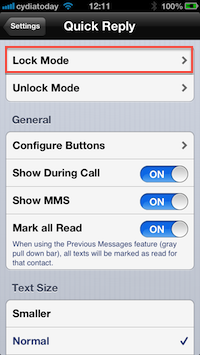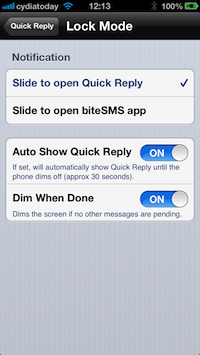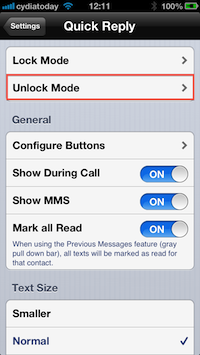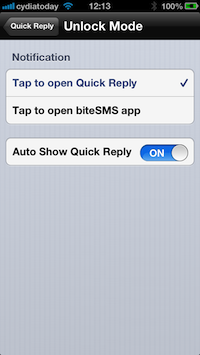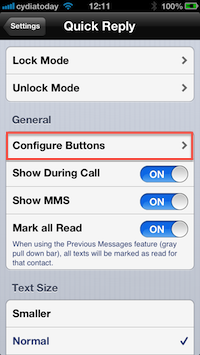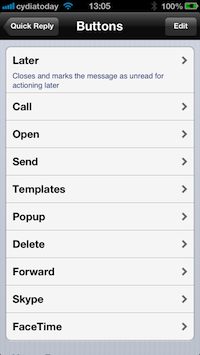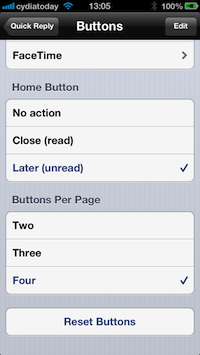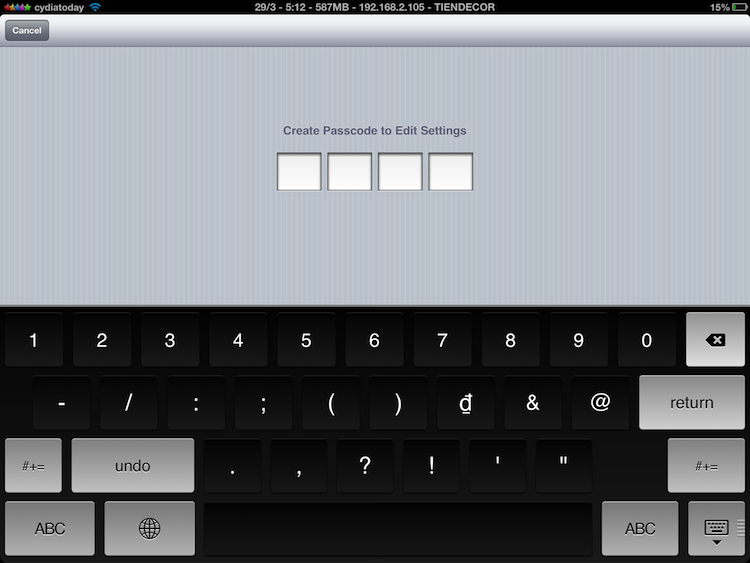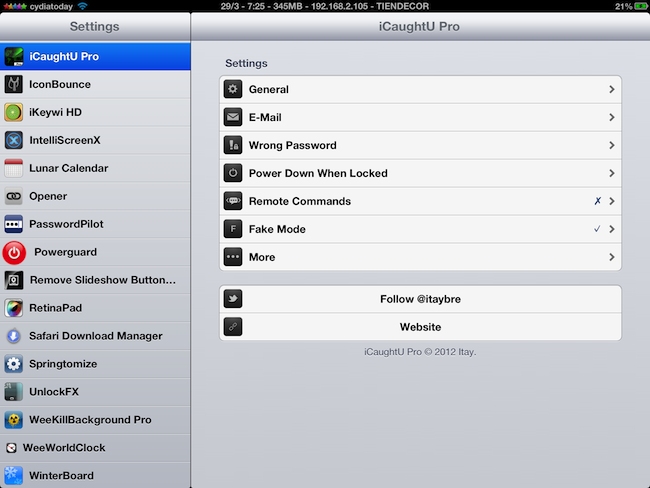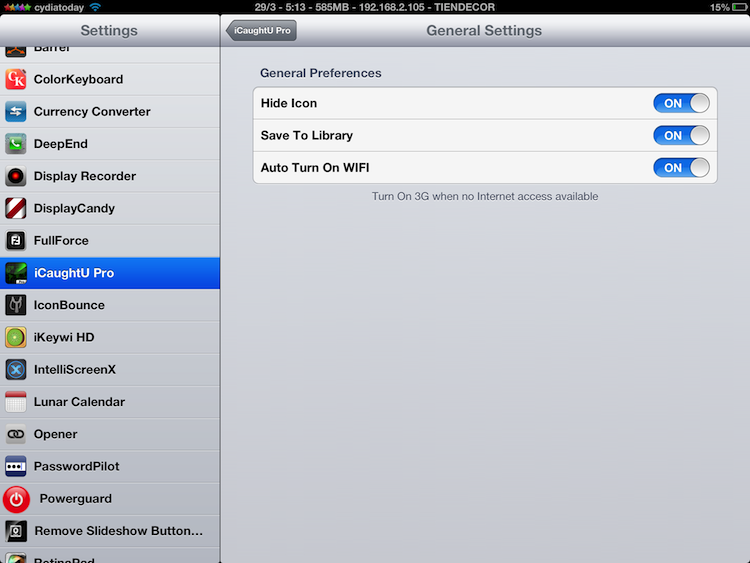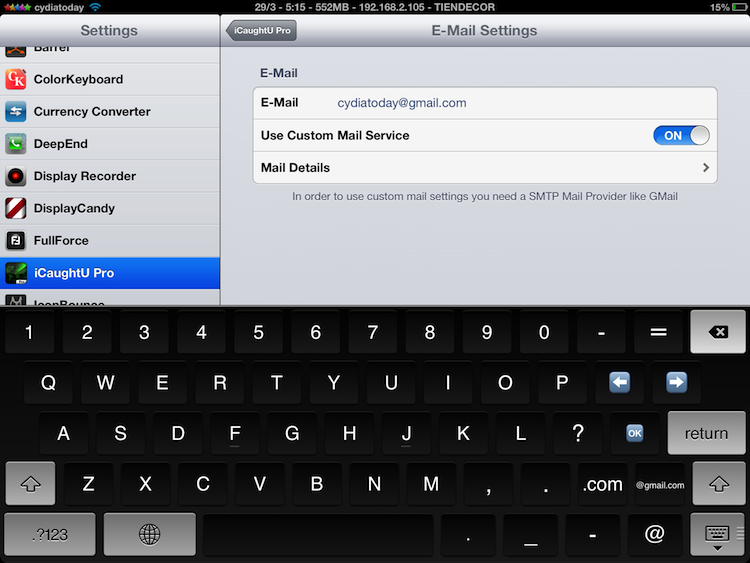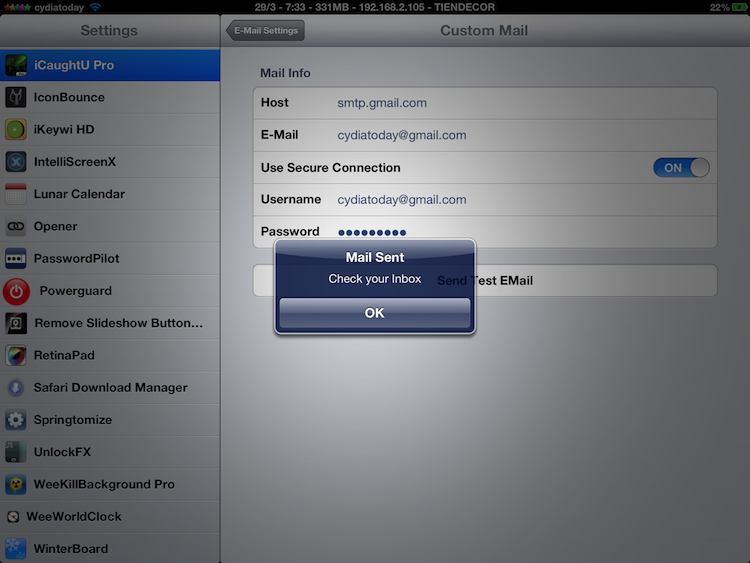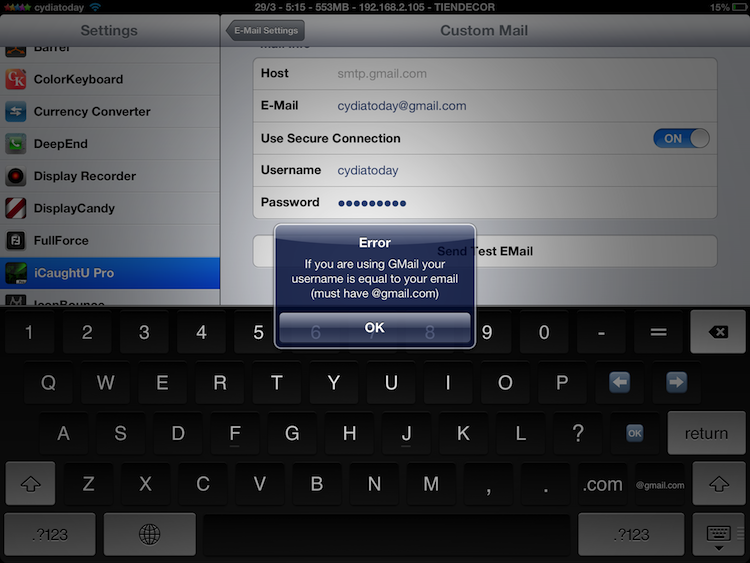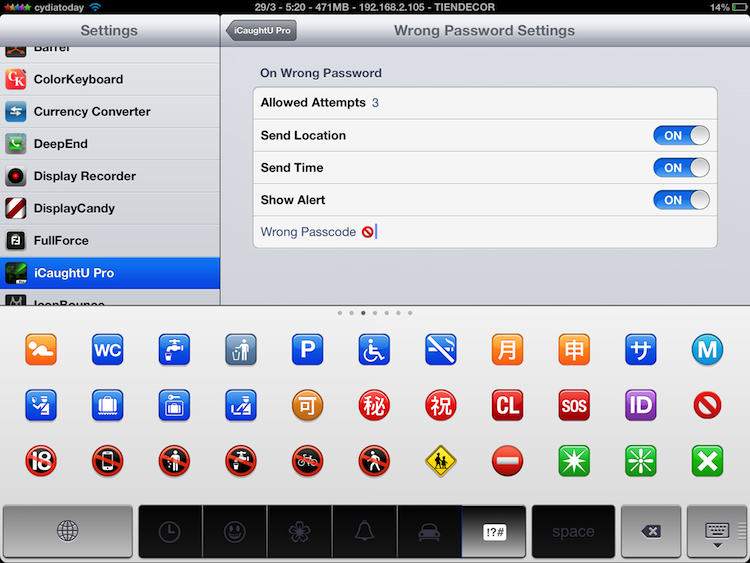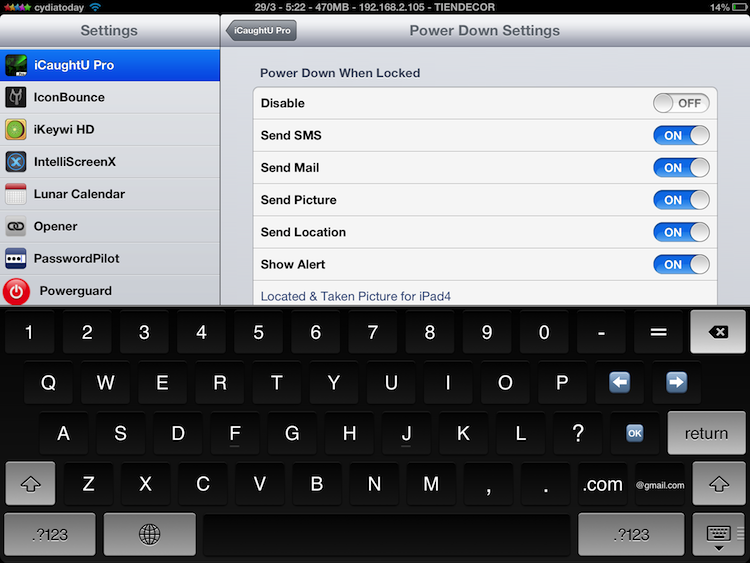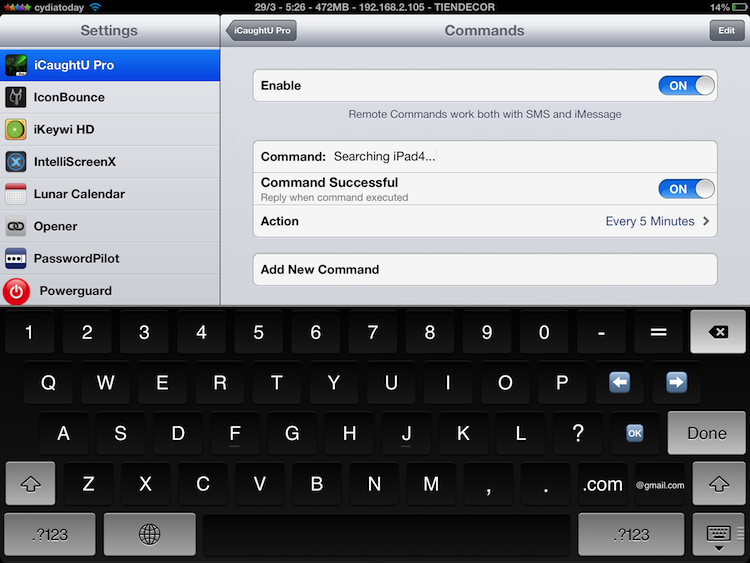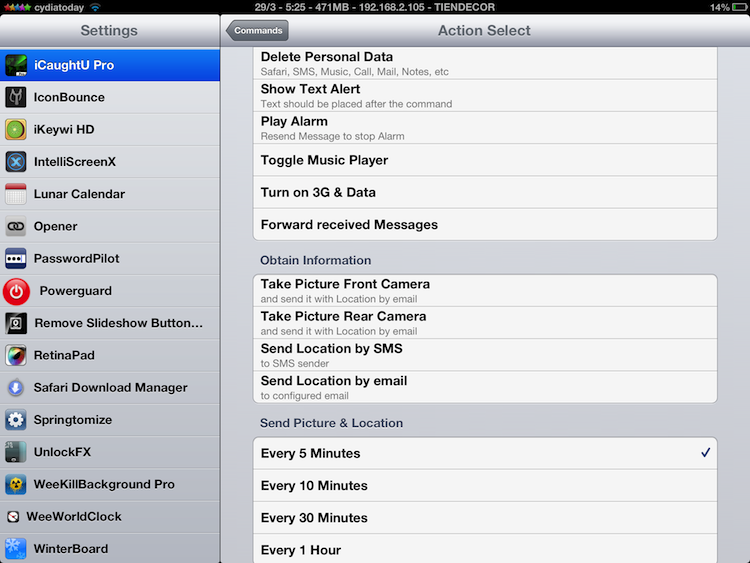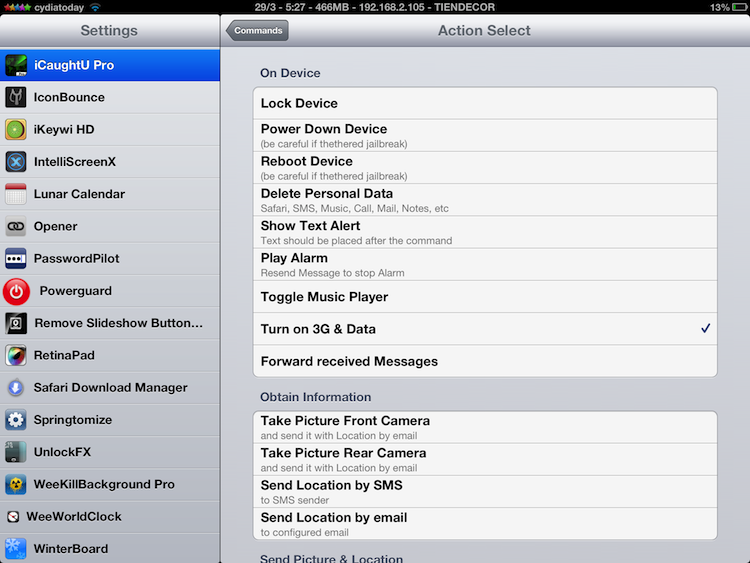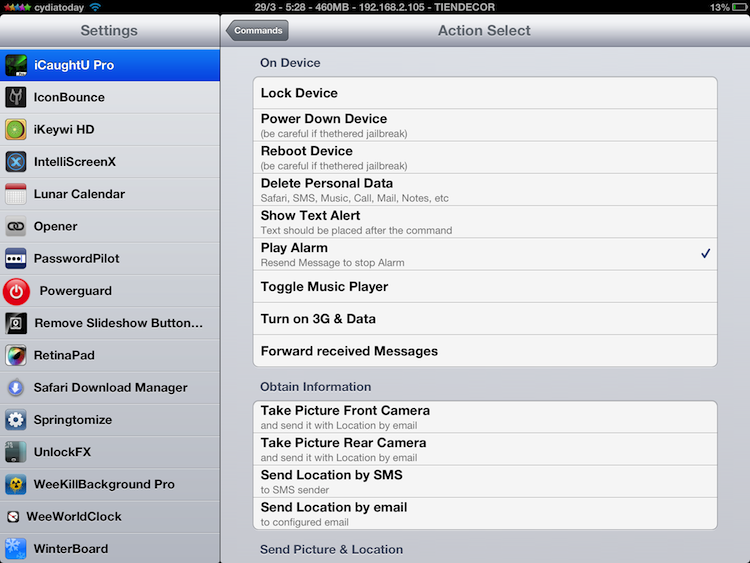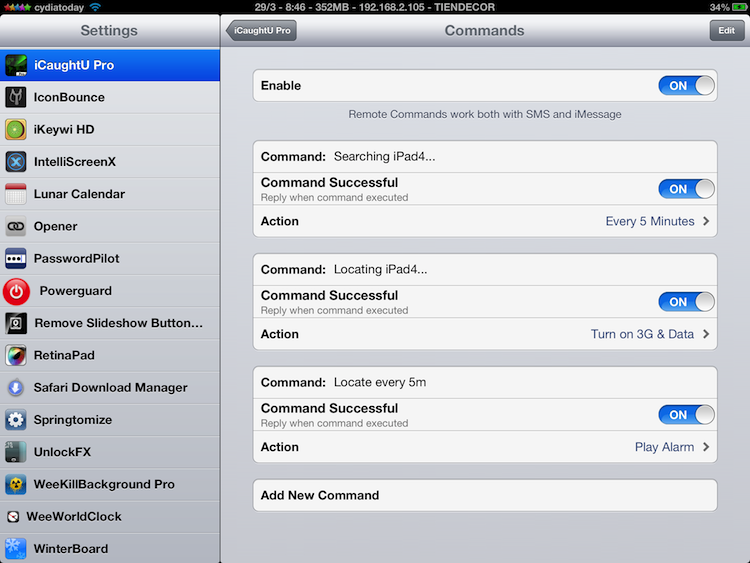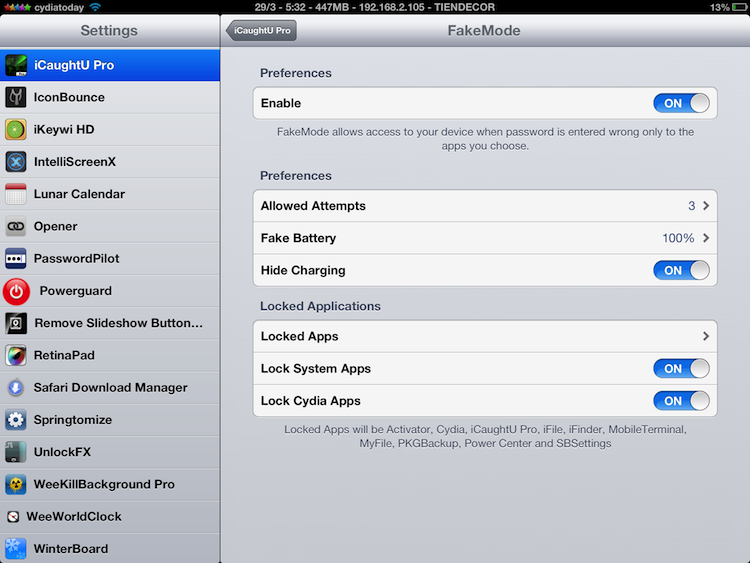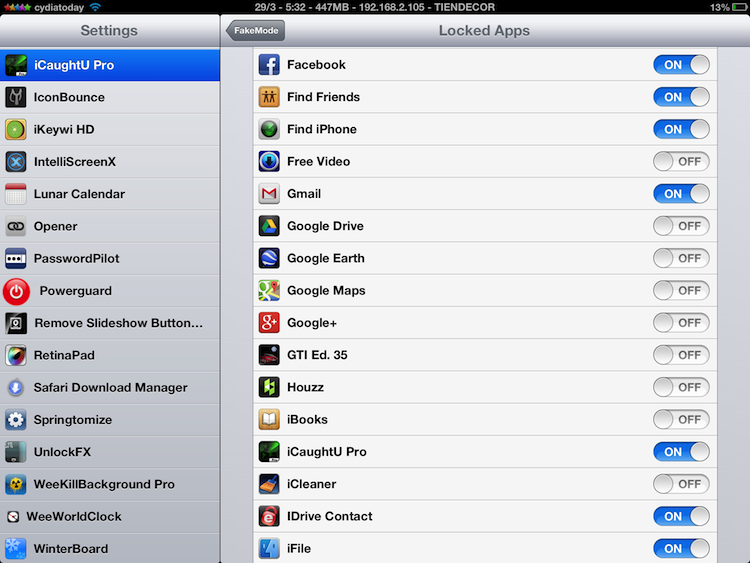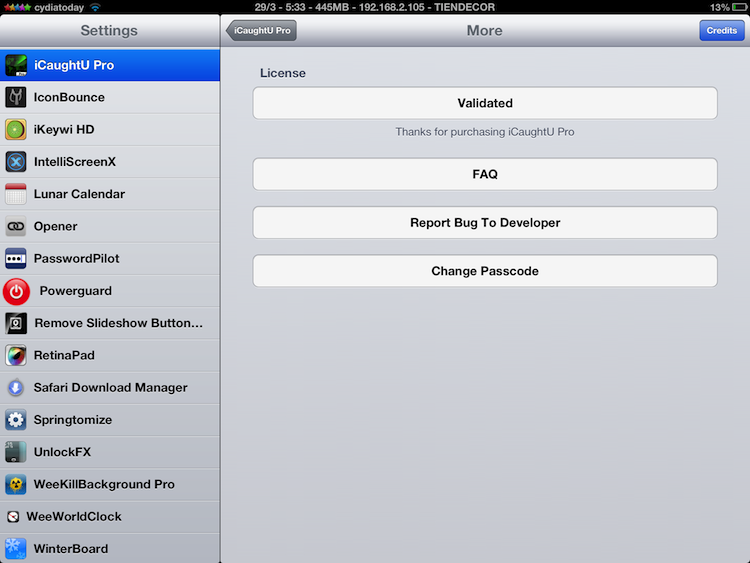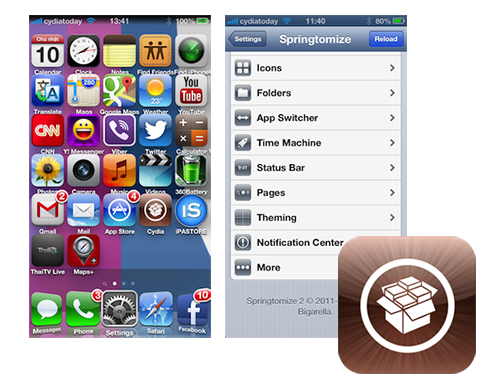
[prebreak][/prebreak]
BÀI #1: SPRINGTOMIZE.

Add source: cydia.xsellize.com/
Springtomize 2 - iOS 5 & 6, 1.4.3-1 xSellize. Nhiều options cho màn hình LS và SB.
Để giúp bạn không ngỡ ngàng với ngôn ngữ tiếng Anh, Bài viết này giúp bạn hiểu được mình cần tuỳ chỉnh gì, cấu trúc nào cho màn hình máy. Không nên cài Springtomize Việt hoá vì sẽ ảnh hưởng các files khác của hệ thống.
Springtomize bao gồm rất nhiều ứng dụng AIO (All In One) do đó trước khi cài Springtomize nên tháo gỡ các tweak đã bao gồm và có cùng tác dụng tương tự thuộc dạng: Animation, Dock, Lockscreen, Icons, Folder, App Switcher, Time Machine, Status Bar, Pages, Theming, Notification Center, More Với quá nhiều công năng trong một app nên cài đặt cho Springtomize khá phức tạp. Có thể không bắt buộc bạn cài những chức năng không cần thiết. Sau đây tôi hướng dẫn lần lượt từng phần:
©©©©©©©©©©©©©©©©
HƯỚNG DẪN TUỲ CHỈNH SPRINGTOMIZE:
Hình ảnh thực hiện trên iPhone5 FW 6.1.2 JBU. Cydia 1.1.8. iPhone khác và iPad tương tự.
Settings> Springtomize> Settings> Enabled: ON, phải ON Springtomize mới có tác dụng.
Danh mục các ứng dụng trong Springtomize gồm:
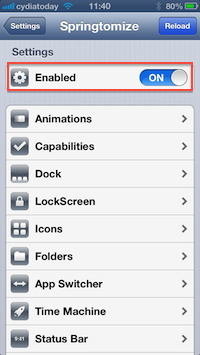
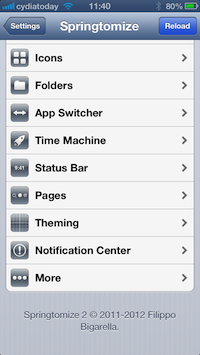
Animations: Hai tuỳ chỉnh sau sẽ biến các chuyển động trong hệ thống có vẻ "lừ đừ" nhưng nhìn khá bắt mắt. Thời gian chậm kéo thanh trượt sanh phải.
- Custom Duration: ON (tuỳ chỉnh thời gian cho ảnh động).
- Slow Motion Mode: ON (chuyển động chậm).
- Old Tv Animation: ON (tắt màn hình kiểu TV đời bóng đèn cũ).
Quảng cáo
- Play Sound: OFF (vì âm thanh kèm quá ẹ!).
- Color: Transparent (khi tắt màn hình sẽ thấy trang đang mở thu hẹp dần.
- Screenshot Flash (thay mầu khi chụp screenshot)> Use Custom Color: ON chọn mầu bạn thích hoặc Random (thay mầu ngẫu hứng), ở đây chọn Brown (nâu):
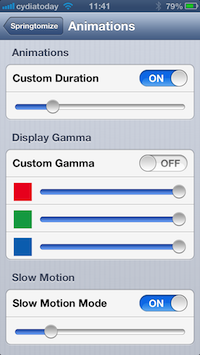
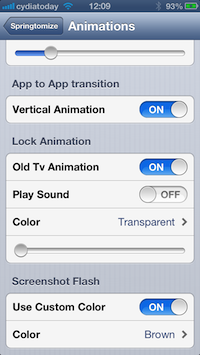
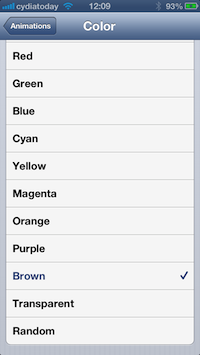
Capabilities: ON, bật công năng sử dụng.
- Bật ON hết các danh mục để Springtomize có tác dụng:
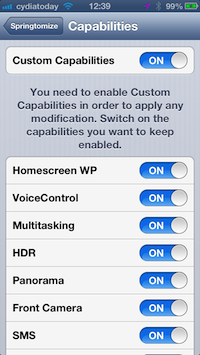
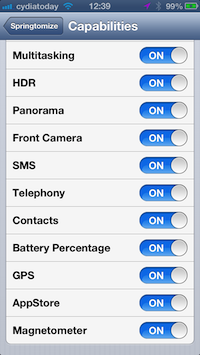
Dock (các tuỳ chỉnh cho thanh ngang dưới màn hình).
- Hide Dock: OFF (ẩn thanh Dock).
- Hide Labels: OFF (ẩn tên icons Dock).
Quảng cáo
- Hide Reflection: OFF (ẩn phản chiếu của icons Dock).
- Hide Shadow: ON (ẩn bóng icons Dock, nên ON đỡ hao pin).
- Use Custom Number: ON (thêm icons cho Dock).
- Icons in Dock: Five (5 icons cho Dock).
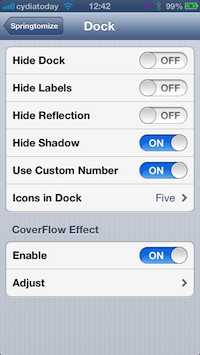
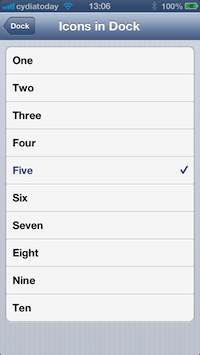
- CoverFlow Effect> Enable: ON (tạo dáng icons cho Dock). Có 3 kiểu dáng cho icon Dock:
√ Corvex:
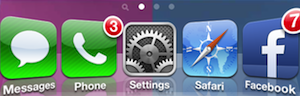
Chọn Corvex, tuỳ chỉnh thanh trượt như sau sẽ có kết quả như trên, nhấn Apply để xem thử:
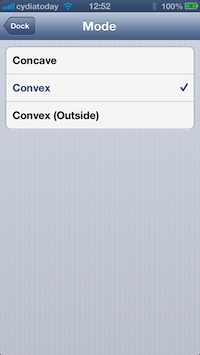
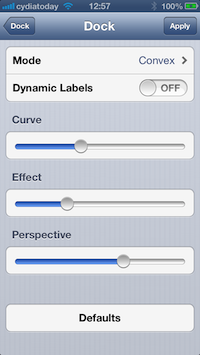
√ Corvex (Outside):
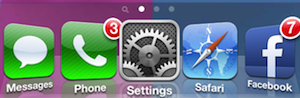
Chọn Corvex (Outside), tuỳ chỉnh thanh trượt như sau sẽ có kết quả như trên, nhấn Apply để xem:

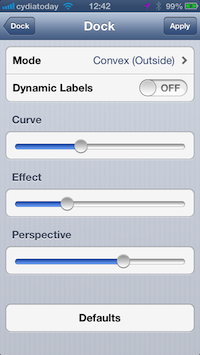
√ Concave:
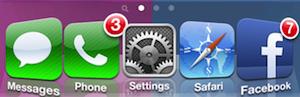
Chọn Concave, tuỳ chỉnh thanh trượt như sau sẽ có kết quả như trên, nhấn Apply để xem thử:
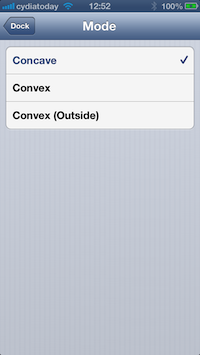
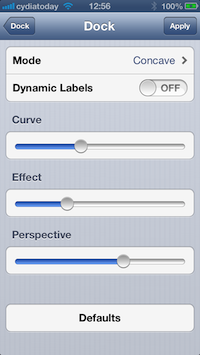
Lockscreen: màn hình khoá.
- Notification Center: ON, hiện Notification Center ngoài Lockscreen.
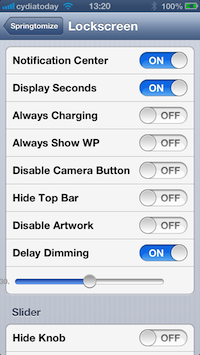
- Display Seconds: ON, hiện thêm giây cho đồng hồ ngoài Lockscreen.

- Display Camera Button: OFF (ẩn Camera LS).
- Hide Top Bar: OFF (ẩn ngày/giờ như Lockscreen Clock Hide).
- Disable Artwork: OFF (khoá các ảnh động ngoài Lockscreen).
- Delay Dimming: ON (định thời gian mở cho LS như 20 Seconds Lockscreen), trượt sang phải tăng thời gian mở Lockscreen: ở đây trượt 30 seconds:
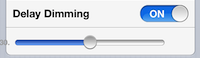
- Hide Knob: OFF (ẩn nút Slide to Unlock).
- Custom Label: ON, thay chữ Slide to Unlock: gõ chữ muốn thay chữ Slide to Unlock:
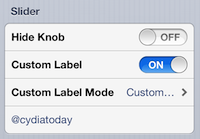

Icons: biểu tượng trong Springboard.
- Hide Labels: OFF (ẩn tên icons).
- Lock Moving: OFF (khoá di chuyển icons).
- Disable Jittering: OFF (khoá rung icons).
- Disable Uninstalling: OFF (chống xoá icons).
- Disable Dimming: OFF (chống làm mờ icons).
- Use Custom Number> Icons Per Line: Five (5 icons, tăng cột icons như Iconoclasm).
- Additional Row: ON (thêm hàng icons), iPhone thường 4 hàng thành 5, iPhone5 thành 6 hàng:
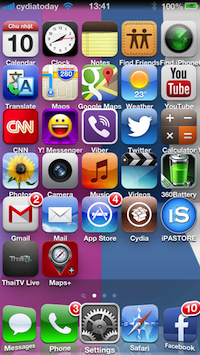
Như hình trên ta thấy iPhone5 5 thành 6 hàng icons, do đó tên icons hơi sát icons hàng dưới. Có thể chỉnh nhỏ các icons còn 90% hay 95% cho cân đối:
- Resize icons: ON - Resize Dock icons: ON - Resixe Switcher Icons: ON (thu nhỏ các icons).
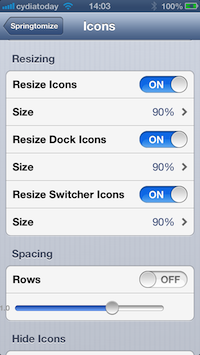
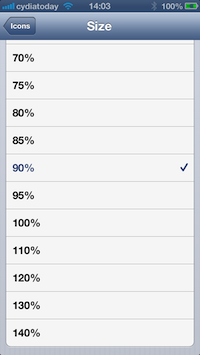
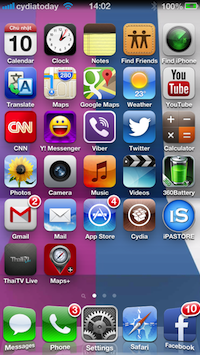
- Spacing Row: OFF (khoảng cách hàng icons), chỉ ON khi dùng 2, 3 hàng icons cho cân đối.
- Hide Icons: dấu icons: Hide Newsstand: ON - Hide Springtomize: ON nếu không dùng icons.
- Enable: ON - Choose Icons> ẩn thêm các icons muốn dấu khác như Activator, Barrel, Cydia, SBSettings, Winterboard v.v... để kẻ khác khỏi quậy!
- Khi cần tìm mở thì vào lại Springtomize> Icon> Hide Icons: Choose Icons bỏ chọn tên app đã dấu. Hoặc vào Spotlight: Search> gõ tên app...
- Disable All Badges: OFF (xoá số update trên icons). Nên OFF để khỏi mất số tin nhắn và gọi nhỡ.
- 2 Tap Clear Badge: ON, gõ 2 lần icon để xoá số update.
- Choose Icons: Có thể chọn: AppStore, Cydia, Facebook, Twitter v.v...
Folder: Ẩn các icons vào chung một Folder.
- Folders Closebox: ON, thêm nút đóng Folders thay vì bấm Home.
- Hide Preview: OFF, ẩn xem trước Folder.
- Disable Animation: OFF, chống ảnh động trong Folders.
- Hide Background: ON, ẩn nền Folder, đỡ hao pin.
- Hide Labels: OFF, ẩn tên Folders.
- Disable Badges: OFF, ẩn số update trong Folder.
- Auto Close: ON, tự đóng Folder sau khi chọn icon.
- Create in Dock: ON, tạo Folder vào thanh Dock.
- Use Custom Number> Icons per Line: Five, thêm 5 icons trong Folders.
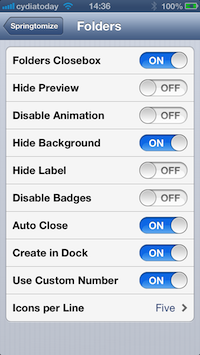
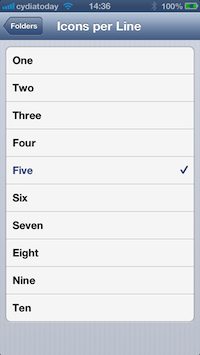
App Switcher (Apps ngầm):
- Landscape Switcher: ON, cho phép xoay ngang thanh apps ngầm.
- Start Editing: OFF, hiện sẵn dấu [x] khi vào AppSwitcher.
- Disable Paging: OFF, dấu Paging.
- Start with iPod: OFF, hiện thanh nhạc Music khi vào AppSwitch.
- Disable Badges: OFF, dấu các số update trong AppSwitcher.
- Brightness Slider: ON, thêm thanh Brightness cho AppSwitcher.
- Icons in Switcher: Five, thêm 5 icons cho AppSwitcher.
- Inactive Apps Handling> Hide from Switcher, ẩn các apps không chạy ngầm.
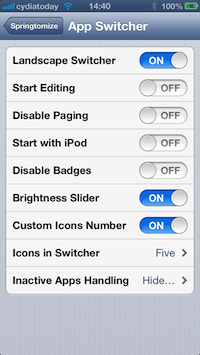
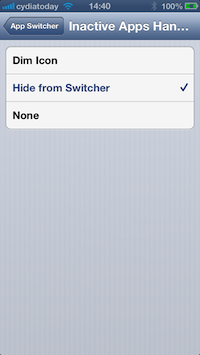
Time Machine (backup và restore trạng thái đã chọn cho Springtomize).
Nên chọn hết các tuỳ chỉnh và nhấn Save/Restore để sau khi Restore FW, bạn Backup from Restore xong và cài Springtomize sẽ khôi phục các tuỳ chỉnh đã chọn trước đó:
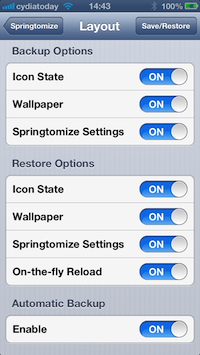
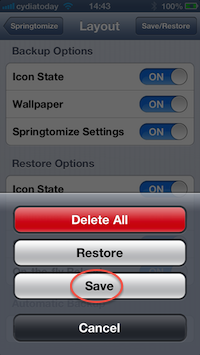
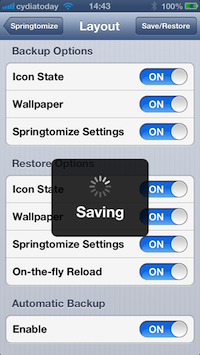
Status Bar: Use Custom Carrier (thay tên nhà mạng), Use Custom Time (thay tên đồng hồ), Hide Status Bar Items (ẩn danh mục trên status bar).
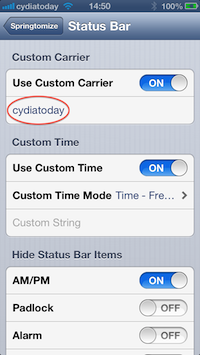
Pages: Trang springboard.
- Hide Dots: OFF ẩn nút trang.
- Remove Page Limits: ON, bỏ giới hạn trang.
- Disable Spotlight: OFF bỏ trang Spotlight). Không nên ON vì khi cần tìm tên app.
- Disable Paging: OFF bỏ chuyển trang.
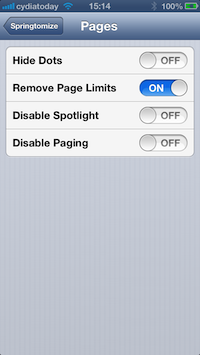
Theming: thay theme.
- Custom Dock: ON, thay theme cho Dock (nếu có cài).
- Custom Battery: ON, thay theme cho Battery (nếu có cài).
- Custom Font: ON, thay font chữ icons:
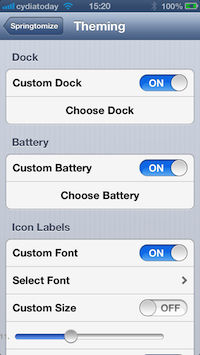
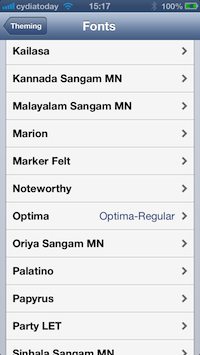
- Custom Size: OFF (thay cỡ font chữ).
- Custom Color: ON (thay mầu font chữ icons).
- Custom Opacity: ON (trong suốt icons).
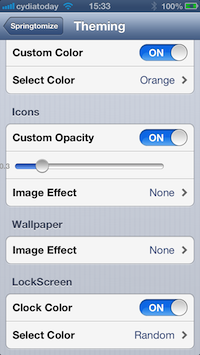
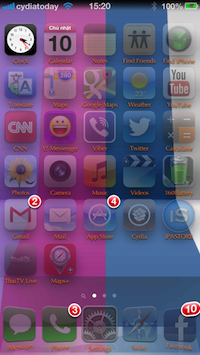
- Image Effect: OFF (chuyển gam mầu icon và wallpaper).
- Lockscreen Clock Color: ON, đổi mầu ngày/giờ. Choose Color: Random (thay mầu ngẫu hứng).
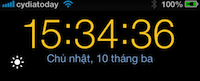
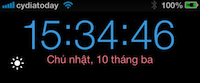
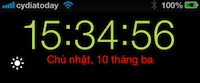
Notification Center: Custom Background: ON: Transparent, chọn nền cho NC, Custom Lines (chọn hàng chữ cho NC.
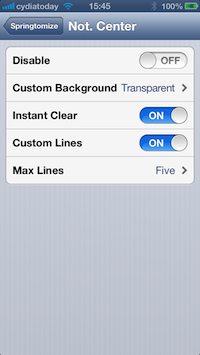
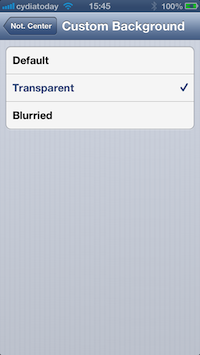
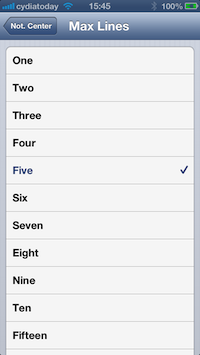
More: vào xem và kiểm tra các trạng thái đã cài đặt settings cho máy.
Cuối cùng nhấn trở về nút Springtomize> Reload> Respring để hoàn tất cài đặt.
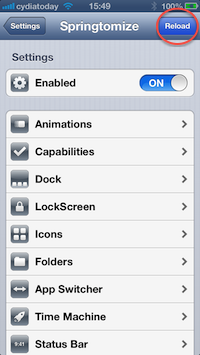
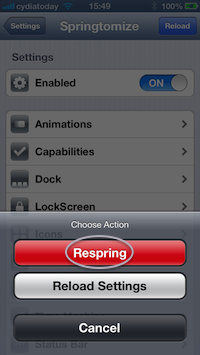
Chúc các bạn "mãn nguyện" với Springtomize! :p
cydiatoday 2013
VUI LÒNG ĐỪNG NHẤN NÚT TRẢ LỜI SẼ "QUOTE" NGUYÊN BÀI QUÁ DÀI, THANKS.