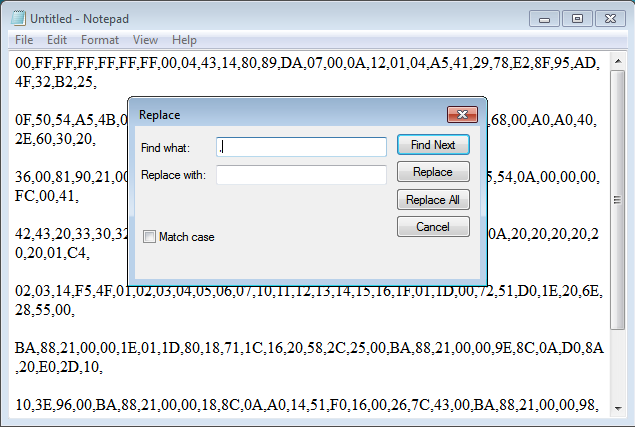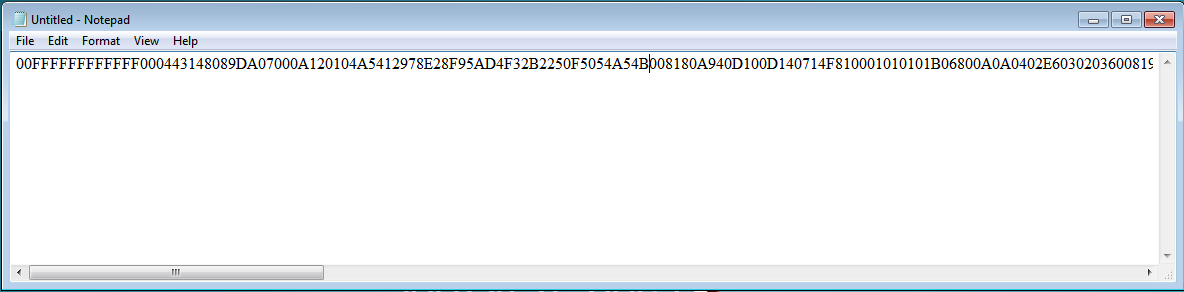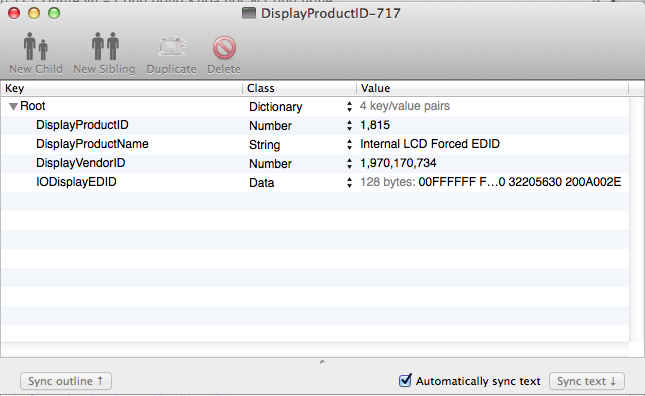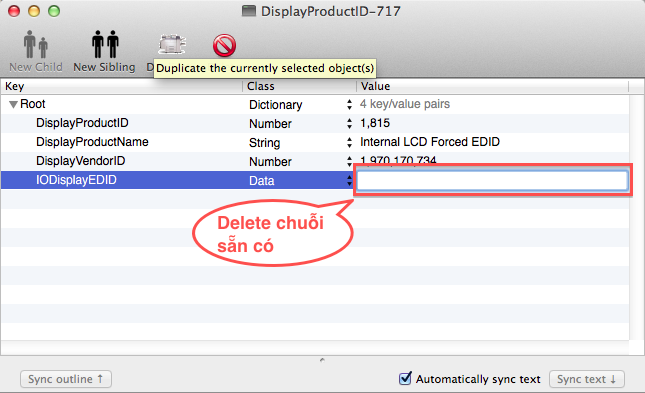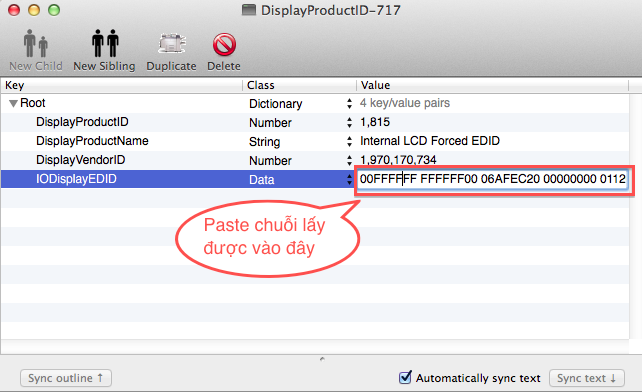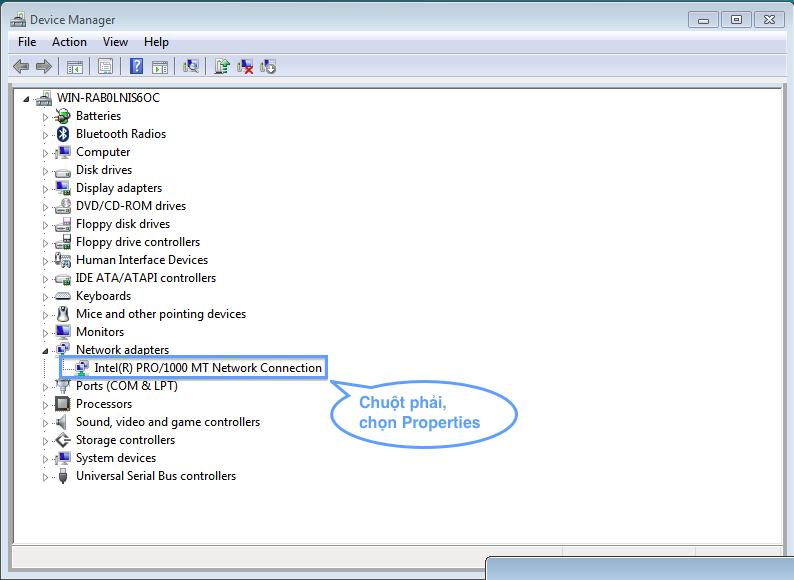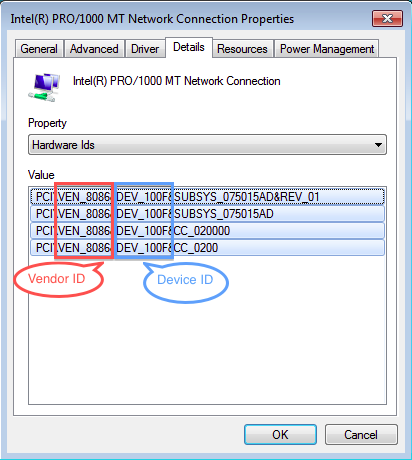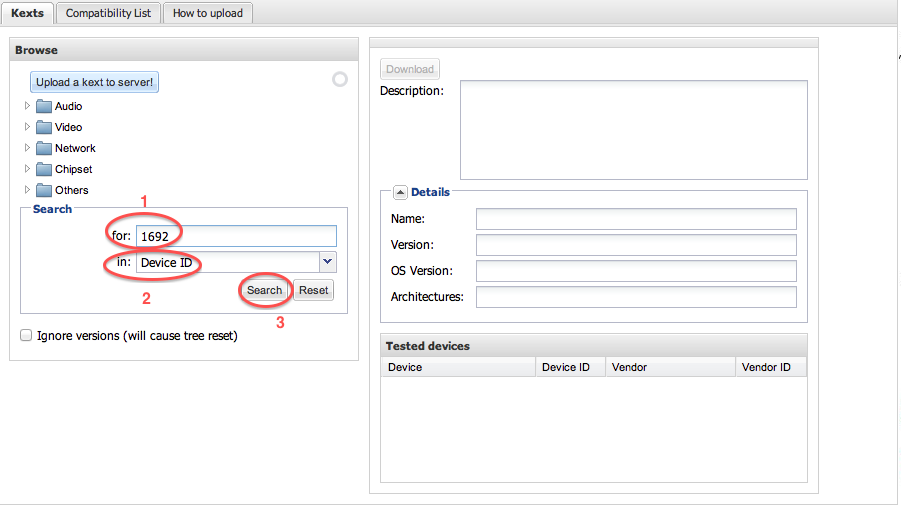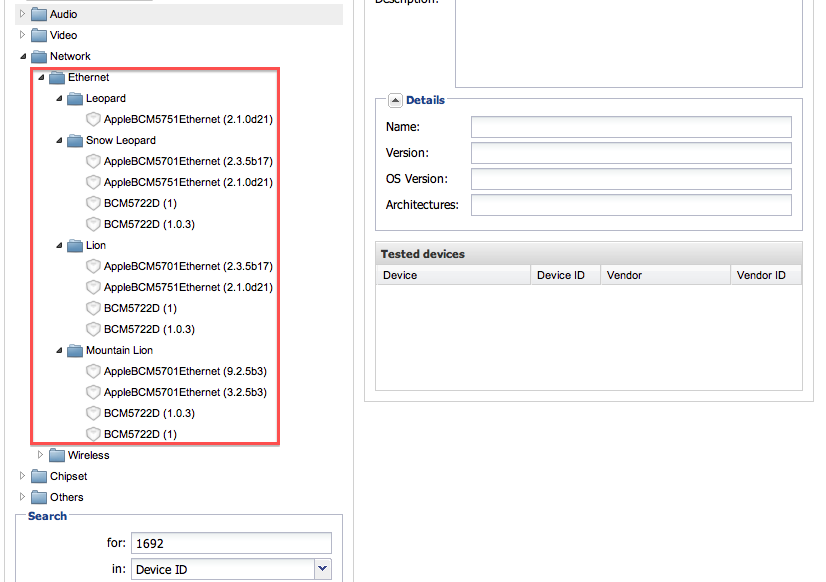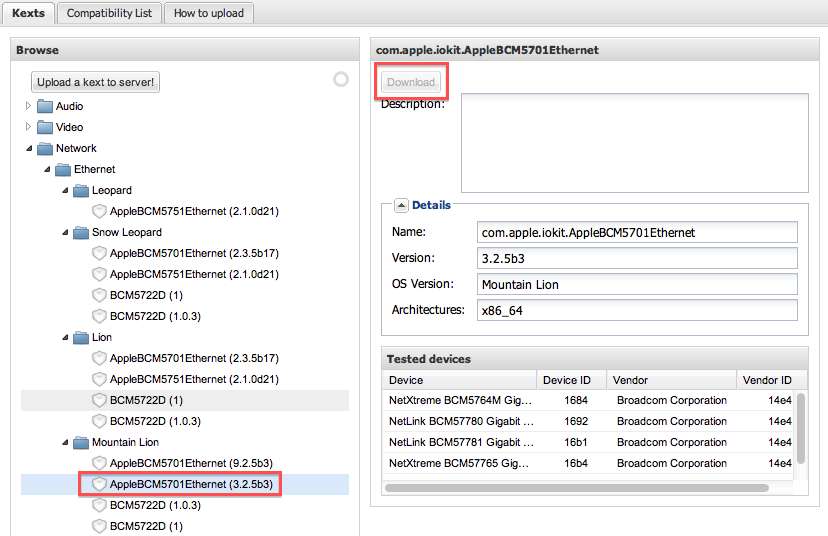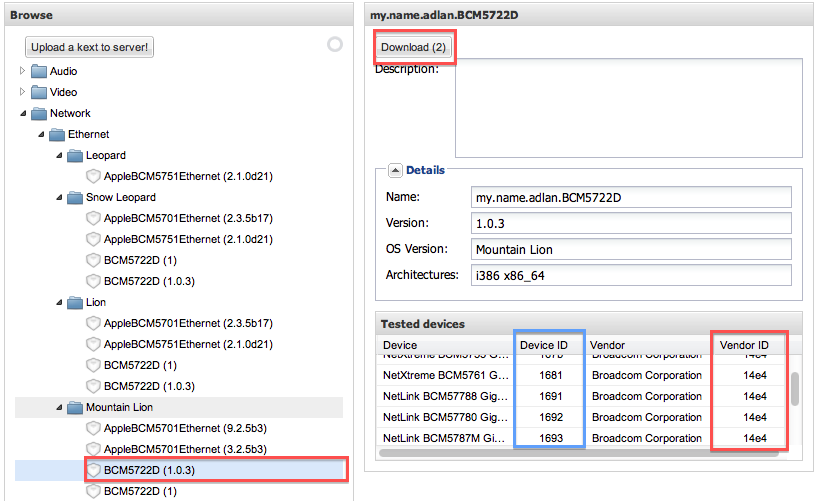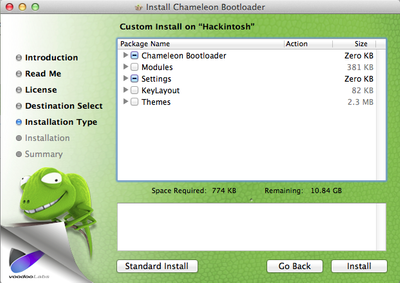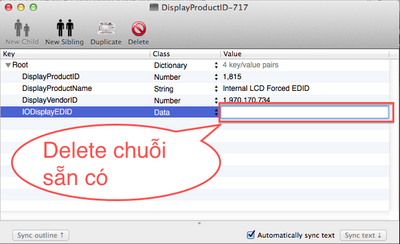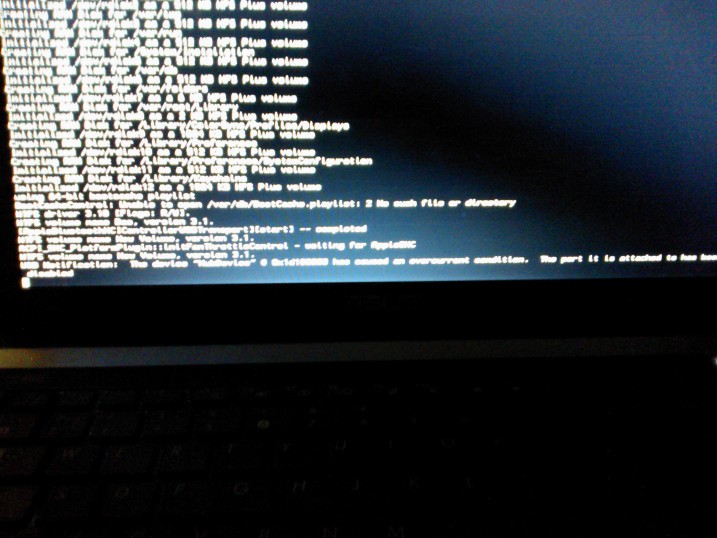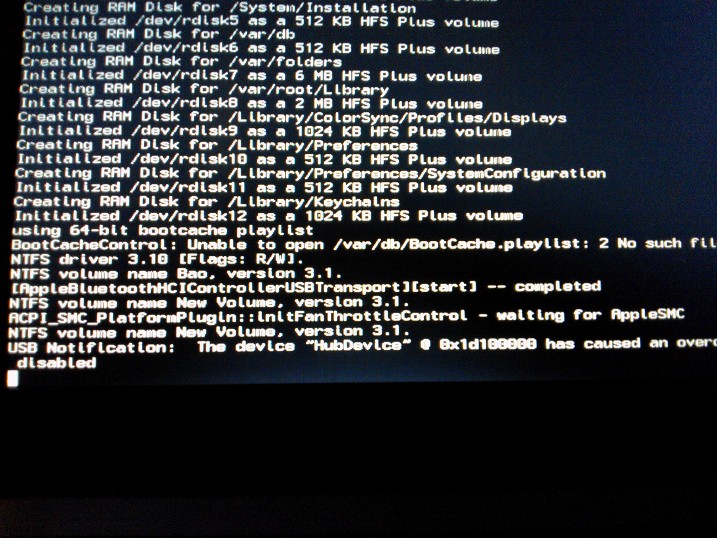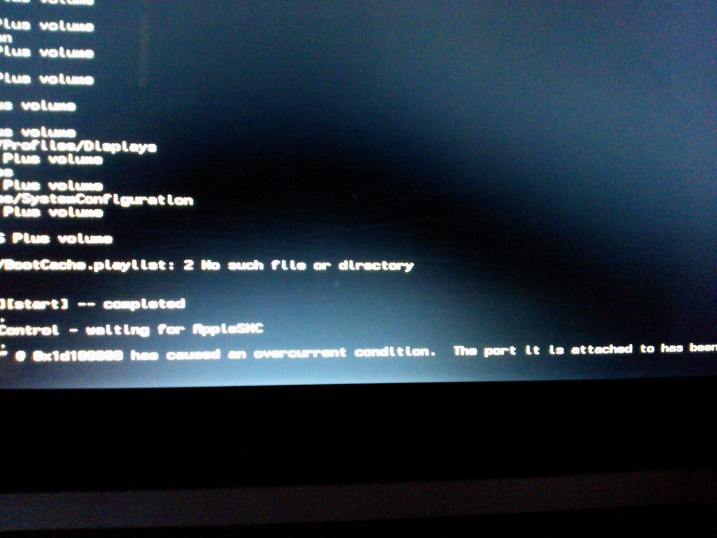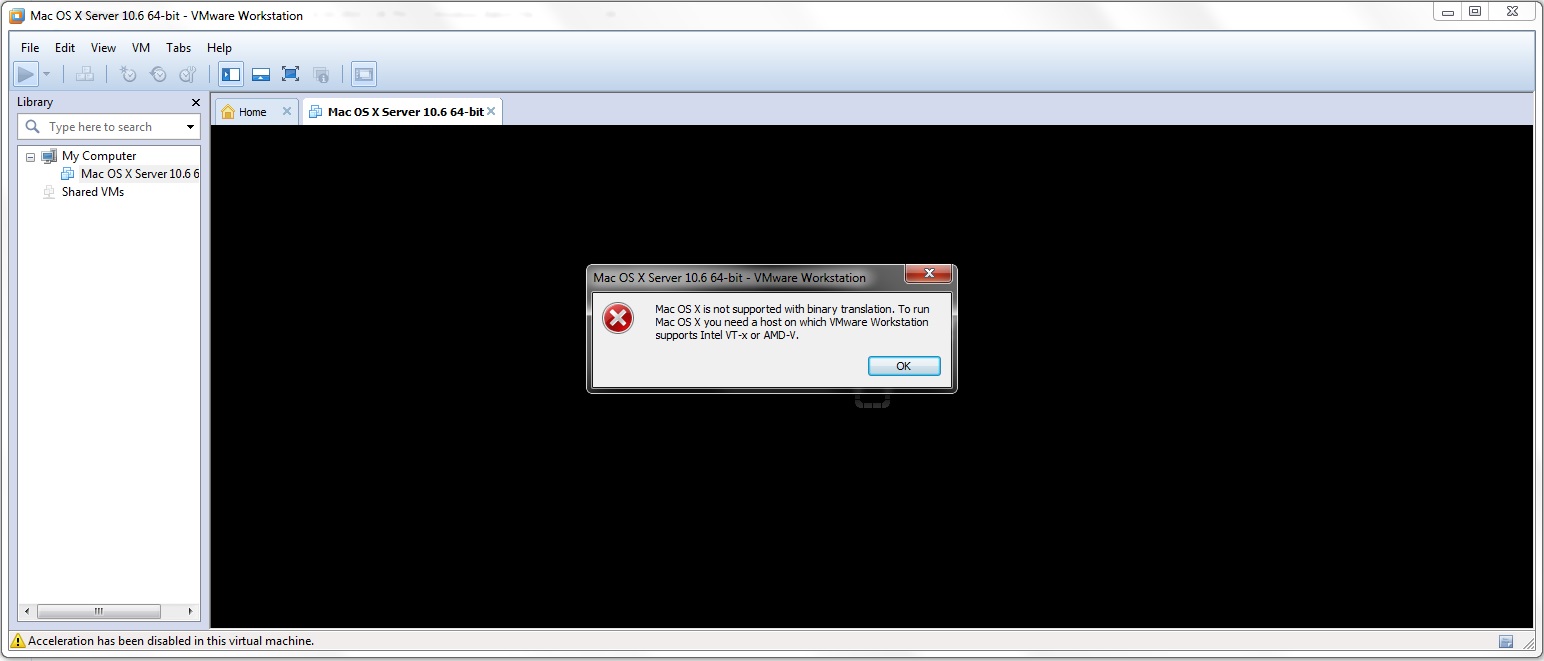A. Tạo USB dùng cài đặt Mac OS lên Desktop/Notebook dùng CPU Intel.
*Lời đầu: Nhằm giúp những người mới bước vào Hackintosh nắm bắt được một vài kiến thức cơ bản, cũng như việc tự tay có thể tạo được một bộ cài hoàn chỉnh, nay mình tổng hợp lại toàn bộ quá trình tạo bộ cài đặt qua USB, khắc phục lỗi boot, sau cài đặt (post installation). Sau bài viết này nghiêm cấm mọi thành viên mới hỏi đáp về vấn đề cấu hình máy, tạo bộ cài đặt
* Không dám khẳng định 100% máy tính dùng CPU Intel hiện hành (từ Core 2 duo, tới Core i gen 1-4) có thể cài đặt và chạy thành công Mac OS, nhưng khẳng định một điều là gần như đều cài và sử dụng được. Tuy nhiên để tránh phức tạp với những người mua máy mới với mục đích dùng "Hackintosh" thì xin lưu ý loại trừ những máy có thiết bị sau ra khỏi cuộc chơi:
+ Ổ cứng srink một phân vùng trống (Khuyên dùng dung lượng từ 30GB trở lên), chỉ cần Creat partition, không cần format.
+ File tải về có thể dạng ảnh là InstallESD.dmg, hoặc định dạng "install OS X Lion/Mountain Lion.app"
+ Với định dạng "install OS X Lion/Mountain Lion.app" để lấy được InstallESD.dmg thì ta chuột phải vào file .app, chọn "Show package contents", vào folder "Contents/SharedSupport/" sẽ thấy file InstallESD.dmg trong đó, kéo ra ổ cứng để lưu trữ và có thể xoá "install OS X Lion/Mountain Lion.app".
* Sau khi có file InstallESD.dmg, để tạo được USB cài đặt thì ta phải có một máy tính chạy Mac OS, điều này khó (vì có máy Mac rồi thì cần gì đến Hackintosh???). Vậy ta dùng máy ảo để tạo bộ cài.
1) Tạo máy ảo
*Lời đầu: Nhằm giúp những người mới bước vào Hackintosh nắm bắt được một vài kiến thức cơ bản, cũng như việc tự tay có thể tạo được một bộ cài hoàn chỉnh, nay mình tổng hợp lại toàn bộ quá trình tạo bộ cài đặt qua USB, khắc phục lỗi boot, sau cài đặt (post installation). Sau bài viết này nghiêm cấm mọi thành viên mới hỏi đáp về vấn đề cấu hình máy, tạo bộ cài đặt
* Không dám khẳng định 100% máy tính dùng CPU Intel hiện hành (từ Core 2 duo, tới Core i gen 1-4) có thể cài đặt và chạy thành công Mac OS, nhưng khẳng định một điều là gần như đều cài và sử dụng được. Tuy nhiên để tránh phức tạp với những người mua máy mới với mục đích dùng "Hackintosh" thì xin lưu ý loại trừ những máy có thiết bị sau ra khỏi cuộc chơi:
- WLAN Card: Broadcom 4313, Atheros AR9485/AR5BWB222, tất cả các card của Intel.
- VGA: Nên tránh tất cả các máy có công nghệ Optimus, không nên mua máy vừa có iGPU vừa có GPU của AMD/nVidia
- CPU: Để không làm khó, tránh AMD/Atom
+ Ổ cứng srink một phân vùng trống (Khuyên dùng dung lượng từ 30GB trở lên), chỉ cần Creat partition, không cần format.
+ File tải về có thể dạng ảnh là InstallESD.dmg, hoặc định dạng "install OS X Lion/Mountain Lion.app"
+ Với định dạng "install OS X Lion/Mountain Lion.app" để lấy được InstallESD.dmg thì ta chuột phải vào file .app, chọn "Show package contents", vào folder "Contents/SharedSupport/" sẽ thấy file InstallESD.dmg trong đó, kéo ra ổ cứng để lưu trữ và có thể xoá "install OS X Lion/Mountain Lion.app".
* Sau khi có file InstallESD.dmg, để tạo được USB cài đặt thì ta phải có một máy tính chạy Mac OS, điều này khó (vì có máy Mac rồi thì cần gì đến Hackintosh???). Vậy ta dùng máy ảo để tạo bộ cài.
1) Tạo máy ảo
+ Phần mềm dùng để tạo máy ảo là Vmware Workstations 9.0:
http://www.vmware.com/ap/products/desktop_virtualization/workstation/overview.html
Tải và cài đặt.
+ Phần mềm convert định dạng ảnh .dmg qua iso để dùng với Vmware là PowerISO:
http://www.poweriso.com/download.htm
*Tải và cài đặt, sau đó convert file InstallESD.dmg qua InstallESD.iso
+ Profile máy ảo Mac OS có sẵn cho Vmware+unlock profile:
http://www.mediafire.com/?dq1enqgsj2rd1pb (pass unrar: kingalone)
Giải nén được thử mục "MAC OS 10.7", vào thư mục này copy Folder "Mac OS X Lion 10.7" vào ổ cứng còn trống >20GB
+ Trên VMware Workstation:
Vào File, chọn Open, tìm đến file "Mac OS X Server 10.6 64-bit.vmx" trong thư mục "Mac OS X Lion 10.7" và Open
Ở VMware Workstation sẽ xuất hiện 1 máy ảo "Mac OS X Sever 10.6 64bit". Chuột phải vào chọn Settings để chỉnh sửa cấu hình theo nhu cầu và ý thích
- Memory: 2048MB
- Processors:
- Number of processors: 1
- Number of core per processor: 2
- HDD: Giữ nguyên
- CD/DVD: Tích vào Use ISO image file: Browser tới file "InstallESD.iso" đã convert.
Cuối cùng nhấn OK.
+ Tắt Vmware, quay trở lại folder "MAC OS 10.7", thấy file "macosx_guest_vmware_7.tar.gz", giải nén file này, sau đó chạy file Windows.bat dưới quyền Administrator, sẽ tự động unlock profile Mac OS.
Mở lại Vmware, sau đó click vào máy ảo "Mac OS X Sever 10.6 64bit" chọn Power--->Power On
Quảng cáo
Vmware hiển thị 1 thông báo: Chọn "I Coppied it"
+ Sau đó thì tiến hành cài đặt vào ổ cứng ảo đã tạo sẵn. Cài đặt xong máy sẽ reboot, để có thể dùng USB trên máy ảo cũng như full resolutions thì phải cài Vmware tool:
* Boot vào Mac OS X:
* Cài Vmware tools.
Chuột phải vào biểu tượng ổ CD ở bên dưới góc phải màn hình, và chọn Setting
Browser tới file "Darwin_snow.iso" đã giải nén, nó hiển thị 1 thông báo, chon "Yes"
Vào máy ảo Mac, vào finder--->Preferences, ở Show the item on desktop tích chọn tất, quay trở ra home screen sẽ thấy 1 biểu tuợng ổ đĩa Vmware Tools, vào đó, chọn install Vmware Tools, máy sẽ khởi động lại
+ Sau khi khởi động lại lúc này có thể dùng chuyển đổi các thiết bị ngoại vi như USB từ máy ảo qua máy host.
Muốn fullscreen thì vào Menu táo, chọn system Preferences--->Display để thay đổi độ phân giải (1366x768), Lúc này nhấn Ctrl+Alt+Enter sẽ fullscreen.
2) Tạo bộ cài đặt
Sau khi tạo xong máy ảo, để có thể sử dụng tài nguyên từ máy host ta dùng chức năng shared folder, chọn folder hoặc ổ cứng trên máy thật chứa InstallESD.dmg.
Bước này thì Lion/Mountain Lion/Mavericks đều thực hiện giống hệt nhau.
Quảng cáo
+ Mở file "InstallESD.dmg" để mount ổ đĩa, màn hình desktop xuất hiện ổ: "Mac OS X Install ESD"
Hình ảnh sau khi mở "Mac OS X Install ESD"
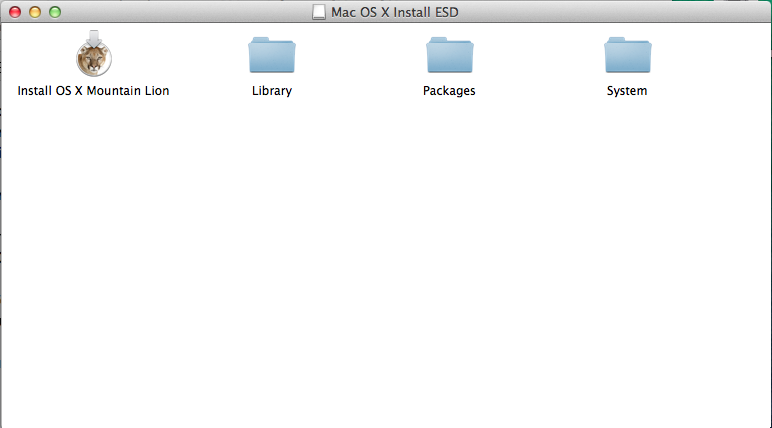
Ở đây do mặc định hệ điều hành Mac OS sẽ không hiển thị những file ẩn (hidden items). Để hiển thị file ẩn trên Mac thì có 2 cách, 1 là sử dụng lệnh trong Terminal, 2 là dùng tool "ShowhiddenFiles"
Ở đây ví dụ sử dụng Terminal (tool showhiddenfile được đính kèm ở link cuối bài)
Mở terminal, gõ lệnh:
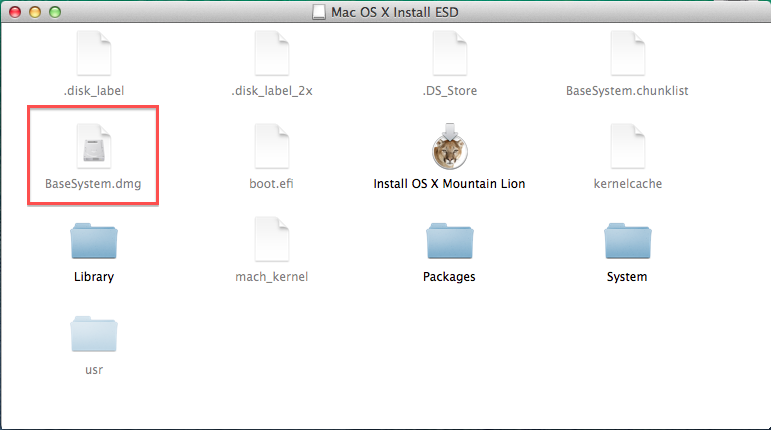
Cắm USB vào máy.
Sau đó vào Launchpad (nhìn ở dock) -->Other, chạy Disk Utility
* Bước 1: Tiến hành định dạng ổ USB
1 Click vào ổ USB rồi chọn tab "Partiton"
2 Ở Partition Layout, phần current chọn 1 (nếu USB=8GB), hoặc 2...nếu USB=>16GB
3 Ở Partition Infomation, phần Format chọn "Mac OS Extended (Journaled)
4 Ở Options...: Tích chọn Master Boot Record (MBR)
5 Cuối cùng nhấn Apply.
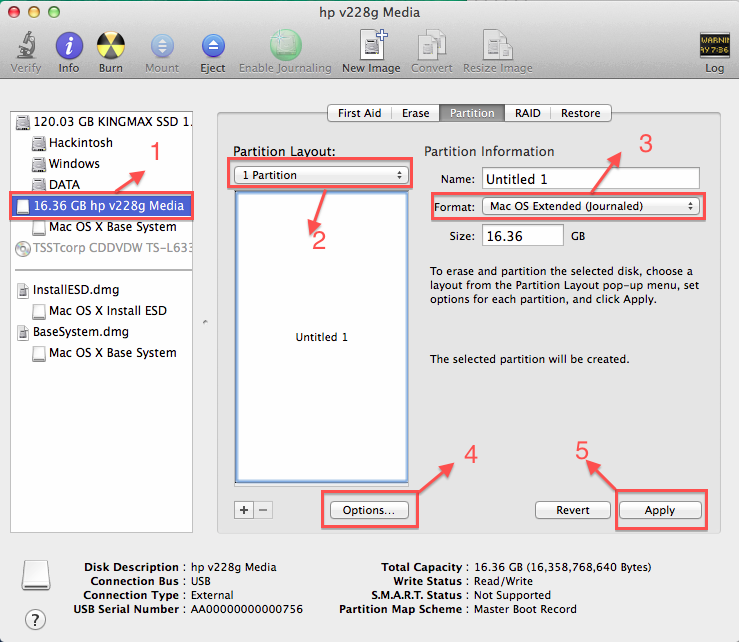
Vậy là hoàn tất quá trình tạo partitions trên USB dùng tạo bộ cài, vẫn để nguyên Disk Utility
* Bước 2: Restore
Sau khi tạo xong partition trên USB tiến hành restore:
Click vào tab Restore:
1 Ở Source: Kéo và thả "Mac OS X Base System" đã mount ở bước trên vào.
2 Ở Destination: Kéo phân vùng USB đã tạo vào
3 Nhấn Restore, sẽ có thông bảo, chọn Erase.
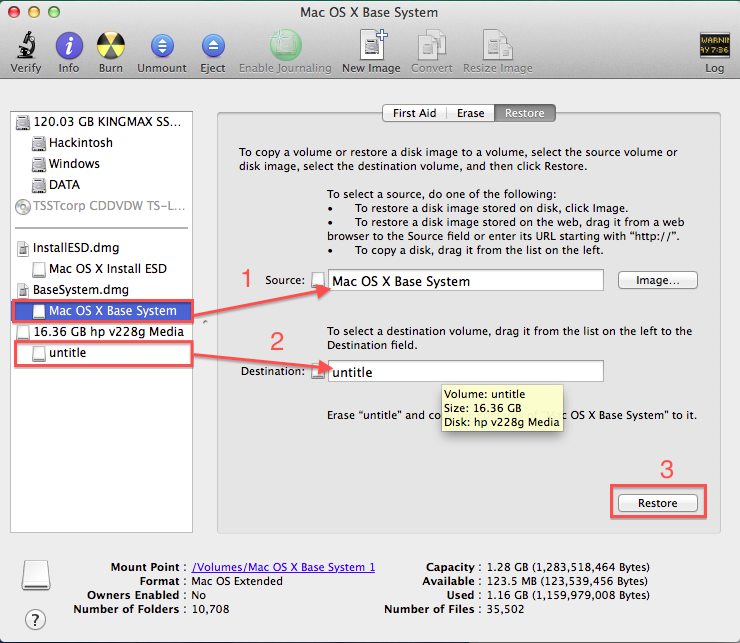
Chờ khoảng từ 4-6 phút quá trình Restore sẽ hoàn tất, sau khi hoàn tất, màn hình desktop sẽ xuất hiện 2 ổ "Mac OS X Base System", để tránh nhầm lẫn ta tiến hành chuột phải vào từng ổ rồi chọn "get info" để biết đâu là ổ USB của ta, ổ còn lại ta tiến hành eject.
*Bước 3: Sau khi restore xong, vào ổ USB "Mac OS X Base System", vào tiếp System/installation, xoá alias Packages, vào ổ "Mac OS X Install ESD" copy folder Packages và paste vào đây (Quá trình copy mất 10-15p, đây là quá trình ngao ngán nhất).
* Bước 4: Copy file "mach_kernel" ở "Mac OS X Install ESD" vào ổ USB "Mac OS X Base System" (để ngay ngoài USB, không cho vào thư mục con nào)
b) Hoàn thiện
Với những ổ cứng dùng GPT, bỏ qua phần này. Với những ổ cứng MBR (Đang sử dụng Windows non UEFI) thực hiện các bước sau:
* Bước 5: Patch cài Mac OS lên ổ cứng MBR:
+ Đối với Lion/Mountain Lion: Tải OSInstall.mpkg và OSInstall ở đây:
https://app.box.com/s/h2lx073qv4n9z7w5618d
+ Đối với Mavericks: Tải OSInstall.mpkg và OSInstall ở đây:
https://app.box.com/s/5yy56mptv2zgbcep3ao4
Ở cả Lion/Mountain Lion/Mavericks đều thực hiện như nhau.
Sau khi tải về, giải nén:
Với OSInstall.mpkg copy và paste đè vào đường dẫn sau trong USB:
/System/installation/Packages
Với OSInstall copy và paste đè vào đường dẫn sau trong USB:
/System/Library/PrivateFrameworks/Install.framework/Frameworks/OSInstall.framework/Versions/A/
*Bước 6: Để có thể boot được, cần có các kext sau: NullCPUPowerManagement.kext, FakeSMC.kext, 2 kext này dùng cho được cho cả Lion/Mountain Lion/Mavericks.
Tải tại đây: https://app.box.com/s/4axlpjtp3t1njhorlim8
Giải nén, copy cả 2 file vào USB theo đường dẫn: /System/Library/Extensions
* Bước 7: Bàn phím Laptop
Trên các máy Mac sử dụng Mac OS thì bàn phím, trackpad đều không sử dụng chuẩn PS2, nên để sử dụng được bàn phím PS2 trên các laptop thì phải dùng thêm các kext đã được patch.
Tải và chép vào usb theo đường dẫn /System/Library/Extensions:
https://app.box.com/s/mg1l3szujt1asg1id38v
Bước 8: Bootloader và Smbios:
Để máy có thể boot được từ phân vùng USB hay phân vùng ổ cứng, ta phải sử dụng một bootloader và giả lập bios giống máy Mac thật (giả cầy), vì dành cho member mới nên mình giới thiệu một bootloader đơn giản nhất là Chameleon bootloader, version mới nhất là svn 2.2 r2254.
+Bootloader: Các bạn tải chameleon bootloader tại đây:
https://app.box.com/s/gjnx1jrjmzdxlp1otkvm
Chạy file cài đặt: Continue->Continue->Continue->Agree
Chọn Change install Location...sau đó chỉ vào phân vùng USB và nhấn Continue:
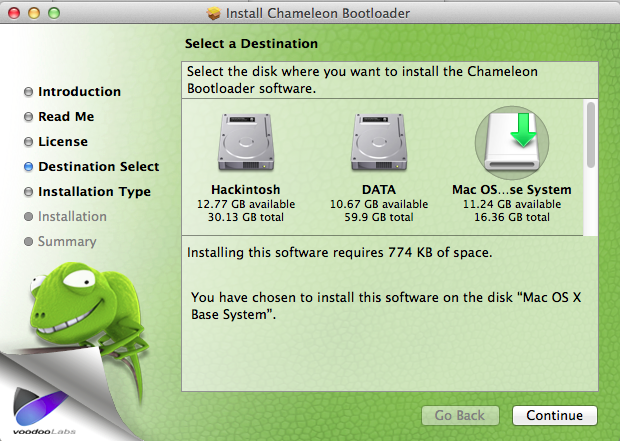
Trở lại màn hình chính, nếu các bạn muốn khi boot hiển thị màn hình lựa chọn thế này:

Thì vào "Customize" vào "Themes", tích chọn "Standard", rồi nhấn Install, nhập password.
+ Smbios: Đây là file giả lập phần cứng máy Mac, giúp khi boot thì bootloader load sẽ nhận diện được phần cứng. Để tạo file giả lập này chúng là có tools là "Chameleon Wizard", các bạn tải nó về và chạy.
Giao diện sẽ như thế này:
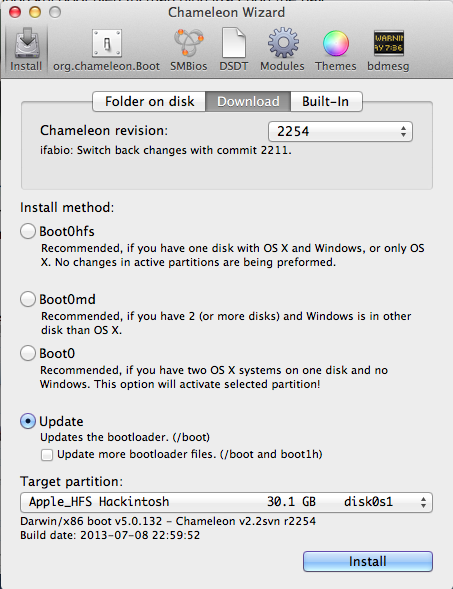
Ta click vào tab SMBios, sau đó nhấn Edit, sẽ có giao diện:
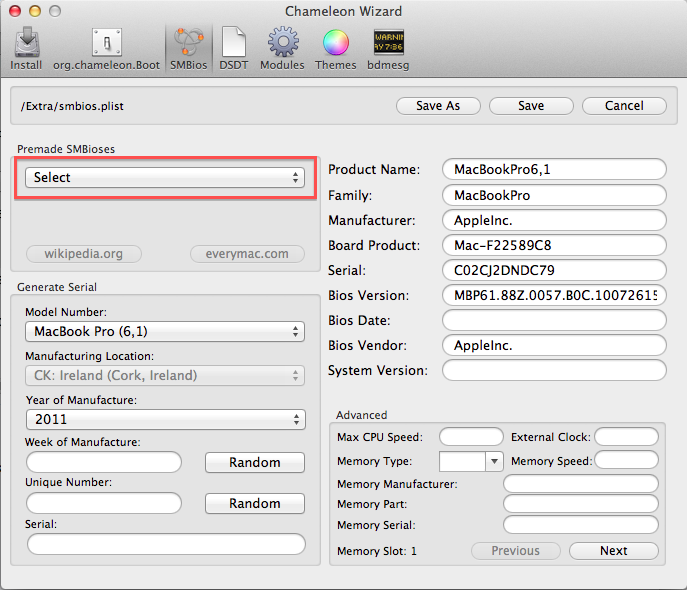
Tại ô "Select", các bạn click vào nó sẽ xổ xuống 1 danh sách các tên máy và cấu hình.
* Với các bạn đang dùng Laptop CPU Intel Core 2 Duo chọn 1 trong các danh sách:
- Macbook Pro (3,1)
- Macbook Pro (4,1)
- Macbook Pro (5,1)
- Macbook Pro (5,4)
- Macbook Pro (5,5)
- Macbook Pro (6,1)
- Macbook Pro (6,2)
- Macbook Pro (8,1)
- Macbook Pro (8,2)
- Macbook Pro (9,1)
- Macbook Pro (9,2)
- Macbook Air (5,1)
- Macbook Air (5,2)
****Đến đây là hoàn thành quá trình tạo một USB dùng cài Mac OS lên PC/Laptop
+Toàn bộ quá trình tạo bộ cài các bạn xem video (bao gồm cả trích InstallESD.dmg từ file .app):
Bột tools: https://app.box.com/s/i8uj3v44xnho3whgkt9q
Phần B. Cài đặt và xử lý lỗi boot trong cài đặt
Phần C. Tuỳ chỉnh, tối ưu sau khi cài đặt
Sẽ viết ở các bài sau 😁
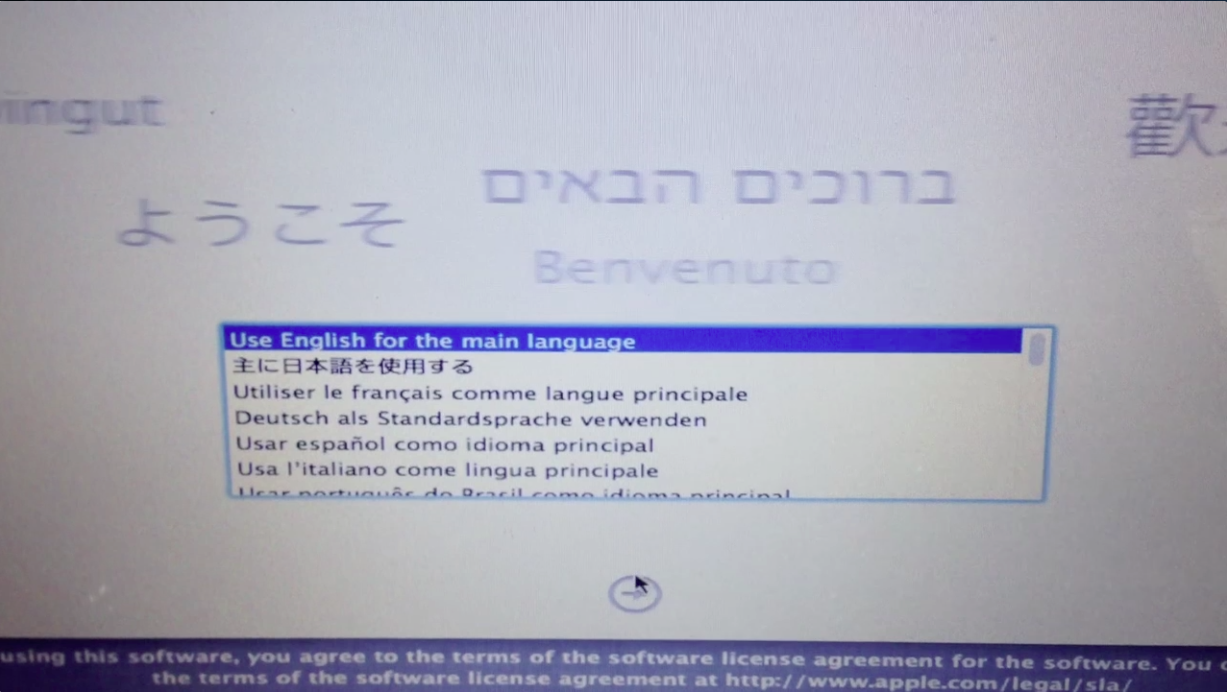
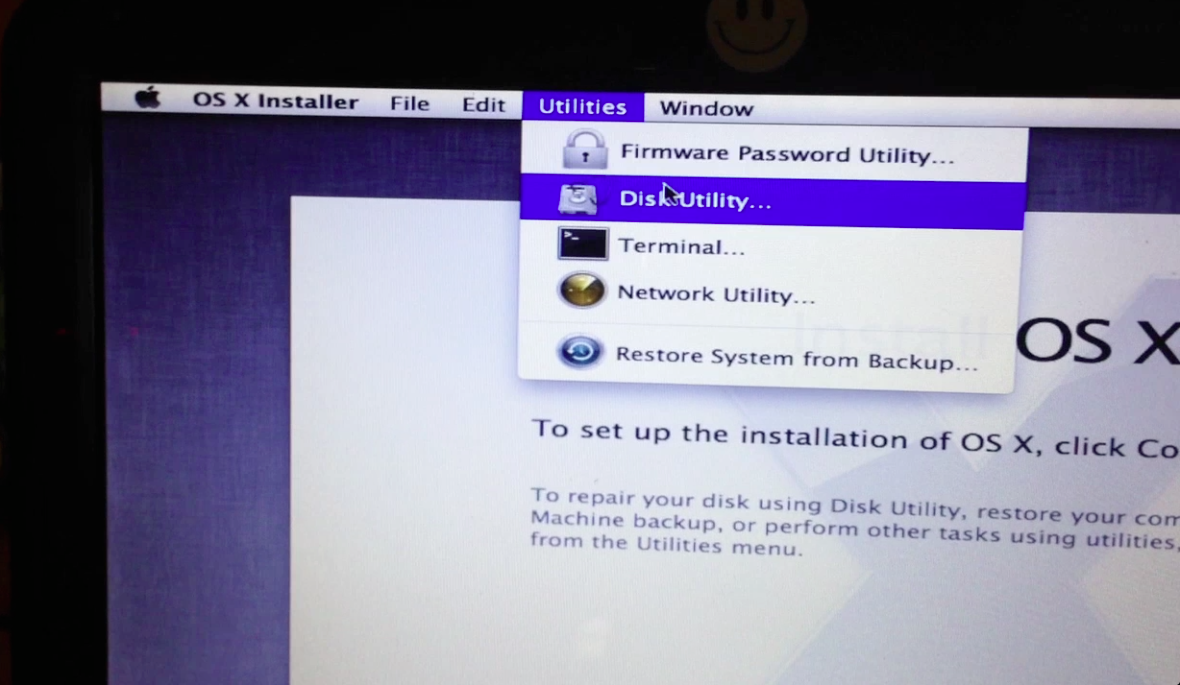
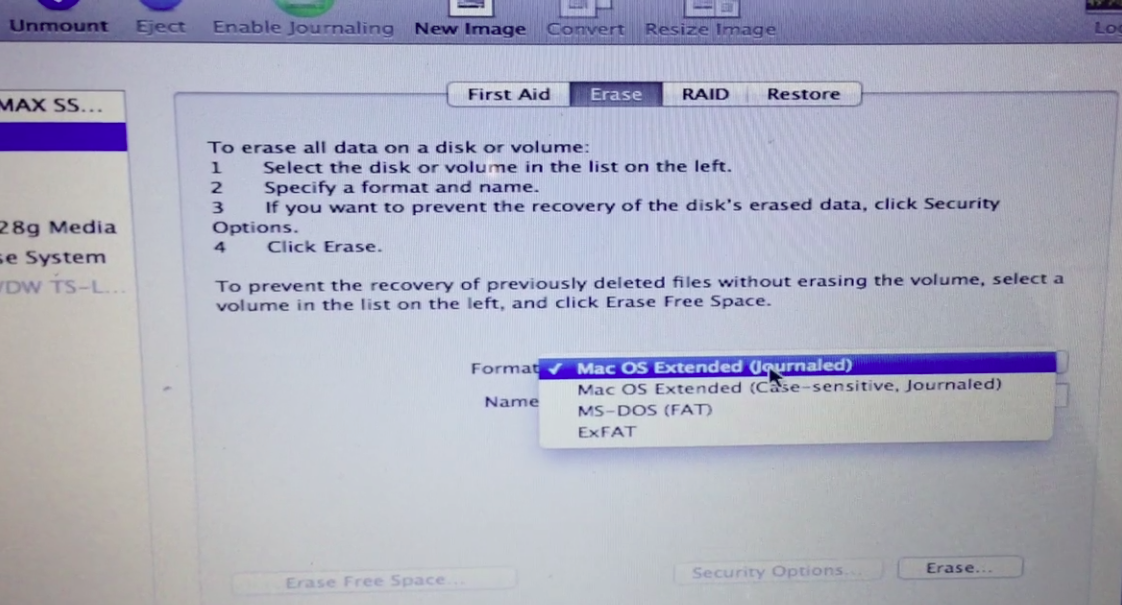
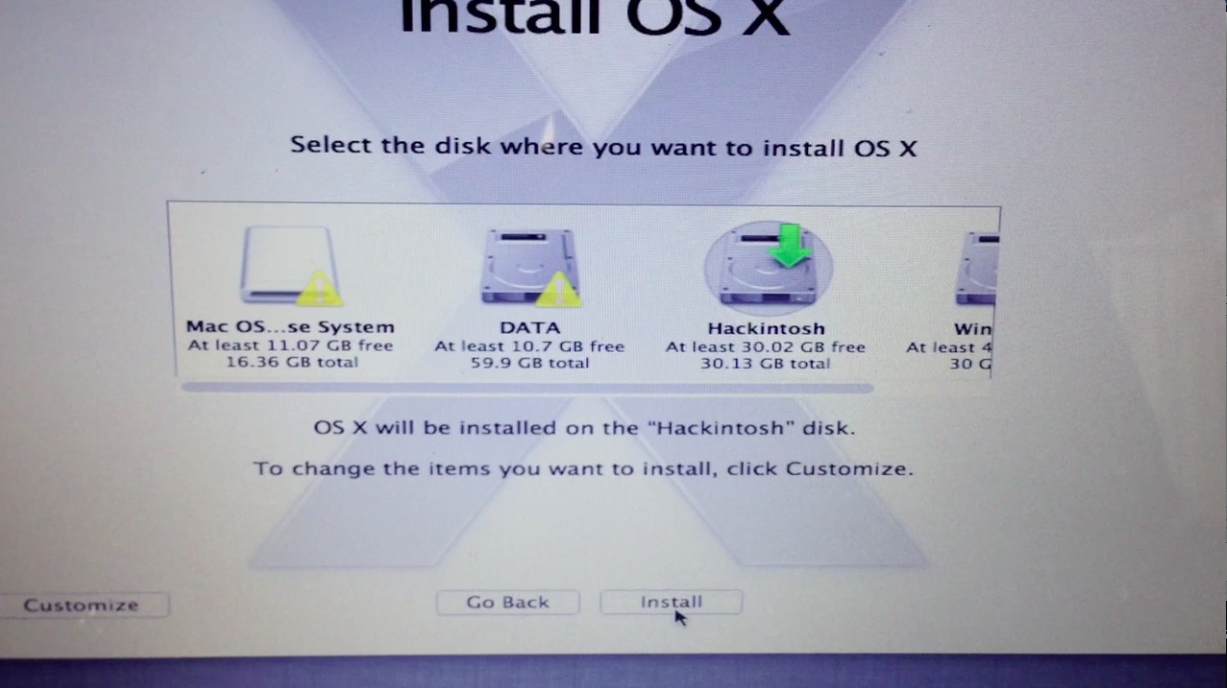
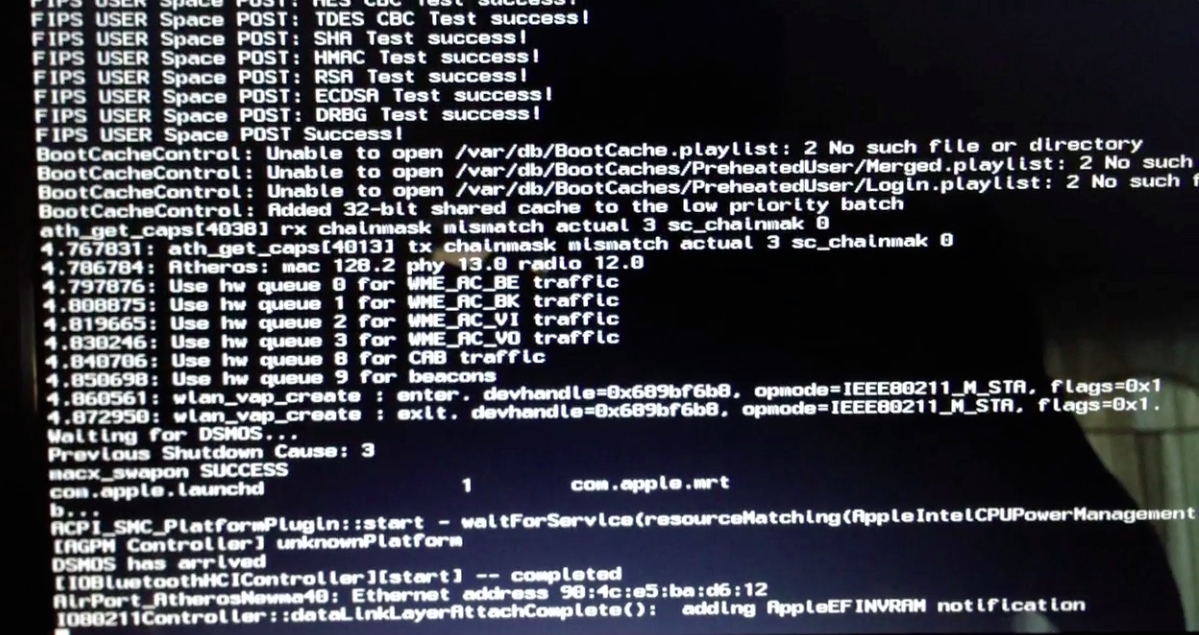
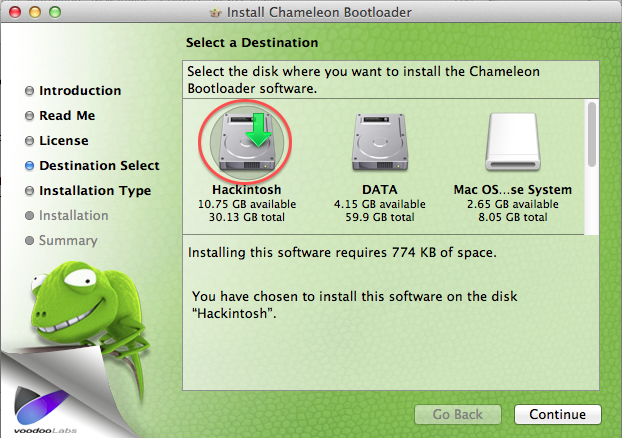
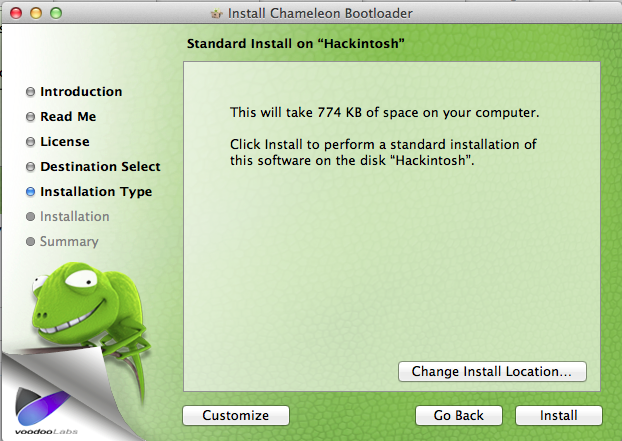
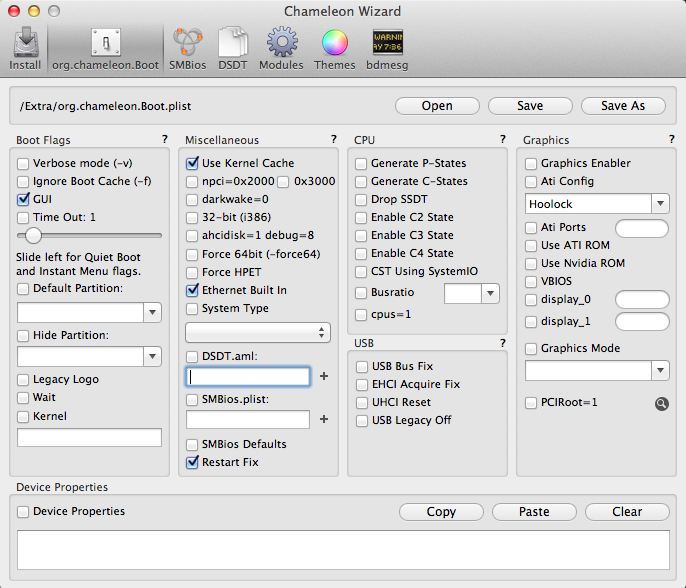
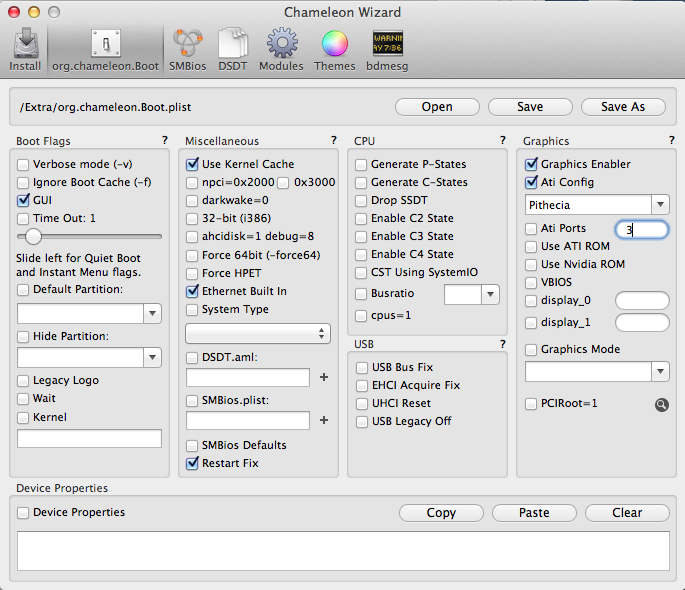
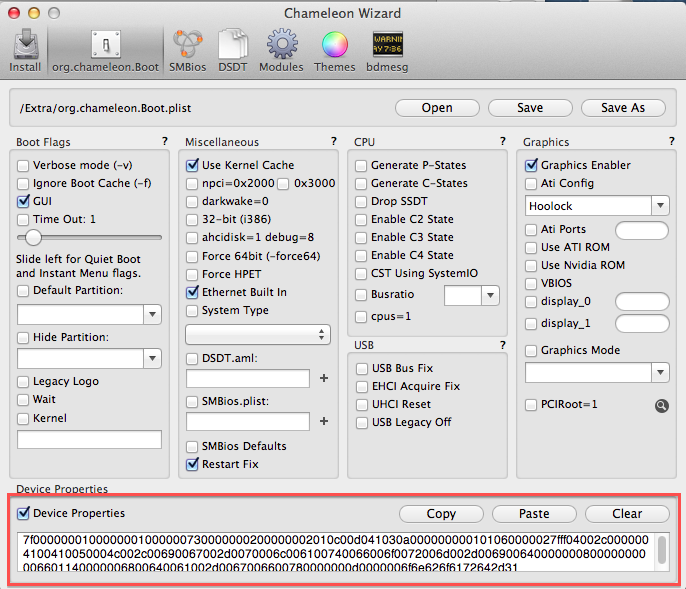
![[IMG]](http://i214.photobucket.com/albums/cc243/realmadrid_cf/Untitled.png)