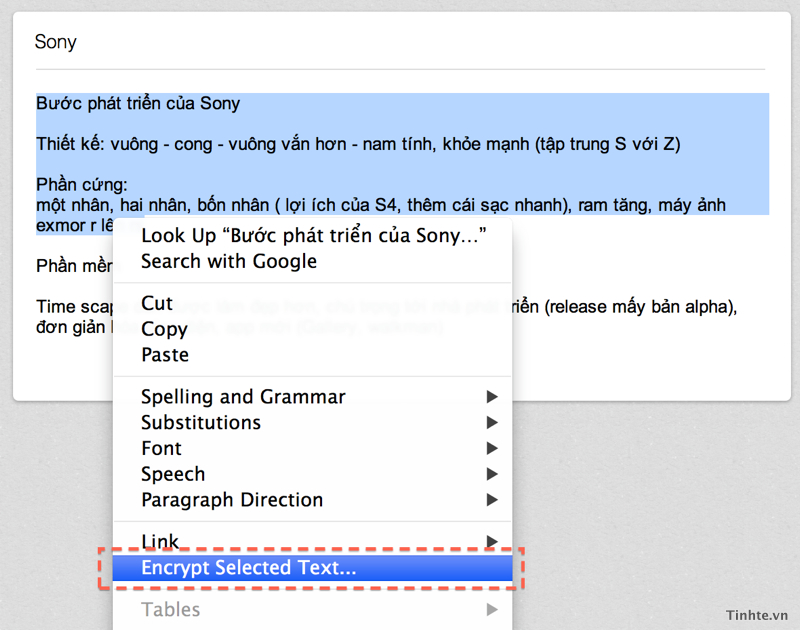Evernote là một ứng dụng ghi chú hữu ích và nó được rất nhiều người biết tới. Evernote nổi bật ở khả năng hỗ trợ đa nền tảng, từ Windows, OS X cho máy tính đến Android, iOS, Windows Phone và BlackBerry trên smartphone, tablet. Ngoài việc hỗ trợ ghi chú văn bản như bao app khác, Evernote cho phép chúng ta thêm vào nhiều nội dung đa phương tiện, định dạng văn bản, tạo bảng, danh mục dạng checklist... Hôm nay mình sẽ giới thiệu với các bạn một số thủ thuật và kinh nghiệm sử dụng Evernote mình tích cóp được trong thời gian qua. Hi vọng chúng sẽ giúp các bạn cải thiện việc ghi chú của mình để việc sử dụng Evernote ngày càng hiệu quả hơn. Nếu bạn có những thủ thuật khác, xin mời chia sẻ với mọi người ngay tại topic này luôn nhé.
Ghi chú: hình minh hoạ có một số tấm mình chụp trên Evernote của OS X. Các bạn dùng Windows thì thực hiện hoàn toàn tương tự vì Evernote trên Windows có giao diện và tính năng tương đương với bản trên máy Mac.
1. Gửi email để tạo ghi chú trong Evernote
Bình thường, khi muốn tạo một ghi chú trong Evernote, chúng ta sẽ chạy ứng dụng lên, nhấn nút New Note, nhập tiêu đề, nội dung rồi nhấn Save. Tuy nhiên, thao tác này đôi khi chậm, nhất là khi chúng ta không tiện chạy ứng dụng lên, hoặc khi ứng dụng bị lỗi, hoặc bạn có sẵn nội dung ghi chú trong email nào đó. Để giải quyết vấn đề, ngoài chuyện sử dụng app nền web trên trang Evernote.com, chúng ta có thể xài thêm cách gửi email cho nhanh. Với mỗi tài khoản người dùng, Evernote sẽ cấp cho bạn một địa chỉ email dạng abc.xyz@m.evernote.com. Bạn có thể xem địa chỉ này bằng cách chạy app Evernote trên máy tính lên, nhấn vào tên tài khoản ở thanh công cụ, chọn Account Info, nhìn vào dòng Email notes to: là sẽ thấy ngay.
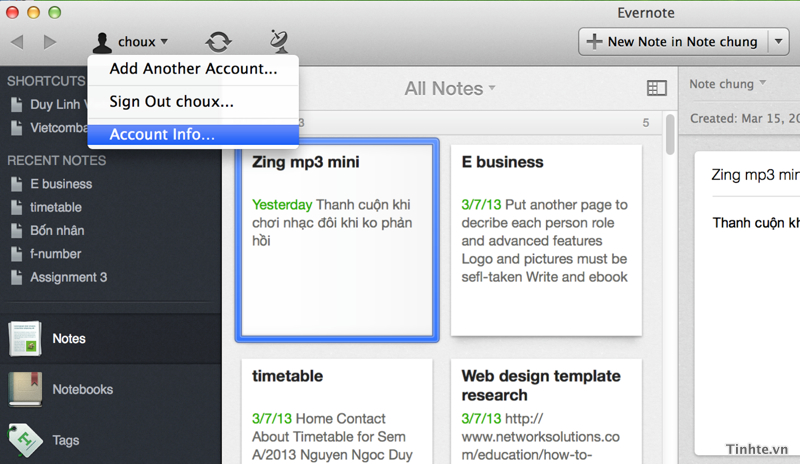
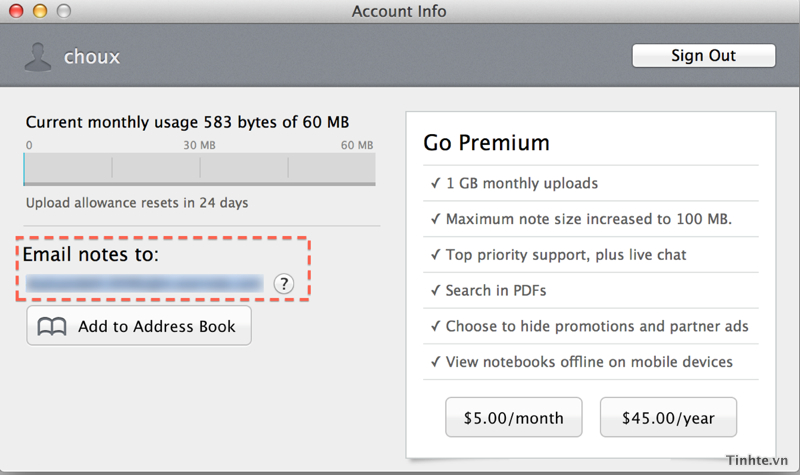
Còn nếu bạn đang dùng app trên iOS, bạn cũng nhấn vào tên tài khoản của mình ở cạnh trên màn hình, chọn Evernote email address. Với app Android, bạn nhấn nút menu > Settings > Account Info, chạm vào địa tên tài khoản của bạn.
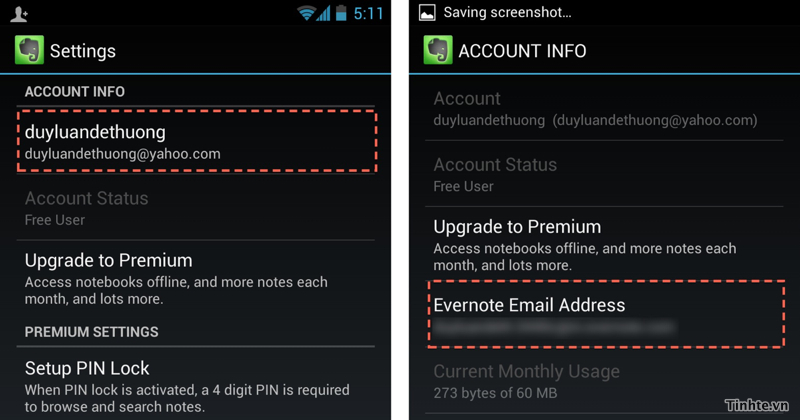
Trên Android

Trên iOS
Sau khi đã có được địa chỉ mail Evernote rồi, bạn nên lưu nó vào danh bạ với tên dạng như "Email Evernote", đại khái là để bạn dễ nhớ. Về phần email, cấu trúc của nó như sau:
- Địa chỉ gửi đến: chọn lấy email Evernote mà mình đã nói ở trên
- Tiêu đề: <Tên ghi chú> @<Tên notebook> #tag1 #tag2 #tag3
- Nội dung thư: là nội dung ghi chú, bạn có thể đính kèm thêm tập tin, hình ảnh, video, âm thanh vào đó, nó sẽ xuất hiện lên note của bạn luôn.
- Nếu muốn thêm nội dung vào một ghi chú sẵn có, bạn thêm dấu + trước tên ghi chú. Evernote sẽ tự tìm ghi chú mới nhất khớp với cái tên đó rồi thêm vào cho bạn.
- Nếu không có @<Tên Notebook>, ghi chú sẽ được tự thêm vào notebook mặc định.
- Nếu tên notebook có khoảng cách, bạn phải để nó ra cuối tiêu đề (xem ví dụ bên dưới)
- Nếu không có tag cũng không sao, mà nếu đã dùng tag thì những tag đó đã từng xuất hiện chứ bạn không thể gắn tag mới.
- Tag và tên notebook không phân biệt chữ thường, chữ hoa.
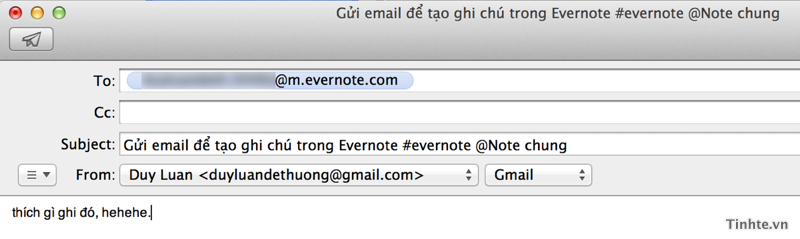
2. Khai thác triệt để những thứ Evernote cho phép thêm vào ghi chú
Việc ghi chú bằng chữ bình thường thì chắc bạn nào cũng đã biết rồi. Ngoài ra, để tận dụng được hết sức mạnh của Evernote, bạn có thể định dạng cho ghi chú theo kiểu in đậm, in nghiêng, gạch dưới, tạo danh sách các việc cần làm, tạo danh mục dạng chấm đầu dòng, tạo bảng, thêm dòng phân cách, thêm tập tin đa phương tiện,… Bạn có thể xem hình bên dưới, đó là ảnh mình chụp từ Evernote trên máy tính. Còn với app Evernote dành cho di động, những nút chức năng cũng nằm ở vị trí tương tự (thường là ở cạnh dưới màn hình), tuy nhiên không phải mọi kiểu định dạng đều xuất hiện do hạn chế nền tảng. Ví dụ, trên iOS và Android bạn không được phép tạo bảng và thêm gạch phân cách.
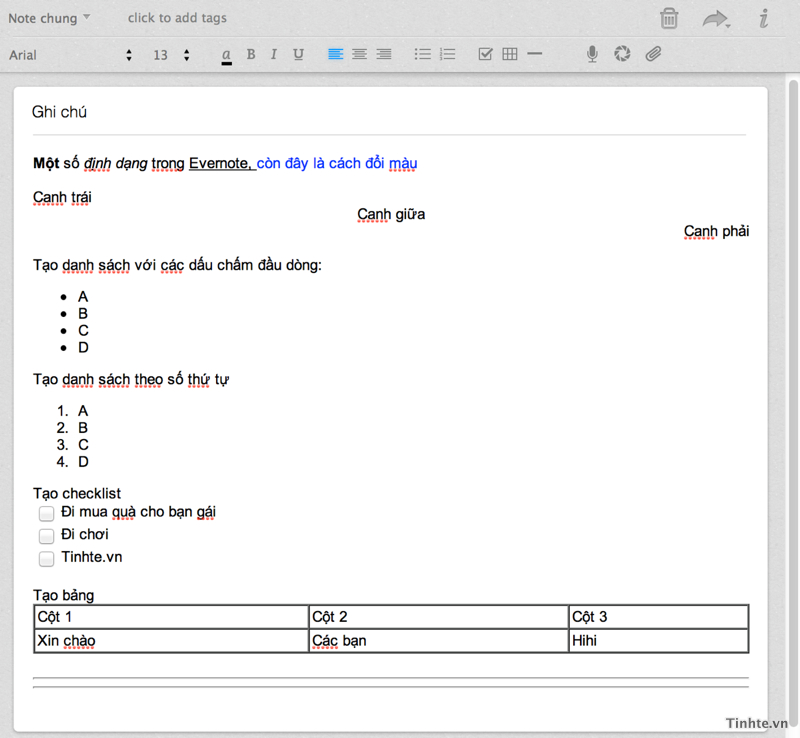
3. Tìm kiếm ghi chú nâng cao
Quảng cáo
Sau đây sẽ là một vài cụm từ giúp bạn tìm kiếm ghi chú một cách nhanh chóng hơn là chỉ nhập chữ như bình thường. Chúng áp dụng được cho cả app Evernote trên máy tính lẫn trên Android và iOS.
todo:* - Tìm kiếm tất cả những ghi chú nào bạn có nhúng checklist (tức là các ô để đánh dấu vào). Tương tự, nếu bạn kiếm "todo:true" hay "todo:false" thì Evernote trả về những dòng nào bạn có hoặc không có đánh dấu tick.
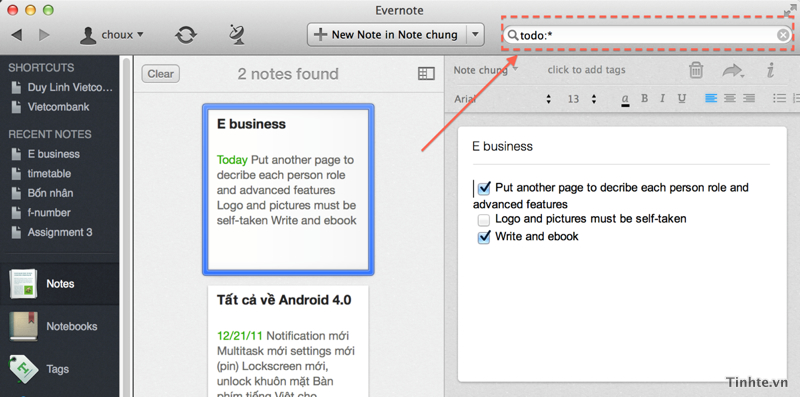
created: và updated: - Dùng để tìm ghi chú dựa theo ngày mà note được tạo hoặc ngày chỉnh sửa cuối cùng. Định dạng thời gian mà Evernote chấp nhận là YYYYmmDD. Ví dụ bạn muốn tìm ghi chú tạo ngày 12 tháng 3 năm 2013, bạn nhập như sau: created:20130312. Còn nếu muốn kiếm những ghi chú nào đã tạo trong vòng 10 ngày trước, bạn nhập updated:day-10.
resource: - Dùng để tìm những tập tin được nhúng trong ghi chú. Ví dụ, bạn muốn tìm tất cả những ghi chú nào có chứa hình ảnh, bạn nhập resource:image/*. Còn nếu muốn tìm hình ảnh ở định dạng JPEG mà thôi, bạn tìm bằng cụm từ resource:image/JPEG. Tương tự như trên, bạn có thể thay chữ image bằng chữ video, audio…
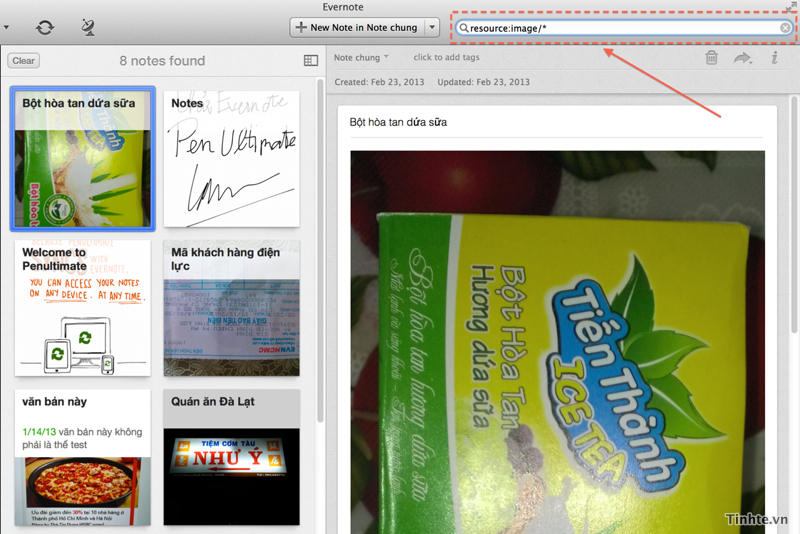
4. Tạo nhanh ghi chú từ thanh menu/widget
Quảng cáo
Với bản cập nhật mới nhất trên OS X, Evernote cho phép chúng ta tạo thật nhanh một ghi chú bằng cách nhấn vào biểu tượng con voi trên menu bar của hệ thống. Nhờ tính năng này mà bạn có thể tạo ghi chú từ bất kì nơi đâu mà không phải chạy app Evernote lên. Trong khung trắng, bạn có thể nhập nội dung ghi chú vào. Khung này hỗ trợ kéo thả tập tin từ desktop (hoặc từ một ứng dụng) để thêm vào note, đồng thời hỗ trợ ghi âm và chụp ảnh màn hình nữa. Khi đã soạn xong ghi chú, bạn nhấn nút Save To Evernote là xong.
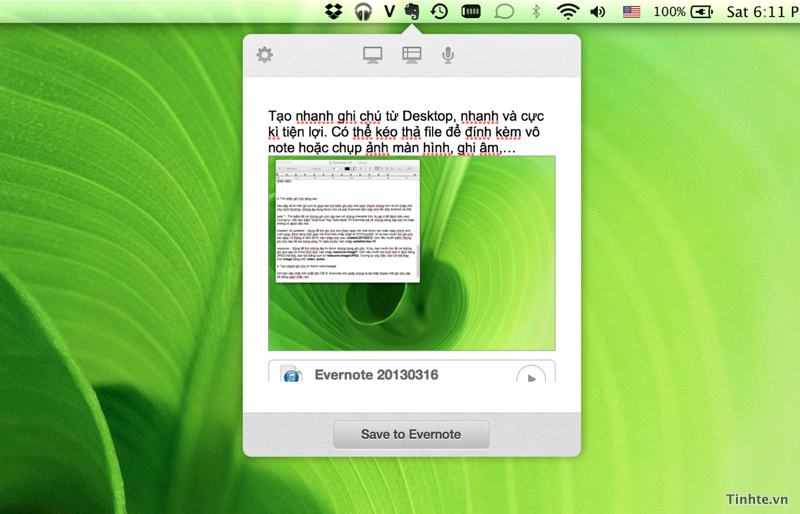
Còn nếu bạn đang sử dụng một thiết bị Android, bạn có thể cài thêm ứng dụng Evernote Widget từ Google Play. App hỗ trợ rất nhiều loại widget cũng như cho phép chúng ta tùy biến nút của widget cho phù hợp với nhu cầu bản thân. Mỗi khi cần tạo ghi chú, chúng ta chỉ việc nhấn vào nút tương ứng trên Homescreen của thiết bị Android, không cần thiết phải khởi chạy Evernote. Bạn cũng có thể chạm nhanh vào nút ghi âm để bắt đầu thu lại một đoạn âm thanh nào đó để thêm vào note, quá tiện lợi phải không nào?
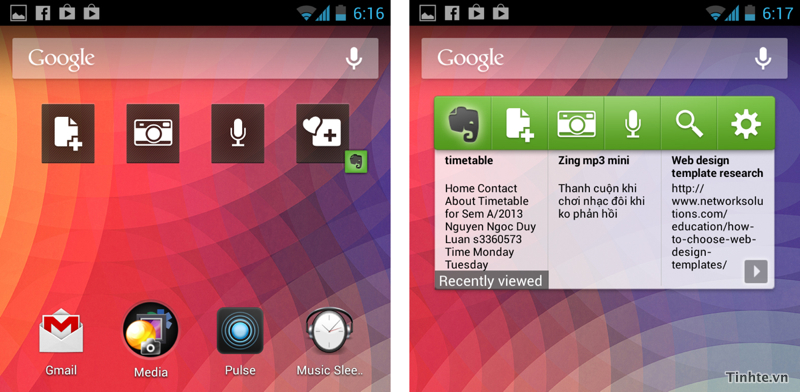
5. Sử dụng Evernote Web Clipper để ghi chú trang web
Đây là một plugin mà Evernote làm cho các trình duyệt, nó tương thích với hầu hết những browser phổ biến hiện nay như Safari, Chrome, Firefox và Internet Explorer. Về cơ bản, Web Clipper cho phép chúng ta "cắt" một phần trang web nào đó rồi lưu vào Evernote. Đã có thời gian mình nghĩ cái plugin này thật vô dụng, nếu tui muốn lưu trang web thì tui cứ nhấn nút Bookmark của trình duyệt hoặc kéo thả trang web lên desktop là xong, cài thêm plugin chi cho rườm rà. Tuy nhiên, khi cần ghi chú hoặc đánh dấu nội dung gì đó trên trang web, mình mới thấy được sự lợi hại của Web Clipper.
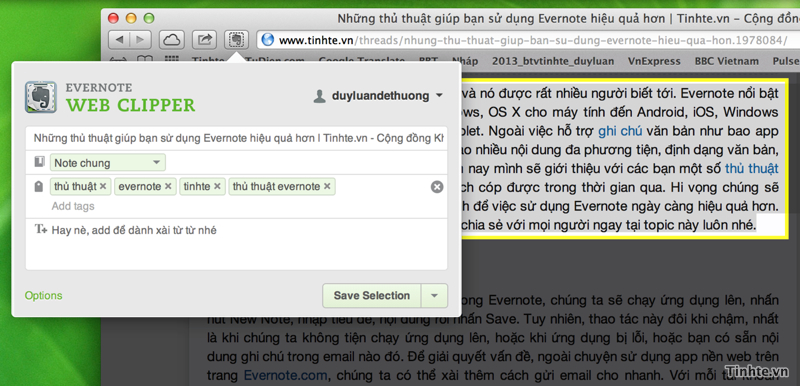
Để lưu một trang web, bạn có thể chọn lấy một phần nào đó trong nội dung của trang rồi nhấn vào biểu tượng Web Clipper trên trình duyệt. Nếu bạn không chọn trước nội dung thì Evernote sẽ tự xác định những phần nào có thể lưu được rồi chọn sẵn cho bạn. Trong hộp thoại mở ra, bạn có thể thêm tiêu đề cho ghi chú, gắn tag, chọn notebook để lưu ghi chú vào, tương tự như khi chúng ta tạo ghi chú trong Evernote vậy. Điểm đáng chú ý đó là những định dạng cũng như hình ảnh trên web được bảo toàn khi chúng ta đưa nó vào Evernote, tiện hơn nhiều so với việc lưu bookmark truyền thống. Mình khuyên các bạn nên tạo một notebook riêng, gọi là "Trang web yêu thích", đồng thời gắn tag là "web hay", "thủ thuật" hay gì đó để tiện cho việc quản lí.
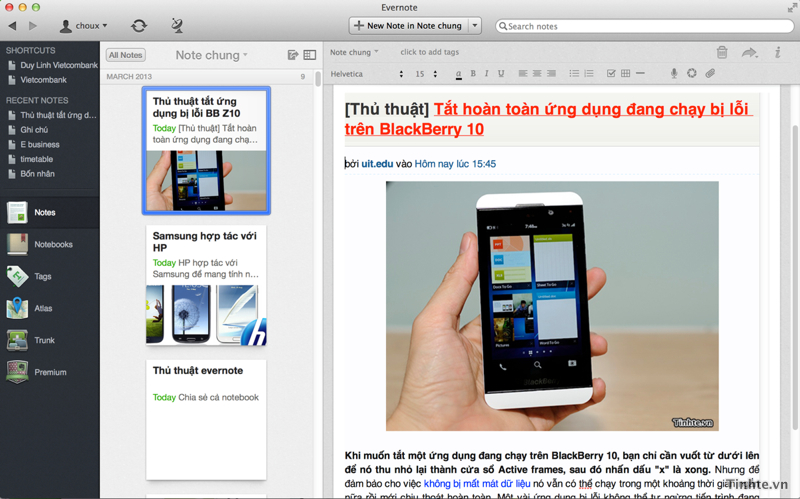
Sau khi ghi chú đã ở trong Evernote, bạn có thể đặt định dạng cho chữ, thêm hình ảnh, ghi bổ sung những gì mình muốn… Những phần chỉnh sửa thêm này vẫn được đồng bộ hóa, và tuyệt vời hơn đó là nội dung sẽ hiện diện đầy đủ ngay cả khi bạn sử dụng app Evernote trên smartphone, tablet để đọc.
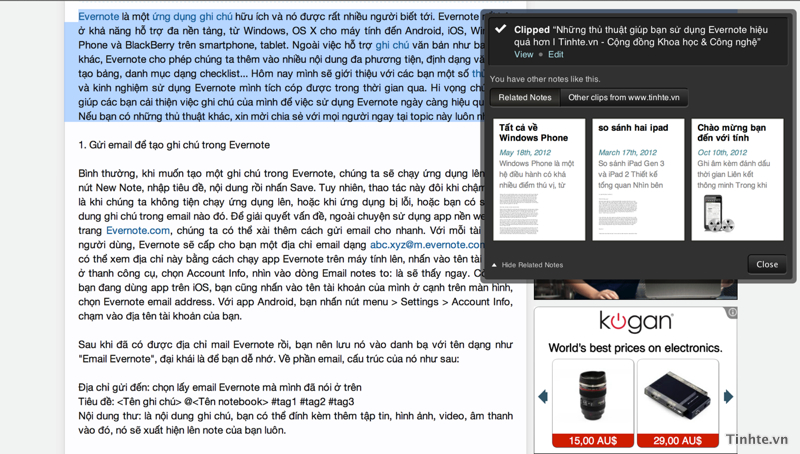
Khi bạn mới chụp Web Clipper xong, những note có liên quan hoặc cùng trang web sẽ xuất hiện
Không dừng lại ở đó, Web Clipper còn có khả năng kết hợp với Google để hiển thị những note có liên quan khi bạn tìm kiếm một thứ gì đó. Ví dụ, bạn tạo sẵn một danh sách những thứ cần mua trong Evernote, giờ bạn chuyển sang Google để tìm kiếm nó. Ngay khi vừa search xong, trên trang Google sẽ xuất hiện một khu vực Web Clipper, trong đó bạn sẽ thấy được những ghi chú có liên quan đến cụm từ vừa tìm kiếm.
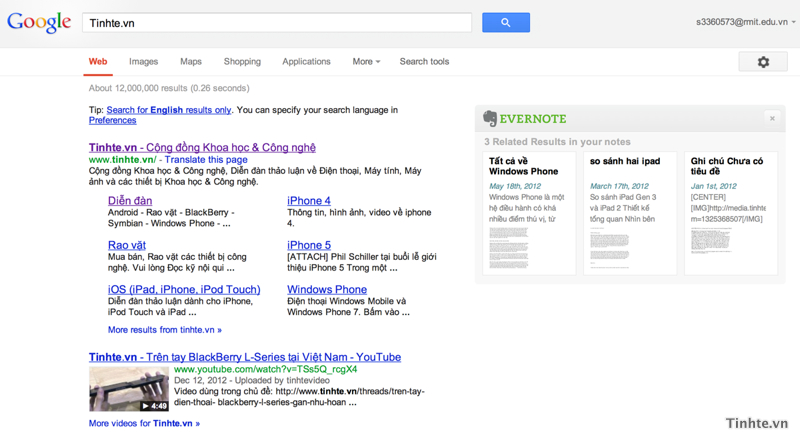
6. Đừng ngại tạo nhiều notebook và gắn tag
Có thể bạn sẽ nghĩ như thế này: tạo nhiều notebook thì tìm lại mệt lắm, cứ dồn chung hết vào một notebook rồi khi nào cần search thì gõ gõ vào ô tìm kiếm cho nhanh. Điều này hoàn toàn không sai, chỉ có điều nó sẽ làm giảm hiệu quả sử dụng Evernote của bạn lại. Lúc đầu mình cũng suy nghĩ như vậy, nhưng một hôm mình cần tổng hợp lại tất cả những note có liên quan đến nhau theo một chủ đề nào đó thì mọi chuyện trở nên cực kì phức tạp và mệt mỏi. Kể từ đó, mình tạo nhiều notebook khác nhau, cho những mục đích khác nhau. Ví dụ, nếu bạn cần ghi chú khi đi học, bạn có thể tạo nhiều notebook cho mỗi môn học. Còn không bạn có thể tạo một notebook cho việc học, một cái cho công việc, một cái là ghi chú chung, một cái dành cho ăn uống,… Như vậy, bạn không chỉ tìm kiếm dễ hơn, nhanh hơn mà còn có được một quyển sổ ghi chú cực kì gọn gàng, ngăn nắp.

Việc gắn tag là một chuyện khá nhỏ và mọi người hay bỏ qua. Tuy nhiên, nếu bạn biết cách đánh tag cho ghi chú của mình thì việc tìm kiếm và xem sẽ cực kì dễ dàng. Ví dụ, bạn có nhiều note ghi chú về các quán ăn, món ăn ngon. Khi ra đường đi chơi, bạn muốn xem lại nhưng nơi này nhưng chúng nằm rải rác, tên lưu lại khác nhau nên việc tìm kiếm trở nên vất vả. Nếu bạn có đánh tag, chẳng hạn như "ăn uống", "đồ ăn", "đồ uống", "nhà hàng", bạn có thể yêu cầu Evernote tìm kiếm ghi chú theo những tag này, rõ ràng là nhanh hơn rất nhiều. Tất cả những note có liên quan, dù cho có nằm khác notebook đi nữa, cũng sẽ hiện ra ở một nơi duy nhất. Còn gì tiện lợi bằng? Bạn cũng nhớ là một ghi chú hỗ trợ nhiều tag, do đó hãy đánh tag nhiều nhất có thể nhé. Tag càng liên quan tới nội dung càng tốt.
Để xem lại những ghi chú có cùng tag, trên app Android, bạn trượt tay qua bên trái màn hình để tiết lộ thanh navigation, chọn mục Tags. Còn app trên iOS, bạn cần phải trượt tay xuống để thấy được mục tag (hoặc "thẻ" nếu bạn giao diện tiếng Việt). Evernote trên máy tính thì có phần lọc tag ngay giao diện hiển thị note. App Windows Phone thì mục tag nằm trong một panel riêng, bên trái panel Notes và bạn chỉ cần trượt tay sang trái một cái là thấy ngay.
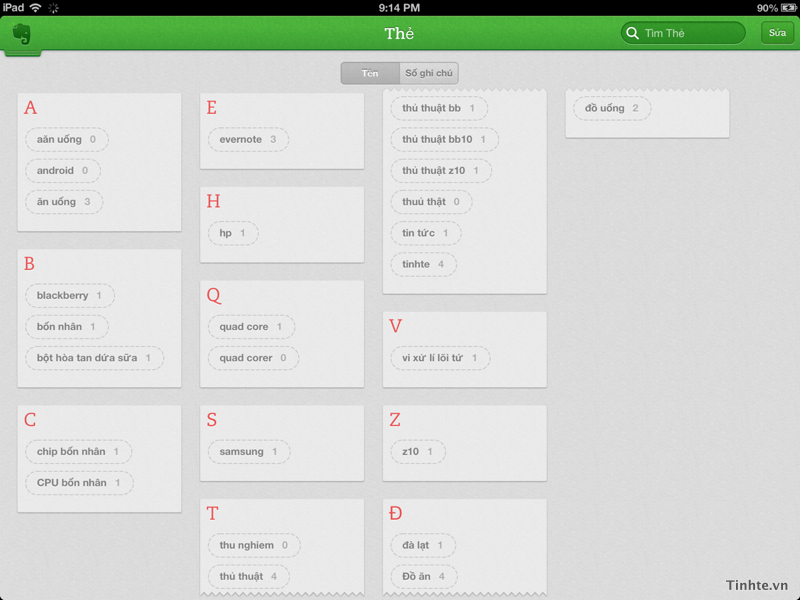
7. Tạo đường link giữa các ghi chú với nhau
Nếu bạn nghĩ rằng những note của Evernote không có cách nào để liên kết với nhau thì bạn nhầm to rồi nhé. Evernote cung cấp cho chúng ta khả năng sao chép link của từng ghi chú riêng biệt, bạn có thể tận dụng nó để. Ví dụ, bạn có ba note ghi chú về ba món đồ bạn cần mua, nhưng chúng lại nằm rải rác ở nhiều notebook khác nhau. Bạn muốn chúng tập hợp lại trong một ghi chú duy nhất thôi cho tiện theo dõi, thì việc bạn cần làm là tạo một note mới. Sau đó, bạn lần lượt đi đến ghi chú của ba muốn đồ kia, nhấn phím phải chuột, chọn "Copy Note Link".
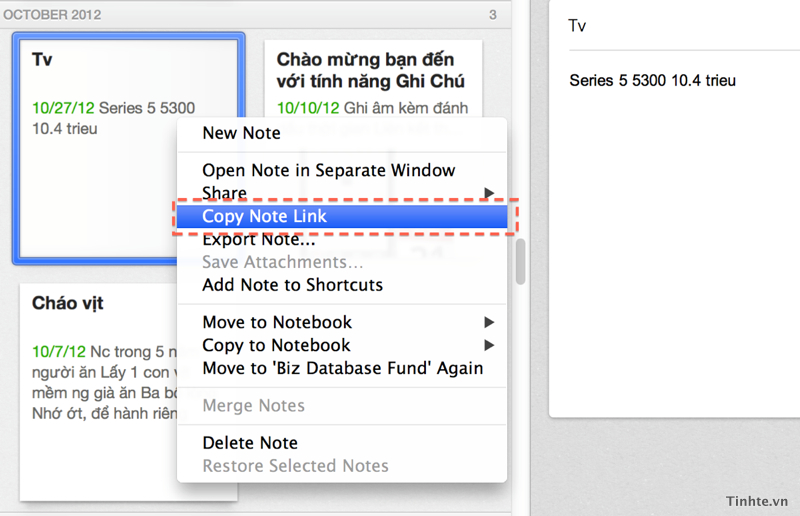
Quay trở về note mới tạo, dán link vào là xong. Bạn có thể nhấn vào các link, Evernote sẽ tự động mở những ghi chú kia ra. Việc di chuyển giữa các note bằng link như thế này cũng áp dụng được trên Evernote ở smartphone, tablet. Tuy nhiên, khả năng copy và dán link thì chỉ có ở Evernote trên máy tính mà thôi.
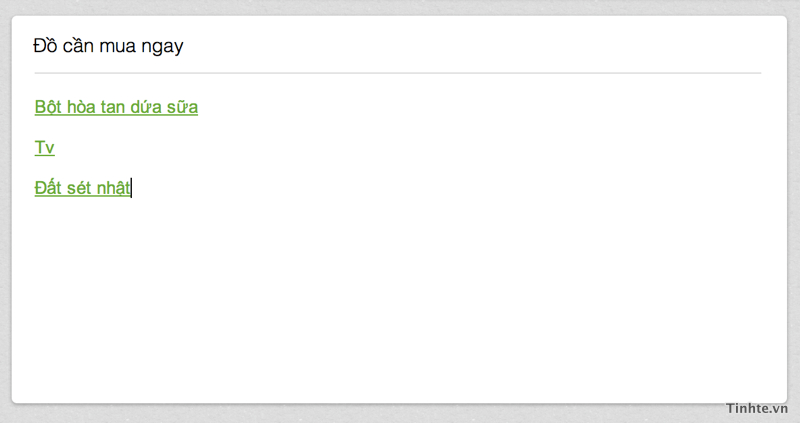
8. Chia sẻ cả một notebook với bạn bè
Nếu bạn thường hay phải làm việc nhóm và chủ yếu trao đổi với nhau qua các ghi chú, Evernote là một công cụ cực kì phù hợp. Ngoài việc chia sẻ từng note riêng lẻ, Evernote cho phép chúng ta chia sẻ cả một notebook. Mọi người dùng, dù có tài khoản Evernote hay không, đều có thể xem được tất cả ghi chú nằm trong notebook một cách dễ dàng. Bạn có thể tạo đường link rồi chia sẻ hoặc mời từng cá nhân một. Trên máy tính, bạn nhấp phải chuột vào notebook, chọn Share notebook. Còn trên các thiết bị di động, bạn hãy tìm nút chia sẻ tương ứng với hệ điều hành của mình và cũng chọn Share notebook.
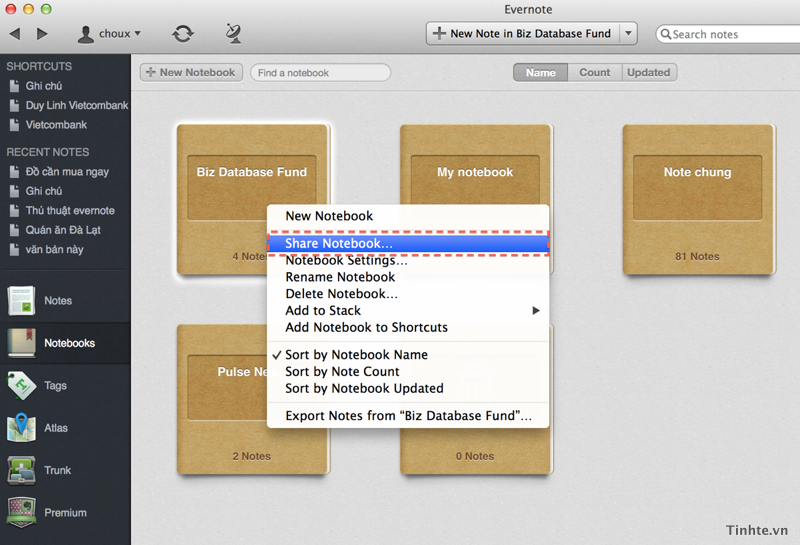
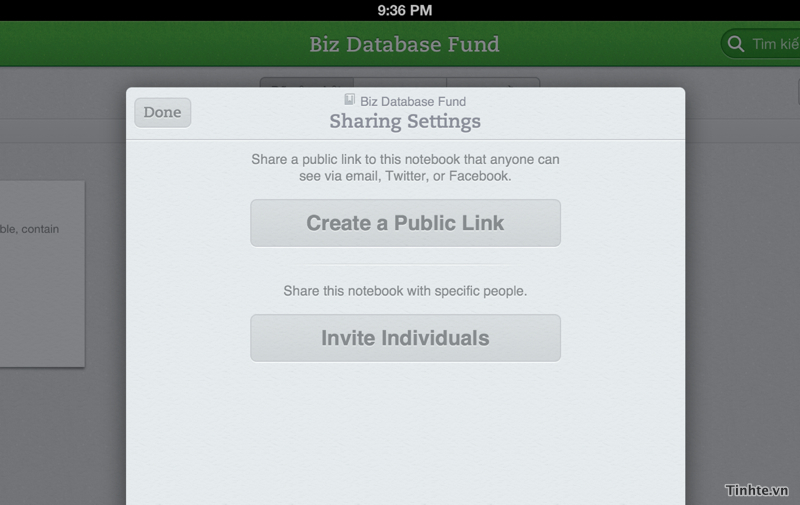
9. Đánh dấu ghi chú thường dùng
Nếu như ở trên trình duyệt bạn có thể bookmark các trang web thường xem, thì trên Evernote bạn cũng được phép bookmark những ghi chú mình hay truy cập. Với phiên bản trên máy tính, bạn kéo thẻ ghi chú sang mục Shortcut là xong. Tính năng này chưa hỗ trợ cho iOS, còn với Android và Windows Phone thì bạn có thể tạo shortcut đặt lên màn hình chính để truy cập vào từng ghi chú một.
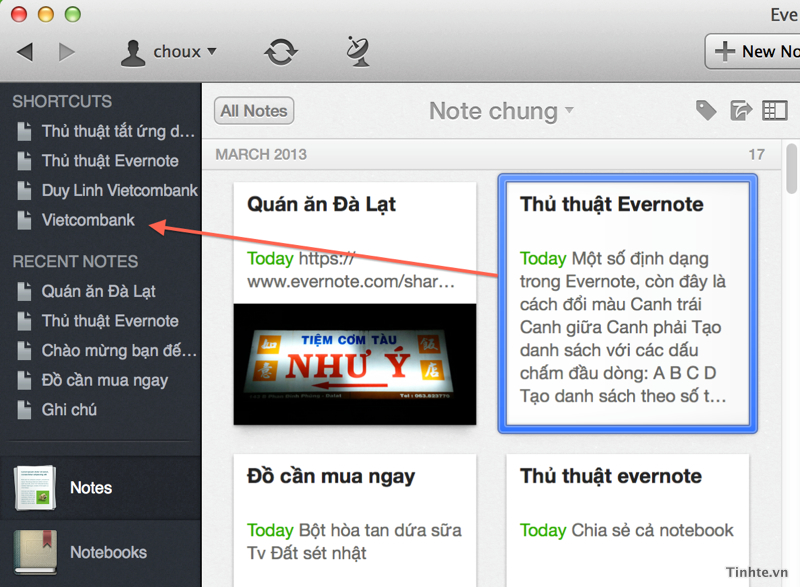
Trên máy tính
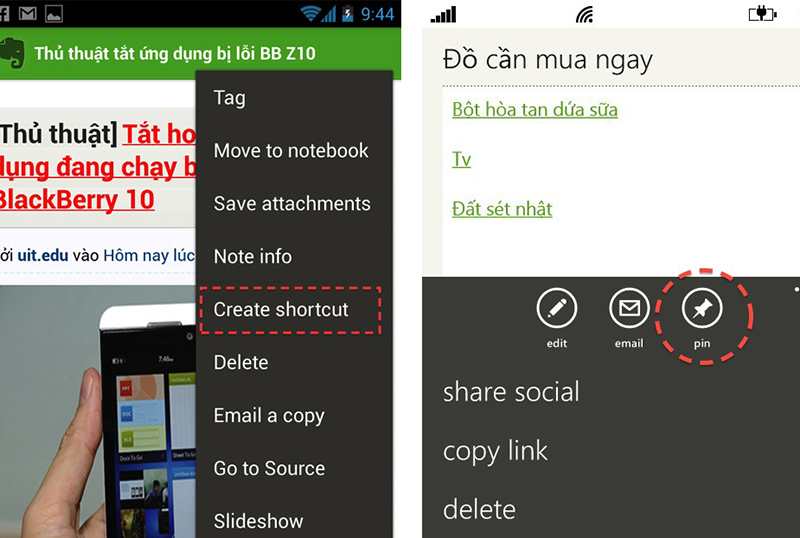
Trên Android và Windows Phone
10. Sử dụng kết hợp Evernote và SkitchSkitch là một app hỗ trợ chụp màn hình và chỉnh sửa ảnh rất tốt nhưng cũng rất đơn giản (phím tắt để chụp screenshot: Control + Shift + 5). Nó cho phép chúng ta thêm dấu mũi tên, chữ, các hình khối vào ảnh một cách nhanh chóng. Đường nét và màu sắc của những thứ kể trên có thể được tinh chỉnh rất nhiều, do đó bạn có thể thoải mái tùy biến tấm ảnh của mình. Skitch còn cung cấp thêm công cụ đánh dấu, tô màu và có cả tính năng làm mờ một khu vực nhất định trong ảnh.
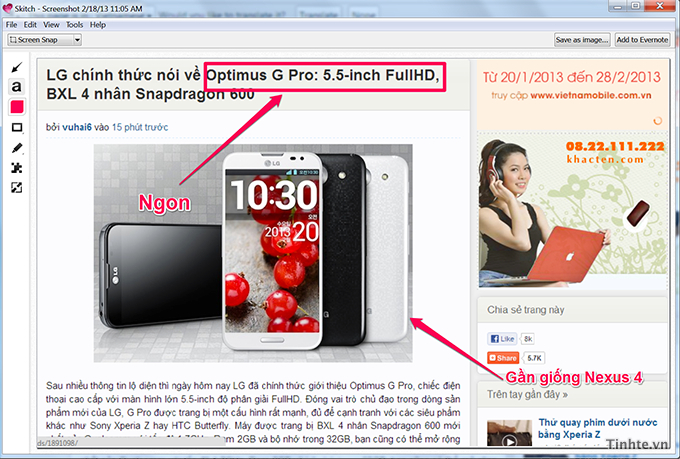
Nói về việc kết hợp cùng Evernote, khi đang soạn một ghi chú nào đó có hình ảnh, bạn có thể nhấn phím phải chuột vào ảnh, chọn Open With > Skitch. Khi đó, Skitch sẽ mở đúng tấm hình đã chọn và bạn có thể tinh chỉnh, biên tập nó tùy ý thích. Một khi đã hài lòng, bạn có thể lưu trực tiếp ảnh đã chỉnh sửavào một ghi chú mới trong Evernote. Bạn cũng được quyền chọn Notebook để lưu nữa.
Quay trở lại Skitch, nó sở hữu một cách chia sẻ ảnh rất lạ đó là Drag Me Bar. Thanh Drag Me sẽ nằm ở cạnh dưới của cửa sổ Skitch và bạn chỉ việc kéo thả nó vào nơi định chia sẻ, ví dụ một cửa sổ trình duyệt đang soạn thảo email chẳng hạn. Nó đơn giản hóa việc phải lưu rồi phải chọn ảnh thủ công như từ trước đến nay chúng ta vẫn làm.
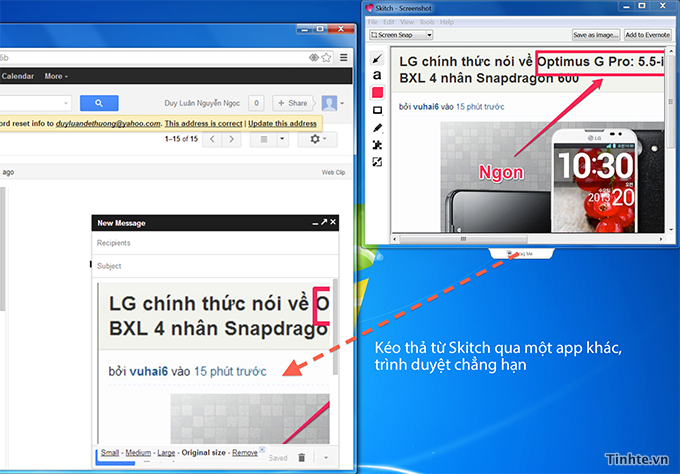
Skitch có bản cho "Windows Desktop", "Windows 8" và OS X. Bản cho Desktop và OS X thì chạy dưới dạng cửa sổ, còn bản cho "Windows 8" thì có giao diện theo phong cách Modern UI. Ngoài ra Skitch cũng xuất hiện trên iOS và Android với những tính năng giống như bản cho máy tính, tuy nhiên một số thứ bị khuyết đi vì hạn chế nền tảng.
Tải về Skitch bản cho Windows 8
Tải về Skitch dành cho Windows Desktop
Tải về Skitch dành cho OS X
Tải về Skitch trên Android
Tải về Skitch trên iPhone / Skitch trên iPad
11. Penultimate, một "Evernote" dành cho những bạn hay dùng bút cảm ứng
Đây là phần mềm được Evernote phát triển riêng cho iPad và mục tiêu chính của nó là phục vụ những người thờng hay dùng đến bút để ghi chú hoặc vẽ vời. Tất nhiên là những gì bạn ghi bằng Penultimate sẽ được đồng bộ một cách hoàn hảo với tài khoản Evernote.

Mình để ý mấy bạn đi ngành thiết kế quen với mình rất hay dùng Penultimate để phác thảo nhanh ý tưởng hay vẽ vời, còn mấy bạn sinh viên thì dùng nó để vẽ công thức toán học, công thức hóa học cho nhanh bên cạnh việc ghi chú bình thường. Bạn có thể chọn nét bút, màu mực, loại giấy, bên cạnh đó còn nhiều tính năng chia sẻ và chèn thêm hình ảnh. Bên trong ứng dụng có nhiều mục in-app purchase và bạn có thể mua thêm những thứ lặt vặt này nếu cần.
Tải về Penultimate cho iPad
12. Mã hóa một đoạn chữ trong Evernote
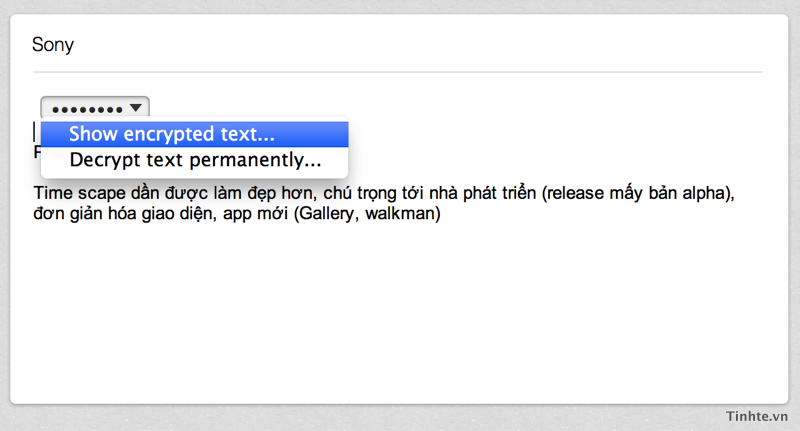
Ứng dụng Evernote trên máy tính có hỗ trợ tính năng mã hóa một đoạn chữ nhất định do bạn chọn. Tất cả những gì bạn cần làm đó là chọn văn bản, nhấn phím phải chuột, nhấp vào dòng Encrypt Selected Text. Kế đó, ứng dụng sẽ yêu cầu bạn nhập mật khẩu và gợi ý phòng khi quên mất password là gì. Lúc muốn xem đoạn chữ này, người xem bắt buộc phải ghi đúng mật khẩu mà bạn đã thiết lập ban đầu. Điểm hay của Evernote đó là chúng ta được phép mã hóa chỉ một phần trong ghi chú chứ không phải mã hóa toàn bộ note.