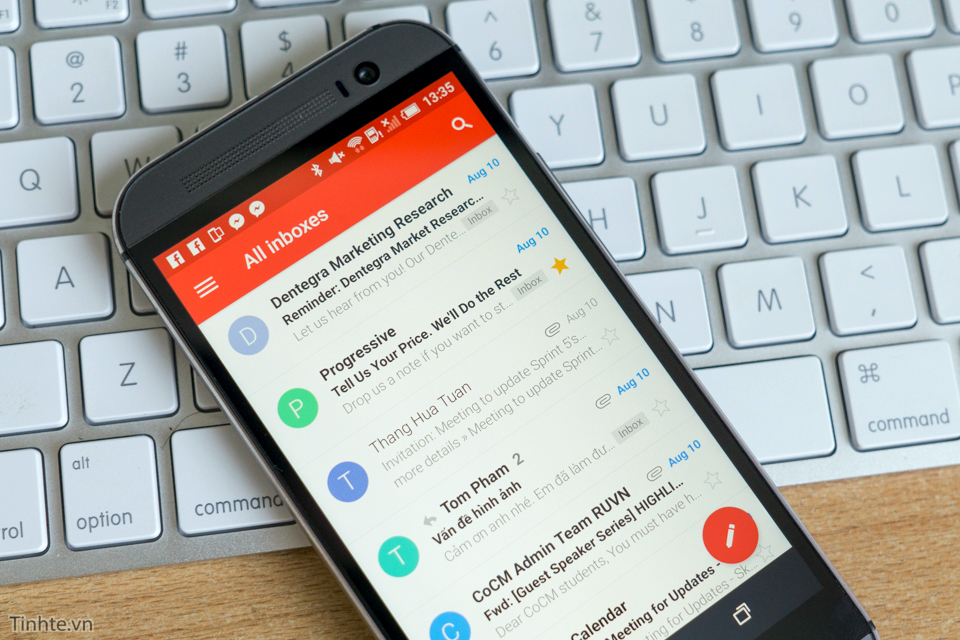
1. Tìm kiếm nâng cao
Việc gõ tên người gửi, người nhận hay nội dung thư vào thanh tiêu đề không có gì lạ, nhưng đó chưa phải là tất cả những gì mà tính năng tìm kiếm của Gmail có thể làm được. Bạn có thể dùng kết hợp với các từ khóa khác nhau, ví dụ như has:attachment để tìm các email có file đính kèm, subject:xxx để tìm chỉ những tiêu đề có chứ chữ xxx, hoặc in:trash để tìm kiếm các thư đã xóa.
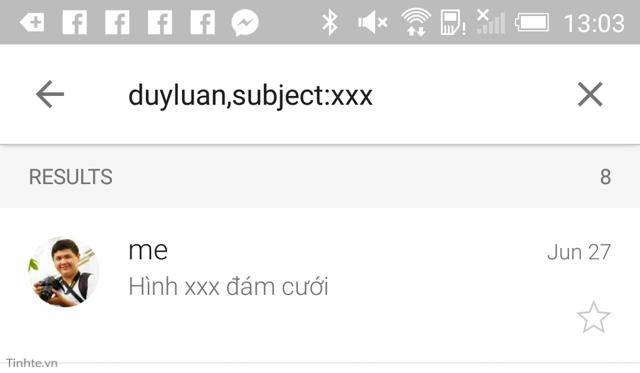
Bạn cũng có thể kết hợp nhiều từ khóa lại với nhau để tìm cùng lúc, chẳng hạn như duyluan,subject: anh đẹp trai, in:trash,newer_than:7d để tìm các thư có chữ duyluan, tiêu đề chứ chữ "anh đẹp trai" nằm trong thùng rác với thời gian xuất hiện trong 7 ngày trở lại đây. Google có nguyên một danh sách dài các từ khóa hữu ích như vậy, mời các bạn tham khảo, hoặc xem vài từ khóa quan trọng mình để trong danh sách bên dưới cũng được.
- from: tìm bằng tên hoặc địa chỉ người gửi
- to: tìm bằng tên hoặc địa chỉ người nhận
- subject: chỉ tìm trong tiêu đề
- OR: ví dụ: abc OR xyz - tìm các thư có chữ abc HOẶC xya
- AND: ví dụ: tinh AND tế - tìm các thư có cả chữ abc VÀ xya
- label: tìm theo label bạn đánh cho thư
- has:attachment: tìm các thư có file đính kèm
- filename: tìm các thư có chứa file với tên cụ thể
- in:anywhere: tìm khắp mọi nơi trong tài khoản Gmail
- in:inbox, in:trash, in:spam: tìm trong hộp thư đến, trong thùng rác hay trong hộp spam
- older_than, newer_than: tìm thư cũ hoặc hoặc mới hơn một khoảng thời gian nào đó. Ví dụ: newer_than:4w là tìm thư mới được gửi/nhận trong vòng 4 tuần gần đây, hay older_than:8d là tìm thư gửi/nhận cũ hơn 8 ngày kể từ bây giờ
Đây là tính năng rất tuyệt vời bởi nó cho phép chúng ta quản lý nhiều tài khoản chung một nơi, bạn không cần phải cài 1 app cho Outlook, 1 app cho Yahoo và 1 app cho Gmail nữa. Tất cả chỉ cần đến Gmail là xong. Thậm chí cả email công ty cũng có thể được quản lý bằng ứng dụng này luôn (thông qua giao thức IMAP hoặc POP3). Cách thêm tài khoản không phải Gmail như sau:
- Chạy ứng dụng Gmail, mở menu điều hướng
- Nhấn vào mũi tên nhỏ nhỏ nằm cạnh tên của bạn
- Chọn Add Account > Personal (IMAP/POP)
- Nhập địa chỉ email của bạn, ở đây mình dùng Yahoo làm ví dụ
- Với Yahoo, Outlook, ứng dụng Gmial sẽ tự động phát hiện cấu hình, bạn không phải nhập gì thêm ngoại trừ password. Còn nếu xài email công ty hay các dịch vụ khác, bạn cần phải nhập server gửi, nhận và các thông tin bảo mật cần thiết.
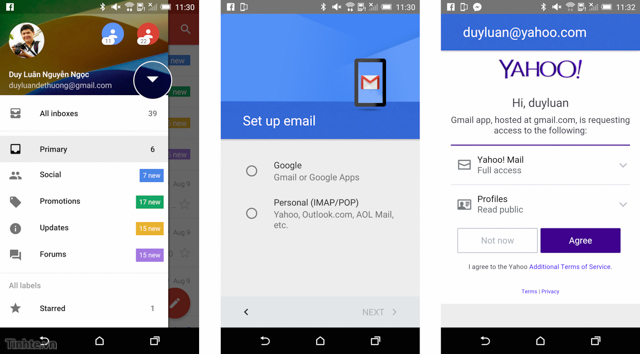
3. Xem tất cả thư trong một nơi
Nếu dùng kết hợp với thủ thuật thứ 2 thì đây là tính năng rất hay. Bạn chỉ cần nhấn vào menu điều hướng của app, sau đó chọn "All Inboxes" là sẽ xem được tất cả mọi email từ mọi tài khoản đã add vào ứng dụng Gmail, bao gồm luôn cả những tài khoản Yahoo, Outlook hay IMAP/POP. Nếu bạn thường phải quản lý 3, 4 tài khoản cùng lúc thì chắc chắn bạn phải dùng đến All inboxes rồi, chứ chuyển qua lại thủ công từng tài khoản một thì mất thời gian lắm.
4. Lưu trữ hoặc Xóa thư ngay từ thông báo
Tính năng này áp dụng cho Gmail bên Android. Khi bạn có thư mới, bạn có thể kéo thanh thông báo xuống là được quyền tương tác ngay với thư. Có thể là trả lời hoặc lưu trữ. Bạn cũng có thể đổi nút lưu trữ thành nút xóa bằng cách:
- Vào Gmail > Settings > General settings
- Vào mục Gmail dafault action, chọn Delete để chuyển hành động mặc định thành xóa
Với mỗi thư riêng lẻ, bạn có thể trượt ngón tay sang trái hoặc sang phải để xóa hoặc lưu trữ thư. Cách này giúp cho dòng làm việc của chúng ta trở nên mượt và nhanh chóng hơn so với thao tác nhấn nút hai ba lần như truyền thống. Mặc định thì thao tác trượt này chỉ lưu trữ mà thôi, muốn đổi nó thành xóa thư thì bạn làm như thủ thuật số 4 là được.
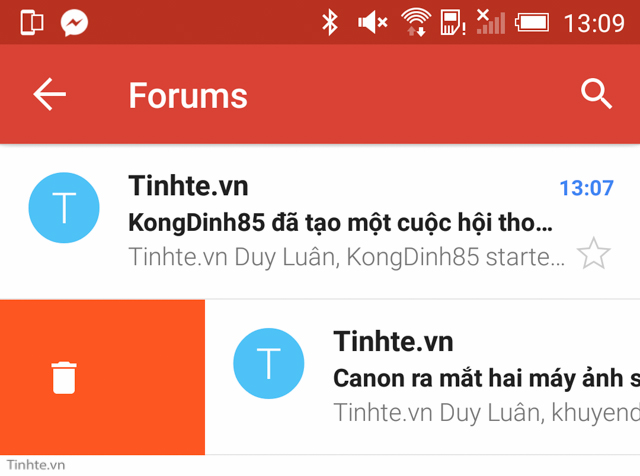
Quảng cáo
6. Tắt thông báo của những cuộc hội thoại không quan trọng
Nếu bạn có một cuộc hội thoại email nào đó mà bạn không cần quan tâm nữa, bạn có thể chọn lấy nó, bấm menu ba dấu chấm và chọn “Mute”. Bằng cách này, Gmail sẽ không thông báo cho bạn khi có thư mới trong khuôn khổ cuộc hội thoại, đỡ phiền phức. Lưu ý rằng thư mới vẫn xuất hiện trong hộp thư của bạn một cách bình thường nên bạn có thể xem lại khi rảnh rỗi chứ không mất đi đâu cả.
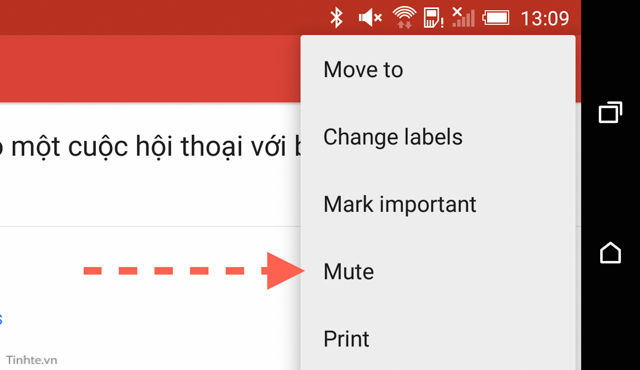
7. Ra lệnh cho Gmail tự chuyển đến thư kế tiếp
Sau khi xóa hoặc lưu trữ một email nào đó, mặc định chúng ta sẽ bị đưa trở về giao diện liệt kê danh sách các email. Nhưng nếu bạn cần phải đọc và xử lý một loạt rất nhiều thư thì có lẽ tính năng tự động chuyển sang thư kế tiếp hoặc thư trước đó sẽ giúp tiết kiệm được cho bạn vài giây cuộc đời. Xóa, chuyển sang thứ kế tiếp, xóa, lại chuyển sang thư kế tiếp, quá nhanh quá nguy hiểm!
Cách thiết lập tính năng này như sau:
- Chạy ứng dụng Gmail > Settings > Gmail settings
- Chọn mục Auto-advance > chọn Advance to...
- Ở đây có ba tùy chọn: Newer để chuyển sang thư mới hơn thư vừa xóa/lưu trữ, Older để chuyển sang thư cũ hơn, hoặc Conversation list để quay lại danh sách liệt kê email
Quảng cáo
Gmail có sẵn tính năng tự động sắp xếp thư vào các inbox khác nhau, ví dụ thư quan trọng thì cho vào Priority Inbox, thư kém quan trọng hơn thì cho vào Inbox bình thường, còn thư rác thì tự quẳng vào hộp thư Spam. Có điều bản thân Gmail sẽ không thể tự nhận biết hết mọi thư, cho nên bạn cần phải “huấn luyện” nó một cách bằng cách:
- Chọn vào một thư nào đó
- Nhấn vào nút menu ba dấu chấm
- Chọn
- Mark as important với những thư quan trọng
- Mark as not important với các email ít quan trọng hơn
- Report spam với các thư rác
- Bạn chỉ cần thực hiện thao tác này với nhiều thư là Gmail sẽ tự động học hỏi ngay
Như tiêu đề, mình không cần giải thích thêm. Cách ẩn như sau:
- Mở Gmail > Settings > General settings
- Bỏ chọn mục "Sender image” là xong
- Quay trở ra danh sách email để xem kết quả
10. Gửi, nhận file trực tiếp bằng Google Drive
Nếu bạn có một file nào đó cần gửi mà file đó lại đang nằm trên Google Drive, bạn không cần phải tải nó về thủ công rồi lại đính kèm vào thư đâu. Thay vào đó, bạn chỉ cần nhấn vào biểu tượng hình chiếc kẹp giấy > Inser from Drive > duyệt đến file cần gửi. Xong.
Còn để lưu file đính kèm trong thư lên Drive, ở ngay hình đại diện của file đính kèm sẽ có biểu tượng Drive. Nhấn vào đó, một hộp thoại sẽ xuất hiện để bạn chọn nơi lưu. Chỉ đơn giản thế thôi, không cần phải lưu về điện thoại rồi upload thủ công nữa.
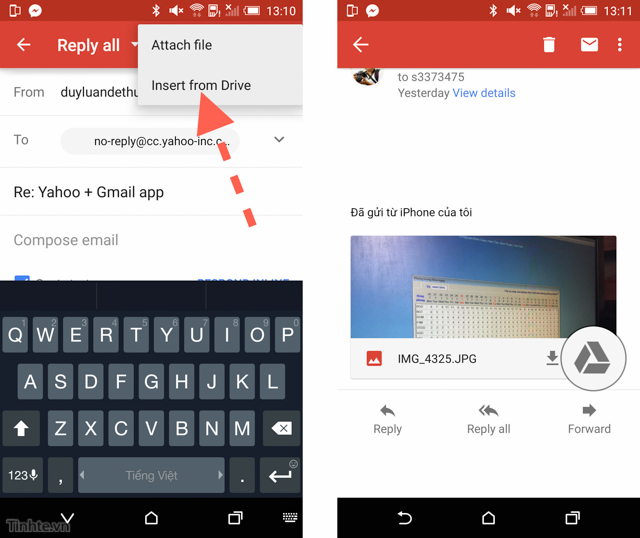
Tham khảo: PHandroid
