
Xóa tập tin cache
Cache là có thể tạm dịch là "bộ nhớ đệm". Ở trong OS X, Apple bố trí một thư mục tên là Caches để cho phép lập trình viên lưu tạm dữ liệu của ứng dụng vào đây để phục vụ cho nhiều mục đích khác nhau, chẳng hạn như lưu lại các cấu hình của app, đẩy nhanh tốc độ tải nội dung... Sau một thời gian sử dụng, thư mục này sẽ đầy lên và dung lượng HDD/SSD mà nó chiếm dụng càng nhiều hơn.
Để xóa bớt những thứ không còn dùng, bạn ra ngoài Desktop, nhấn Command + Shift + G. Trong hộp thoại mới xuất hiện, nhập vào dòng ~/Library/Caches/ rồi nhấn Enter. Một cửa sổ Finder sẽ mở ra đúng ngay thư mục Caches. Thế nhưng mặc định OS X không cho chúng ta thấy dung lượng của thư mục, thế nên bạn phải vào menu View > Show View Options (hoặc nhấn Command + J). Đánh dấu chọn vào ô "Calculate all the sizes". Chờ một lát để Finder tính toán xong hết dung lượng folder.
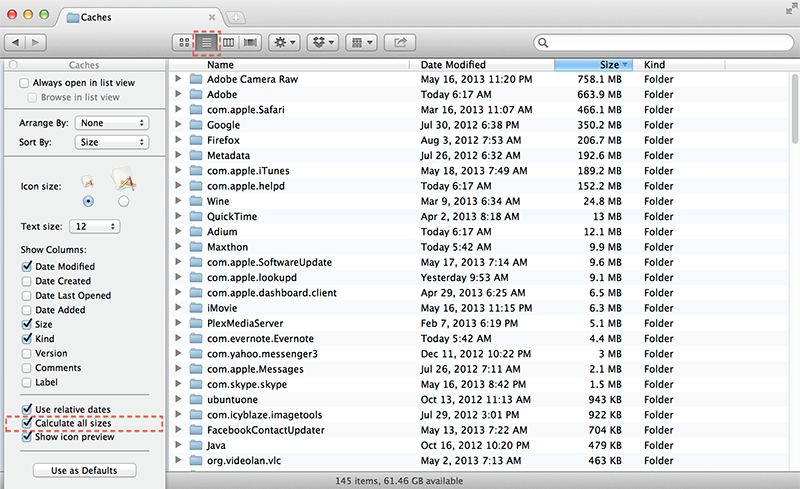
Tiếp tục chuyển cửa sổ Finder sang dạng xem theo danh sách cho dễ theo dõi bằng cách nhấn vào biểu tượng bốn sọc ngang như đánh dấu ở hình trên (hoặc nhấn Command + 2). Giờ đây bạn sẽ thấy được thư mục cache có dung lượng lớn nhất nằm ở trên cùng và cứ thể giảm dần. Bạn hãy xem những thứ nào bạn không cần dùng đến để xóa bớt đi, có thể là các folder cache của những ứng dụng cũ chẳng hạn. Lưu ý rằng bạn phải cẩn thận nhé, nếu xóa nhầm những thứ hay dùng thì phiền lắm đó. Bạn cũng có thể xóa một số file nhất định trong folder mà thôi (ví dụ, mình chỉ xóa những file cache của Adobe Raw từ tháng 3 trở về trước).
Xóa dữ liệu giọng nói ra khỏi máy Mac
Đối với những người sử dụng ổ SSD như mình, dung lượng trống là rất quan trọng (bởi mình không có tiền để chọn mua ổ dung lượng lớn), do đó mình luôn tìm cách xóa hết những tập tin nào không cần sử dụng. Trong số đó có những tập tin mà OS X dùng để chuyển đổi văn bản thành giọng nói (text-to-speech) và chúng cũng chiếm dung lượng kha khá lớn.
Để xóa các file text-to-speech, các bạn thực hiện như sau: chạy ứng dụng Terminal lên (có thể tìm thấy trong thư mục Applications > Utilities > Terminal hoặc nhấm Command + Space, gõ Terminal). Khi cửa sổ Terminal đã xuất hiện, nhập (hoặc copy-paste) lần lượt hai dòng lệnh sau:
Code:
cd /System/Library/Speech/ sudo rm -rf Voices/*
Trong trường hợp bạn CÓ SỬ DỤNG text-to-speech, hãy chắc chắn rằng bạn chỉ xóa đi những file thuộc các app không dùng đến trong thư mục /System/Library/Speech/Voices/. Nhưng mình nghĩ số lượng các bạn sử dụng text-to-speech không nhiều.
Xóa thư mục hỗ trợ của Steam
Steam là một nền tảng chơi game được sử dụng rộng rãi ngày nay. Mình có dùng Steam, và mình biết nhiều bạn khác cũng đang dùng Steam để chơi game trên Mac. Nếu bạn cũng thế, hãy tham khảo thủ thuật sau để giải phóng bộ nhớ.
Quảng cáo
Trước hết, các bạn vào Finder, nhấn Command + Shift + G, sau đó nhập dòng ~/Library/Application Support/ rồi nhấn Enter. Trong thư mục này bạn sẽ tìm thấy thư mục nhỏ hơn có tên gọi Steam và ở đó có chứa nhiều file của các game mà bạn không còn chơi nữa. Để xem dung lượng của folder, bạn cũng làm giống hướng dẫn ở thủ thuật số 1, đó là nhấn Commad + J, chọn ô Calculate All Sizes. Bạn sẽ thấy những game nào đang làm giảm dung lượng ổ lưu trữ. Nhưng nhớ là chỉ xóa data của những game nào không còn chơi thôi nhé, và nếu bạn chỉ cài 1-2 game trong máy thì thôi không cần xóa cũng được.
Xóa các log hệ thống và tập tin cache của QuickLook
Log là những tập tin dùng để ghi lại các hoạt động của một thứ gì đó và nó thường dùng để ghi nhận lỗi, theo dõi hiệu năng app. Số lượng log cũng như dung lượng log sẽ ngày càng nhiều lên mặc dù log chủ yếu chỉ là các file văn bản thuần túy. Tuy nhiên, với hầu hết người dùng thông thường thì chúng ta chẳng cần phải đọc những dòng log này để làm gì cả. Do đó chúng ta hoàn toàn có thể xóa chúng đi một cách an toàn mà không phải lo lắng.
Để xóa log, bạn chạy Terminal lên, sau đó nhập vào dòng lệnh sau:
Code:
sudo rm -rf /private/var/log/*
Ngoài ra, bạn còn có thể xóa bộ nhớ đệm của tính năng QuickLook. Nó là tính năng xem trước nội dung của một tập tin nào đó khi bạn nhấn phím Spacebar. Ví dụ, chọn một tập tin ảnh ở desktop, nhấn Spacebar thì bạn sẽ thấy ảnh xem trước của nó, còn nếu chọn một file MP3 thì sẽ được nghe nhạc. Và để hoạt động được, QuickLook cần dùng đến bộ nhớ đệm và chúng ta hoàn toàn có thể xóa nó đi bằng cách chạy Terminal, nhập dòng lệnh sau (Terminal cũng sẽ đòi bạn nhập password):
Quảng cáo
Code:
sudo rm -rf /private/var/folders/
Vào năm 2005, Apple có ra mắt một tính năng tên là SafeSleep. Về cơ bản, đây là một chế độ "nghỉ đông" (trên Windows gọi là Hibernate) và nó có khả năng lưu lại trạng thái hoạt động của máy Mac. Nhờ đó mà khi bạn khởi động lên, máy Mac sẽ phục hồi lại đúng như thời điểm mà bạn tắt máy, ngay cả khi pin đã cạn hoặc bạn shutdown hoàn toàn.
Ở OS X Lion, Apple tiếp tục giới thiệu thêm hai tính năng mới là Autosave và Resume với cách hoạt động giống SafeSleep. Do đó, việc vô hiệu hóa SafeSleep không gây ảnh hưởng đến Autosave và Resume mà lại có thể giúp bạn giải phóng được vài GB dung lượng. Nếu bạn thường cắm sạc khi máy gần hết pin chứ không để pin bị cạn sạch thì hãy sử dụng thủ thuật này.
Để thực hiện việc này, chạy Terminal lên, sau đó nhập vào dòng lệnh sau để vô hiệu hóa SafeSleep.
Code:
sudo pmset hibernatemode 0
Code:
sudo rm /var/vm/sleepimage
Code:
sudo pmset -a hibernatemode 3
- Xóa thùng rác. Mình thấy có nhiều bạn, nhất là nhiều bạn mới tiếp cận với Mac, không chịu xóa trash, và khi xóa được rồi thì thấy trống được tối 2-3GB, có người còn hơn như thế tùy vào kích thước file đã delete.
- Xóa các ứng dụng bạn không dùng đến. Bạn có thể dùng thêm app http://www.appzapper.com để hỗ trợ việc gỡ ứng dụng được sạch sẽ hơn
- Xóa các file *.dmg không còn xài đến vì chúng đã được cài vào máy của bạn rồi mà.
- Nên tính đến chuyện chép những thứ ít dùng hoặc không dùng ra ổ cứng ngoài. Bạn có nhiều lợi ích khi làm việc này: khi mấy máy thì dữ liệu không bị mất theo, lỡ máy hư còn có cái để chép vào lại.
- Có thể dùng các dịch vụ như Dropbox, Box, SkyDrive để lưu tập tin không còn dùng đến, lợi ích là bạn có thể truy cập chúng mọi lúc mọi nơi (mọi dữ liệu quan trọng của mình, mình lưu hết lên mây, lưu thêm một bản ở ổ cứng ngoài). Sau khi di chuyển lên mây rồi thì xóa bớt dữ liệu trong máy đi.
- Xóa cache của trình duyệt. Cái này thì tùy từng browser mà sẽ có cách thực hiện khác nhau, nhưng nhìn chung thì bạn sẽ cần phải vào Preferences của trình duyệt > Privacy > Cache/Cookie/History data (hoặc các chữ tương đương).
Tham khảo CultOfMac