Trên Ubuntu có nhiều trình chat như Pidgin Internet Messenger hoặc Empathy..v.v . .. Các phần mềm này được nhiều người ưa chuộng và sử dụng vì chỉ cần 1 cho tất cả! Đây là phần mềm cực kỳ hữu ích cho phép bạn chat với người dùng Skype, Yahoo, Gtalk, AIM, MSN…
1. Giới thiệu
Pidgin là một trình nhắn tin tức thời hỗ trợ nhiều hệ điều hành và nhiều giao thức như Yahoo!, GTalk, MSN, IRC,v.v. Trước kia đây là phần mềm cài mặc định trong Ubuntu nhưng giờ đã bị Empathy thay thế. Tuy nhiên Pidgin vẫn là một phần mềm được ưa thích và rất nhiều người dùng Ubuntu vẫn dùng nó chứ không phải là Empathy.
2. Cài đặt
Pidgin có sẵn trong kho phần mềm của Ubuntu với tên gói pidgin. Sử dụng bản cài đặt này để nhận được hỗ trợ từ Ubuntu.
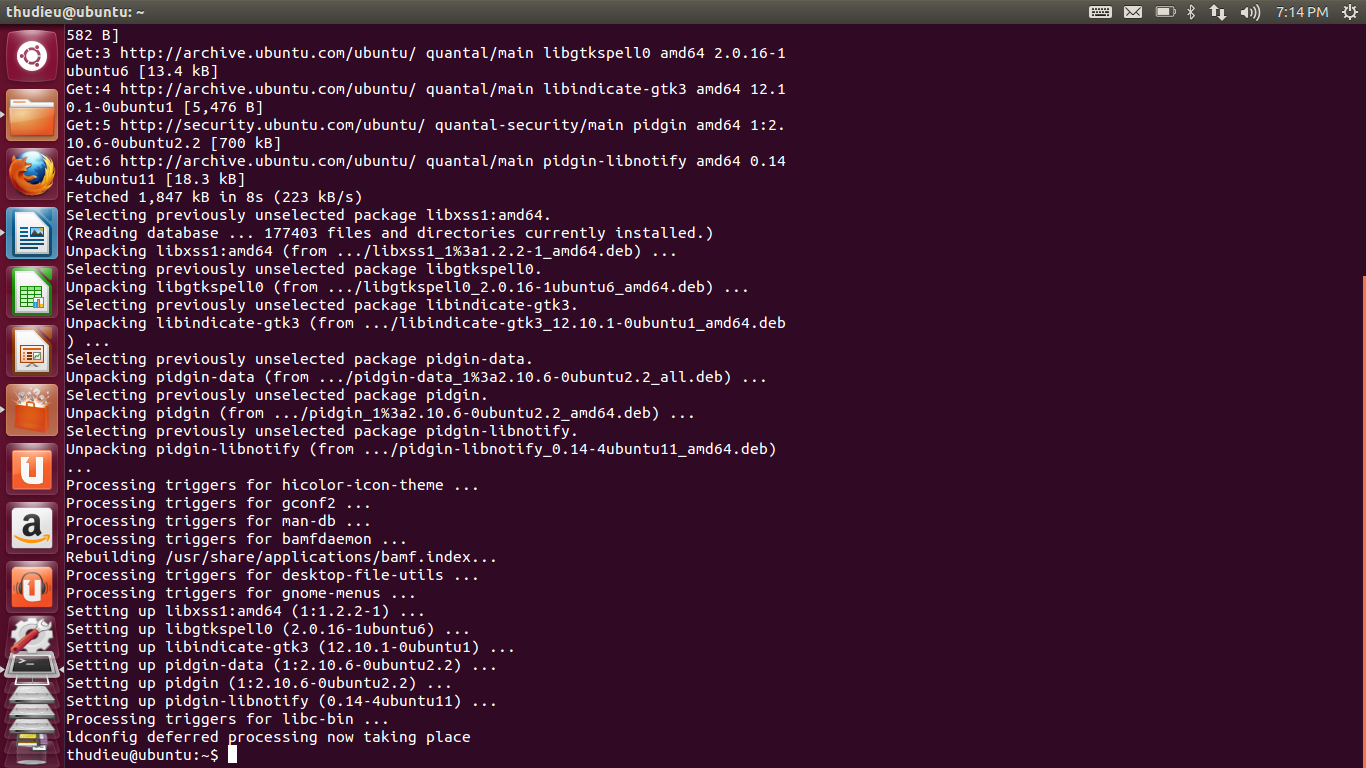
1. Giới thiệu
Pidgin là một trình nhắn tin tức thời hỗ trợ nhiều hệ điều hành và nhiều giao thức như Yahoo!, GTalk, MSN, IRC,v.v. Trước kia đây là phần mềm cài mặc định trong Ubuntu nhưng giờ đã bị Empathy thay thế. Tuy nhiên Pidgin vẫn là một phần mềm được ưa thích và rất nhiều người dùng Ubuntu vẫn dùng nó chứ không phải là Empathy.
2. Cài đặt
Pidgin có sẵn trong kho phần mềm của Ubuntu với tên gói pidgin. Sử dụng bản cài đặt này để nhận được hỗ trợ từ Ubuntu.
Code:
sudo apt-get install pidgin
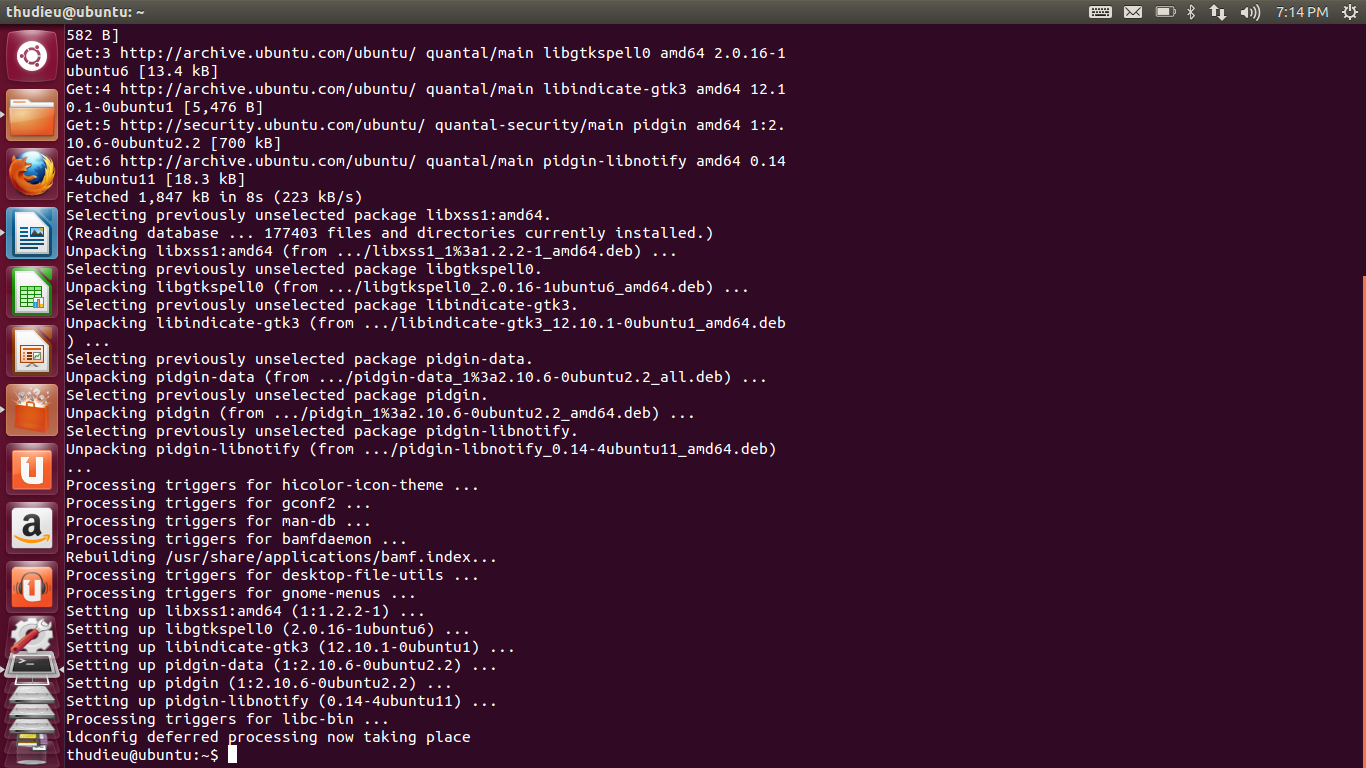
Tuy nhiên phiên bản trong kho chính thức lại thường cũ hơn phiên bản phát hành của Pidgin. Để sử dụng phiên bản Pidgin mới nhất, hãy cài đặt từ PPA của nhóm phát triển Pidgin bằng cách thêm kho PPA
ppa:pidgin-developers/ppa vào hệ thống.
Code:
sudo add-apt-repository ppa:pidgin-developers/ppa sudo apt-get update sudo apt-get install pidgin
3.1 Thêm tài khoản
Nếu như bạn chạy Pidgin lần đầu từ nó sẽ đưa ra bảng để bạn thêm tài khoản, nếu không hãy chọn Accounts⇨Manage Accounts từ thanh thực đơn (menu).
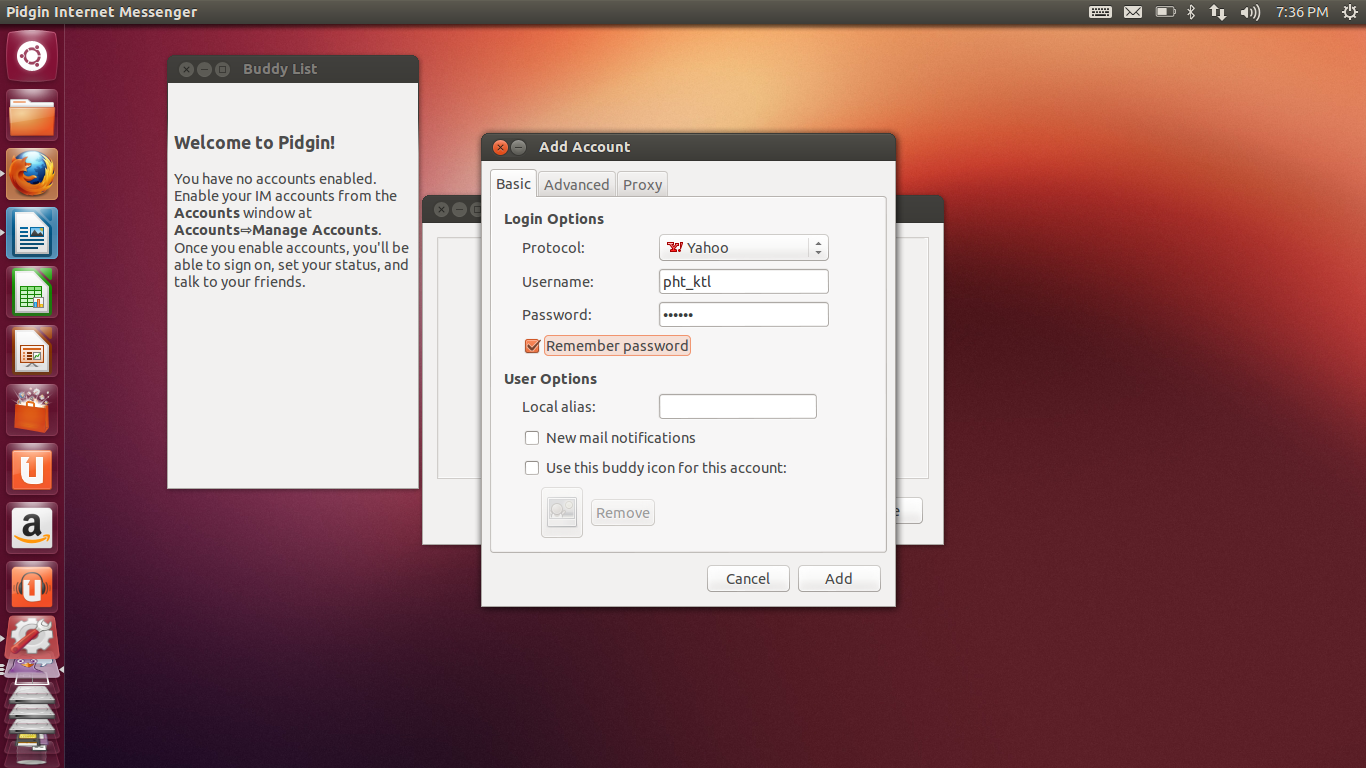
Nhấn nút Add... để mở cửa sổ thêm tài khoản.
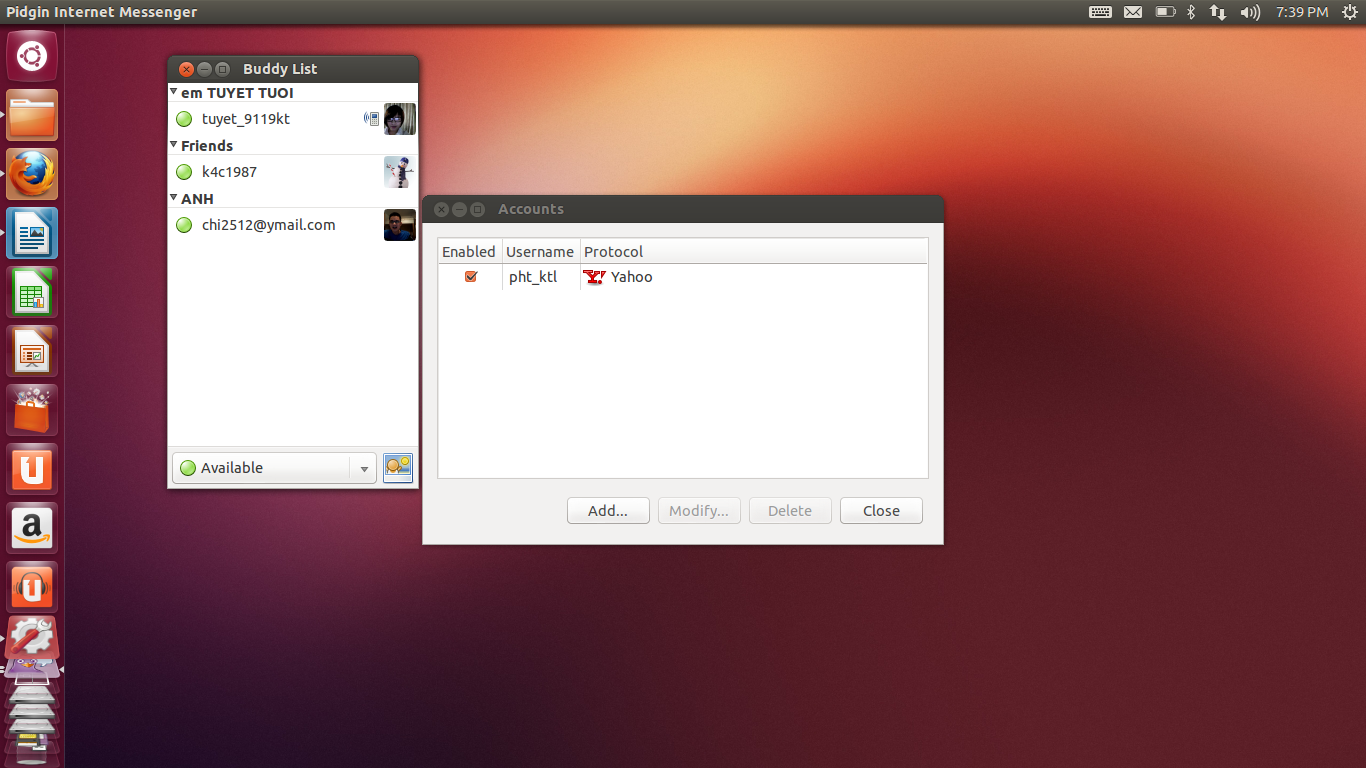
Vì Pidgin hỗ trợ nhiều giao thức nên bạn cần chọn giao thức mình đang dùng ở Protocol (ví dụ ở trên là Yahoo), điển tên đăng nhập và mật khẩu và các ô Username và Password. Nếu bạn nhấn tích chọn Remember password thì Pidgin sẽ ghi nhớ mật khẩu của bạn lại, còn không thì mỗi lần đăng nhập bạn sẽ được hỏi mật khẩu để kết nối. Ô Local alias bạn có thể bỏ trống, dùng để điền tên riêng/biệt hiệu cho tài khoản của mình. Tùy chọn New mail notifications giúp bạn kiểm tra thư mới trong hòm thư tài khoản của mình. Nếu bạn muốn dùng hình đại diện, nhấn chọn Use this buddy icon for this account, sau đó nhấn và duyệt đến tập tin ảnh bạn muốn dùng làm hình đại diện. Cuối cùng nhấn Add để xác nhận thông tin và thêm tài khoản mới.
Quảng cáo
3.2 Thêm bạn bè
Chọn Buddies⇨Add Buddy..
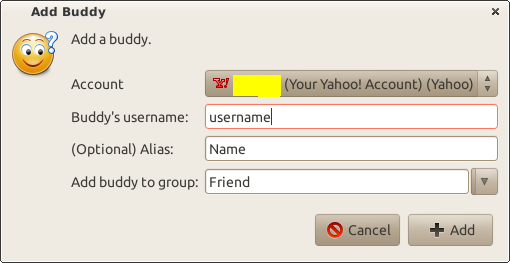
Nhập chọn Account để chọn tài khoản thêm bạn bè vào, điền tên tài khoản người bạn muốn thêm vào danh sách bạn bè vào ô Buddy's username. Tương tự ô Alias có thể để trống, giống như phần thêm tài khoản ở trên. Chọn nhóm để thêm bạn bè vào ô Add buddy to group (gõ trực tiếp hoặc chọn từ danh sách sổ xuống).
3.3 Gửi tin nhắn
Nếu tài khoản cần nhắn tin hiện ở danh sách bạn bè trong cửa sổ chính của Pidgin, chỉ việc nhấp đúp chuột trái vào tài khoản đó, gõ tin nhắn và nhấn Enter để gửi. Việc này hoàn toàn tương tự như Y!M trên Windows. Ngược lại, muốn gửi tin cho tài khoản bất kì nào đó, mở Buddies ⇨New Instant Message.
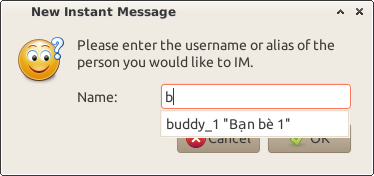
Gõ tên tài khoản vào ô Name, nhấn OK, hoặc chỉ việc gõ vài kí tự đầu tiên của tài khoản cần nhắn, Pidgin sẽ tự động gợi ý toàn bộ tên tài khoản đó.
3.4 Tắt bộ kiểm tra chính tả
Quảng cáo
Vào Tools⇨Mute Sounds
Tắt âm báo của Pidgin
Mở Tools⇨Preferences, tại thẻ Conversations bỏ dấu tích ở ô Highlight misspelled words.
