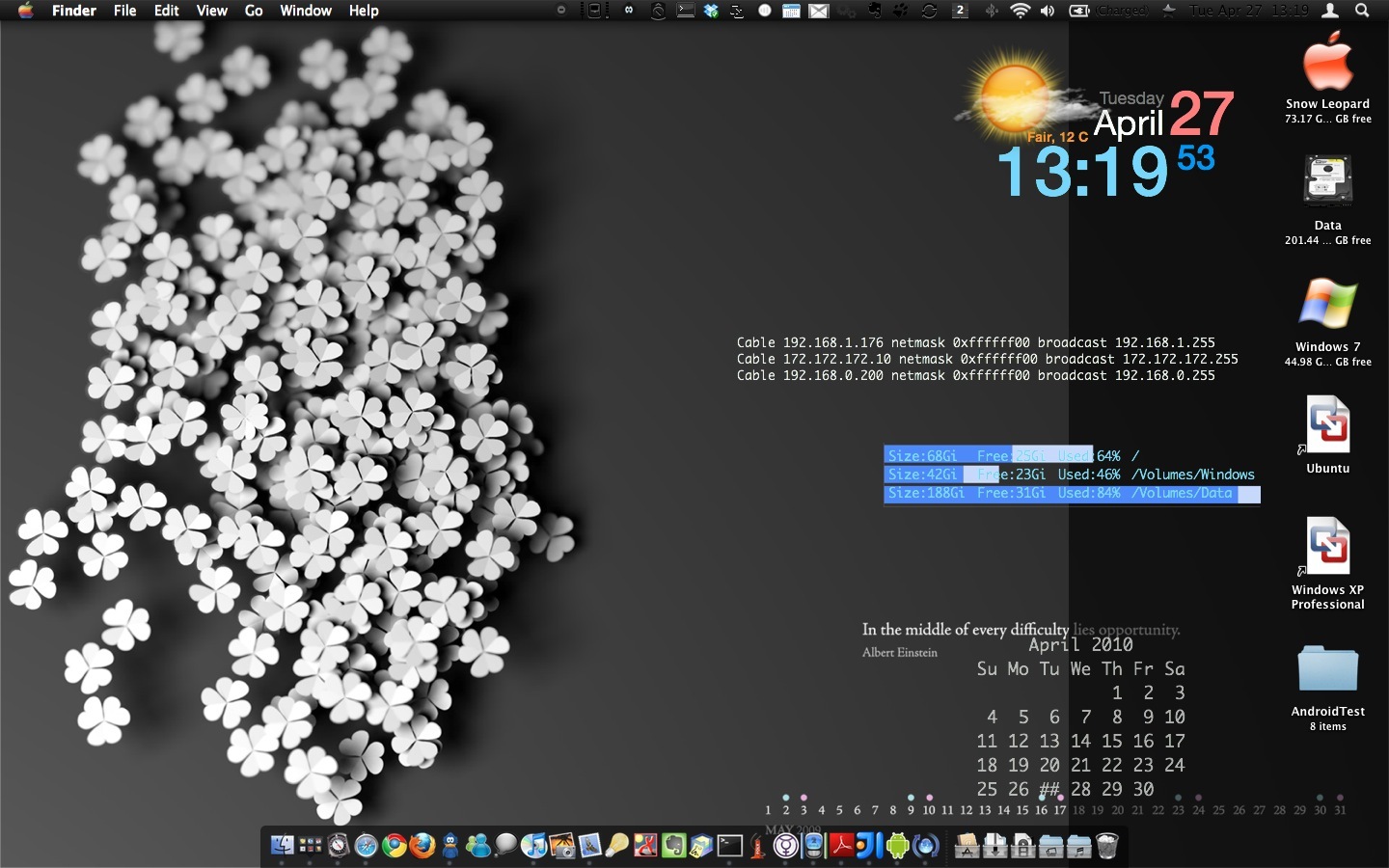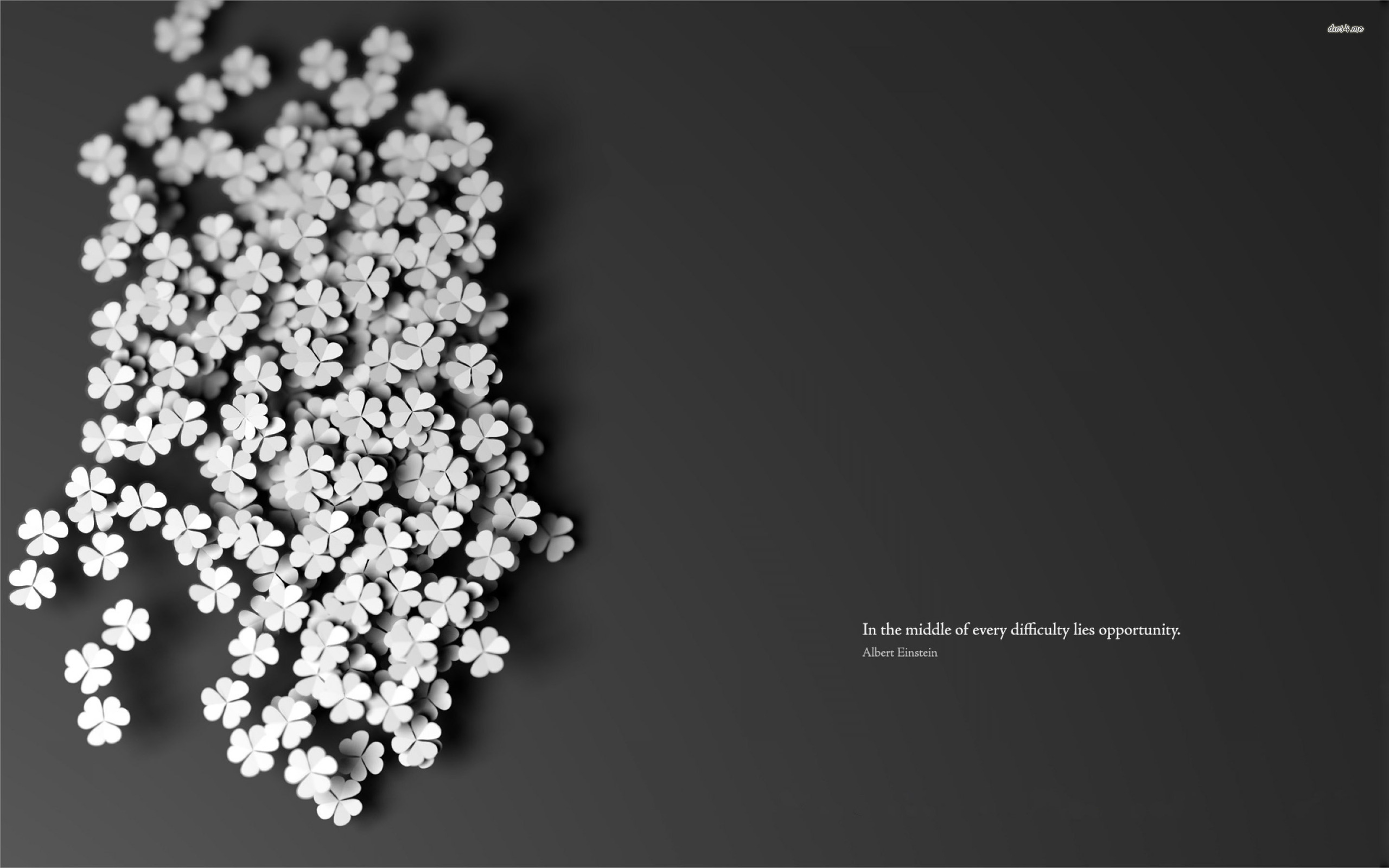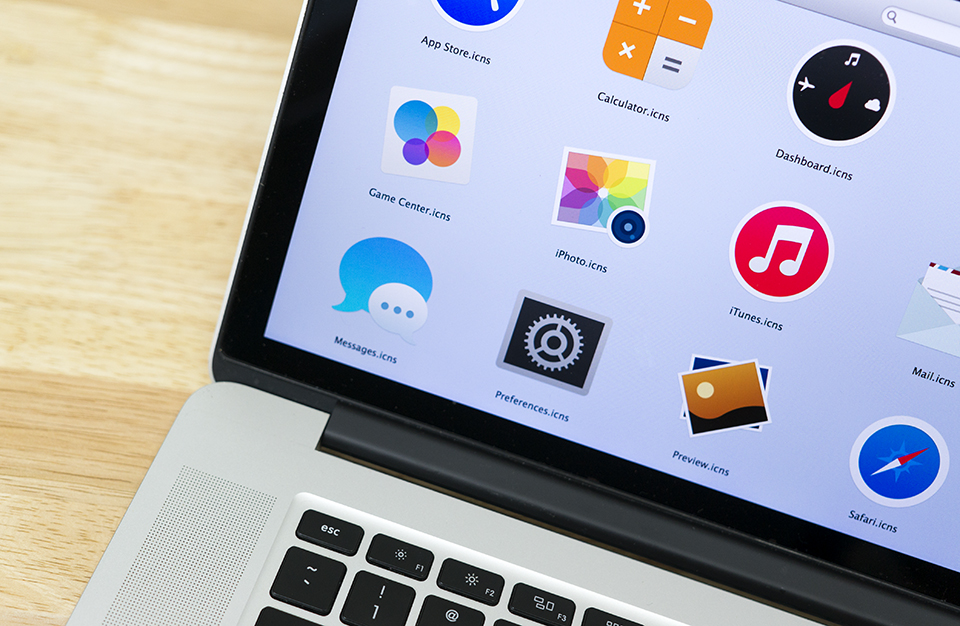
Cũng như bao sản phẩm khác, một chiếc máy tính phải đẹp thì chúng ta mới có hứng thú sử dụng hoặc làm việc. Máy Mac cũng không là ngoại lệ, mặc dù vẻ ngoài của thiết bị đã được trau chuốt nhưng nếu chúng ta không có một giao diện đẹp thì cũng khó mà có hứng để làm việc hay giải trí. Bữa giờ mình đã có nhiều bài trang trí giao diện cho nhiều loại hệ điều hành di động rồi, còn hôm nay thì mình xin chia sẻ với anh em về cách làm đẹp cho chiếc máy tính Mac của mình. Nếu anh em có cách nào thường xài nữa thì hãy chia sẻ luôn với mọi người bằng cách bình luận ngay vào topic này nhé.
Thay hình nền và thiết lập tự đổi wallpaper
Chúng ta hãy bắt đầu từ cái dễ dàng nhất: đổi hình nền. Mặc định Apple có cung cấp cho chúng ta những hình nền đẹp và bạn có thể chỉnh lại nó trong phần > System Preferences > Desktop & Wallpapers. Ngoài ra bạn cũng có thể kiếm thêm các ảnh nền mà bạn thích từ trên mạng xuống hoặc tự thiết kế lấy.
Ngoài ra, bạn cũng có thể thiết lập cho máy tự đổi hình nền sau một khoảng thời gian nhất định. Như vậy thì desktop, nơi bạn nhìn vào hằng ngày hằng giờ, sẽ trôn đỡ nhàm chán hơn. Cũng trong mục Desktop & Wallpapers, bạn chọn vào ô "Change picture:", sau đó chọn khoảng thời gian tự động thay đổi là xong.
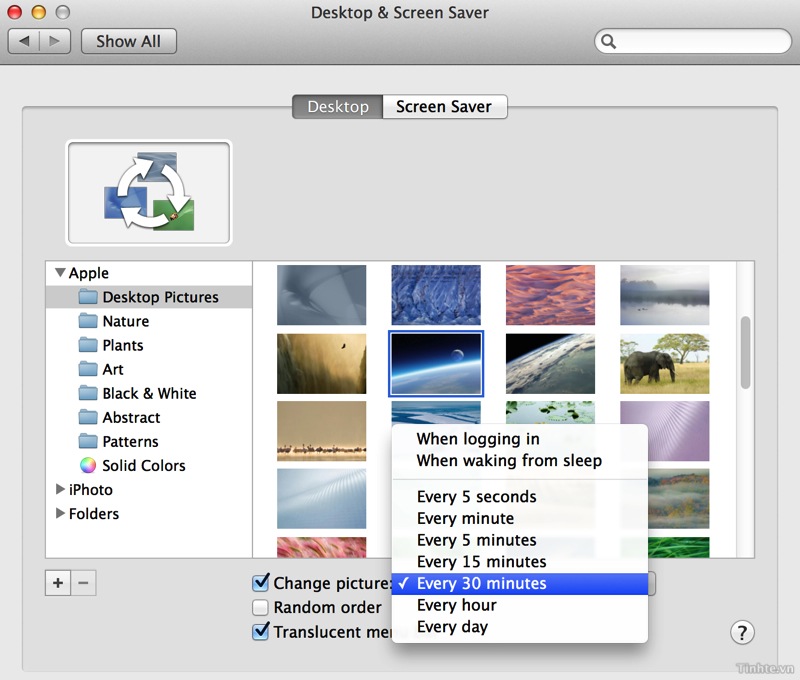
Lưu ý rằng để hình ảnh được hiển thị sắc nét thì bạn nên chọn wallpaper có độ phân giải bằng hoặc cao hơn so với màn hình của mình. Ví dụ, MacBook Air 13" có màn hình 1440 x 900, và bạn phải dùng hình nền độ phân giải từ mức này trở lên. Với MacBook Pro Retina cũng thế, bản 13" là 2560 x 1600, còn bản 15" là 2880 x 1800.
Đổi color scheme
Color Scheme có nghĩa là một hệ thống bảng màu dùng cho nhiều thành phần của hệ thống. Ví dụ, bình thường khi bạn nhấn vào nút nào đó trong OS X thì nó sẽ ánh màu xanh dương lên, giờ bạn có thể đổi nó qua màu xám chẳng hạn. Hoặc như khi bạn chọn một tập tin, thư mục hay một đoạn văn bản thì mặc định chúng sẽ được bôi màu xanh dương, giờ bạn có thể đổi sang màu vàng cho phù hợp với sở thích của mình.
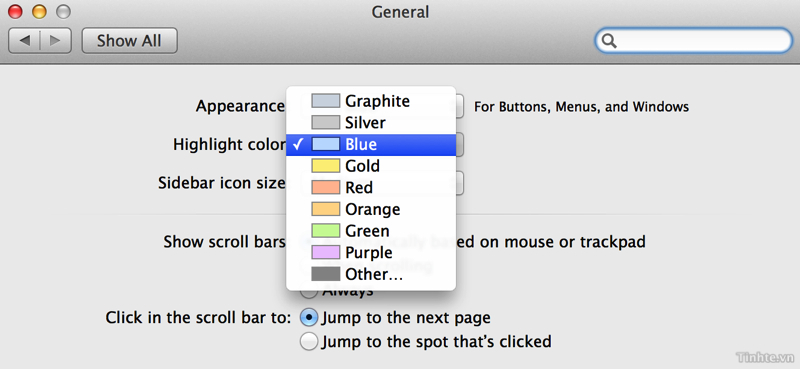
Để làm điều đó, bạn truy cập vào > System Preferences > General. Tại đây chúng ta có một số mục như sau:
- Appearance: Chỉnh màu nút, cửa sổ và các menu
- Highlight color: Chỉnh màu khi bạn chọn một nội dung nào đó, hoặc quét chọn một đoạn văn bản nào đó
- Sidebar icon size: kích thước biểu tượng trên thanh sidebar trong Finder (bảng bên tay trái)
Bạn đã chán biểu tượng thư mục mặc định của OS X? Bạn muốn tập tin Word có icon khác? Đừng lo, hệ điều hành này cho phép chúng ta đổi hình đại diện cho file và folder rất dễ dàng. Trước tiên, bạn cần kiếm cho mình một icon ưng ý, việc này có thể thực hiện dễ dàng bằng cách tìm kiếm trên Google. Ngoài ra bạn cũng nên ghé qua trang web IconArchive, mục chuyên về biểu tượng thư mục để duyệt tìm các icon đẹp.
Quảng cáo
Cách làm như sau:
- Mở tập tin icon (thường có định dạng PNG) mà bạn tìm được trên mạng bằng ứng dụng Preview của OS X
- Chọn Edit > Select All (hoặc nhấn Command + A)
- Chọn Edit > Copy (hoặc nhấn Command + C)
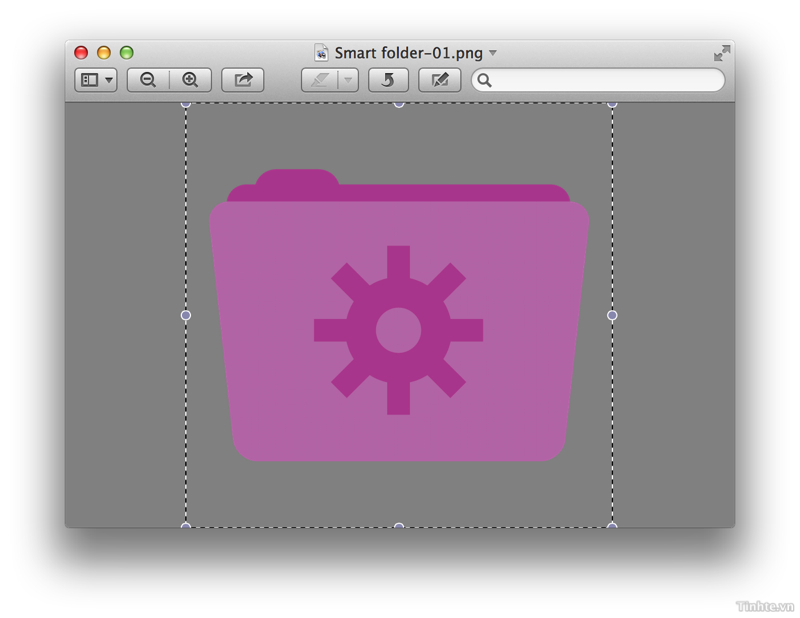
- Click phải chuột vào thư mục hoặc tập tin muốn đổi icon > chọn dòng Get Info.
- Nhấp chuột vào biểu tượng của thư mục như đánh dấu trong hình dưới
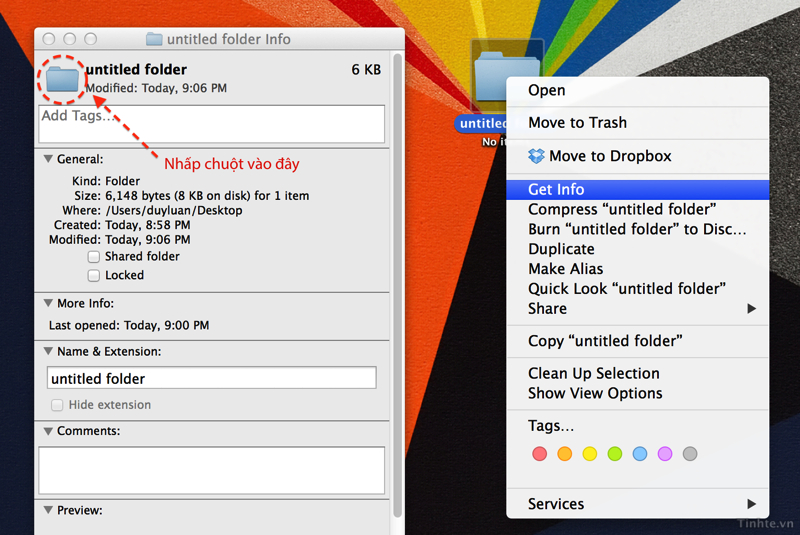
- Chọn Edit > Paste (hoặc nhấn Command + V). Xong
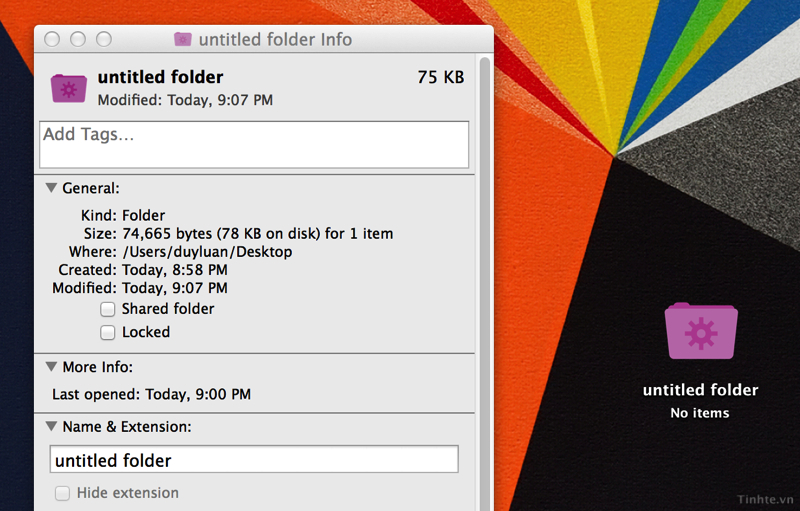
Trước đây mình cứ tưởng là OS X không thể đổi được skin như Windows, nhưng mình đã lầm. Phần mềm Flavours chính là thứ giúp chúng ta làm điều đó, và mặc dù có giá 20$ nhưng app sẽ hoạt động đúng như những gì bạn mong đợi. Flavours sẽ đổi thiết kế của thanh menu, tiêu đề cửa sổ, nút nhất và rất nhiều rất nhiều các thành phần đồ họa khác xuyên suốt toàn bộ hệ thống, từ đó giúp OS X khoác lên mình một giao diện mới rất tuyệt vời. Ngoài một vài skin có sẵn, bạn có thể duyệt qua các skin của người khác chia sẻ hoặc xài skin do mình tự làm ra nữa.
Quảng cáo
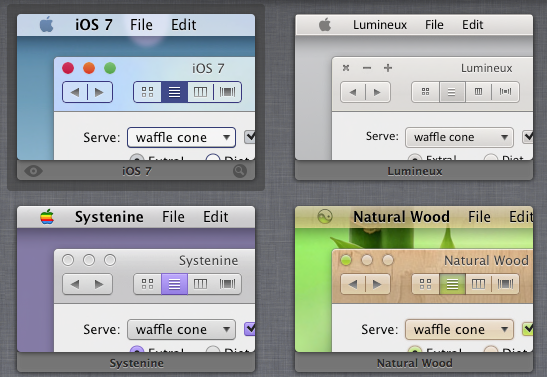
Lưu ý rằng sau mỗi lần áp dụng skin thì bạn cần đăng xuất (Log out) khỏi OS X rồi đăng nhập lại để skin có hiệu lực. Tải về phần mềm Flavours tại đây.
Đổi thanh menu thành màu đen
Thanh menu chính là thanh nằm thường trực ở cạnh trên màn hình chiếc máy Mac của bạn, nó có logo quả táo, tên app, File, Edit... Từ năm 1984 đến nay hầu như thanh này không hề được thay đổi về mặt thiết kế, nó vẫn là những dòng chữ đen xuất hiện trên nền xám. Vậy tại sao không thử biến nó thành màu đen cho huyền bí chút xíu nhỉ? Chúng ta sẽ làm việc đó nhờ vào một ứng dụng gọi là Obsidian Menu Bar. 4 bước bạn cần làm để kích hoạt nó bao gồm:
- Tải về các tập tin cần thiết tại đây: http://www.obsidianmenubar.com
- Chạy script "Install Obsidian Menu Bar". Lúc này thanh menu của bạn sẽ chuyển sang màu đen, chữ xám và icon xám.
- Để nhìn thấy được thay đổi này, bạn phải vào > System Preferences > Desktop & Screen Saver > Desktop, bỏ chọn ô "Translucent menu bar" nằm ở cạnh dưới cửa sổ
- Sao chép tập tin WhiteUIServer.menu vào một chỗ nào đó trên ổ cứng
- Tiếp tục kéo thả tập tin WhiteUIServer.menu vào > System Preferences > Users & Groups > Login Items để giữ cho chữ luôn nằm ở màu xám
- Đăng xuất khỏi hệ thống bằng cách vào > Log out [tên người dùng]...
- Đăng nhập trở lại để thấy các thay đổi.
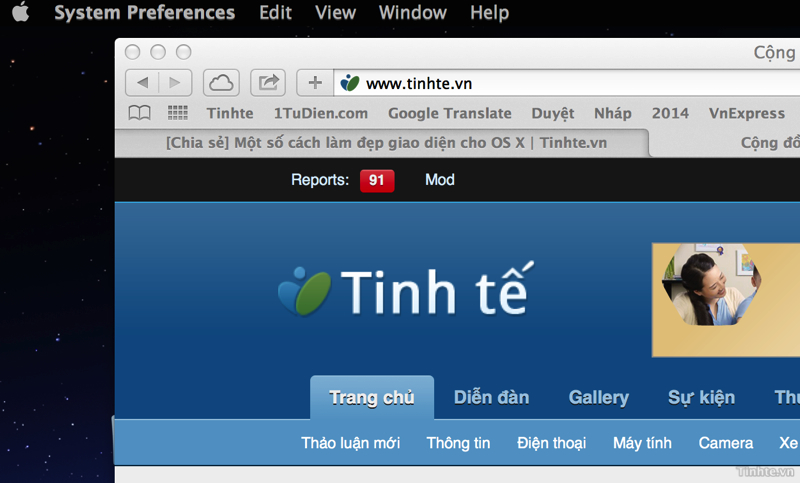
Obsidian Menu Bar
A hack that makes your OS X menu bar black. And yes, it blends.
obsidianmenubar.com
Nếu muốn đưa thanh menu bar trở lại dạng ban đầu, bạn chạy tập tin script "Restore Default Menu Bar". Tiếp tục xóa tập tin WhiteUIServer.menu khi nãy, sau đó chọn Empty để dọn sạch thùng rác. Nhớ gỡ bỏ nó ra khỏi > System Preferences > Users & Groups > Login Items luôn. Cuối cùng, đăng xuất và đăng nhập trở lại là xong.
Dùng Geektool để tùy biến desktop
Đây là một phần mềm mạnh mẽ giúp bạn tạo ra những Desktop ấn tượng, không giống ai và đậm chất cá nhân. Bạn có thể gắn icon tùy biến, gắn lịch, dòng chữ mang tính sáng tạo cao, khung hình và rất nhiều những thứ khác. Tuy nhiên đúng như tên gọi của nó, để sử dụng Geektool yêu cầu bản phải có một tý kinh nghiệm sử dụng máy tính (Geeks). Nếu có hứng thú, mời bạn xem bài hướng dẫn chi tiết sử dụng Geektool tại đây.
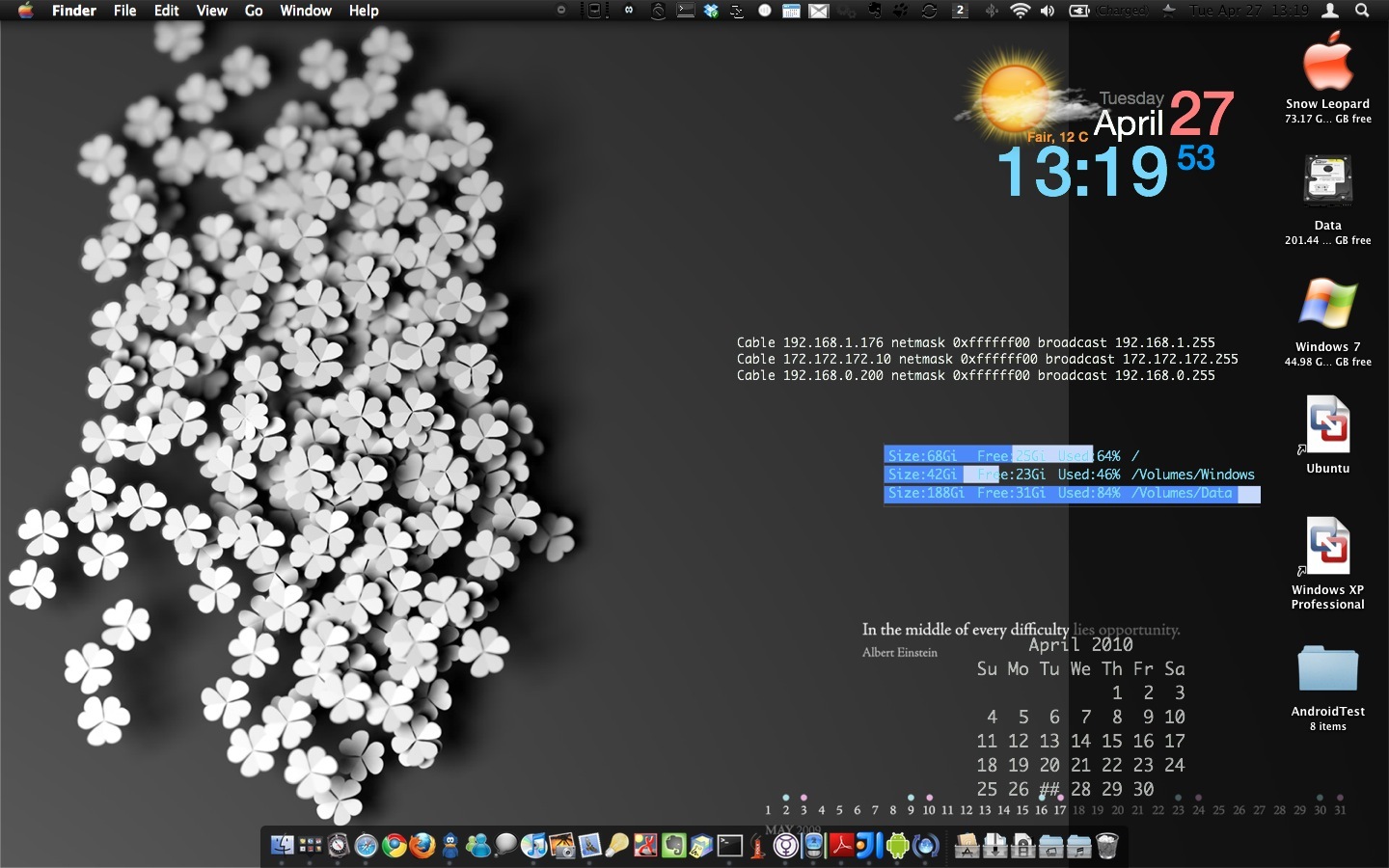
Thêm khoảng trống vào dock
Dock của bạn có thể sẽ trở nên lộn xộn, vậy tại sao không chèn thêm các khoảng trống để các icon cách ra một cách có chủ đích? Ví dụ, sau một loại icon về Office, chúng ta chèn một khoảng cách trước khi đến các icon của trình xử lý ảnh. Như vậy bạn sẽ thấy hệ thống gọn gàng hơn rất nhiều. Cách làm như sau:
- Chạy ứng dụng Terminal lên (Applications > Utilities > Terminal)
- Nhập (copy) dòng lệnh sau vào Terminal, sau đó nhấn Enter:
defaults write com.apple.dock persistent-apps -array-add '{"tile-type"="spacer-tile";}' - Nhập tiếp lệnh killall Dock để đóng và mở lại dock.
- Khoảng trống sẽ xuất hiện trên dock, di chuyển nó đến vị trí bạn mong muốn
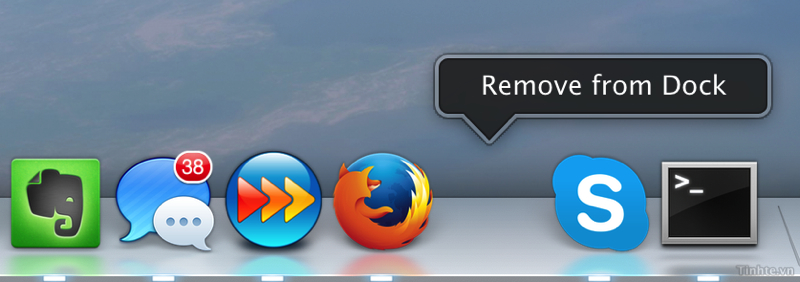
- Có thể lặp lại hai dòng lệnh trên nhiều lần để thêm nhiều khoảng trống khác nhau
- Để bỏ khoảng trống này khỏi dock, bạn nhấn chuột phải vào khoảng trống, chọn "Remove from Dock"

Thay đổi hình ảnh đại diện cho tài khoản
Cũng như trên Facebook, Twitter, Viber hay Zalo, tài khoản OS X cũng cần có một avatar riêng bởi nó là đại cho bạn và chỉ cho chính bạn mà thôi. Hãy chọn một ảnh thật đẹp, vừa để trang trí máy, vừa có tác dụng giúp phân biệt tài khoản của bạn với người khác thật nhanh chóng. Cách làm như sau:
- Vào > System Preferences > Users & Groups
- Mở hình ảnh bạn muốn thiết lập làm avatar
- Kéo thả tập tin ảnh đó vào biểu tượng nằm trong cửa sổ Users & Groups
- Phóng to, thu nhỏ, kéo qua trái phải chút xíu cho đẹp
- Nhấn Done để hoàn tất
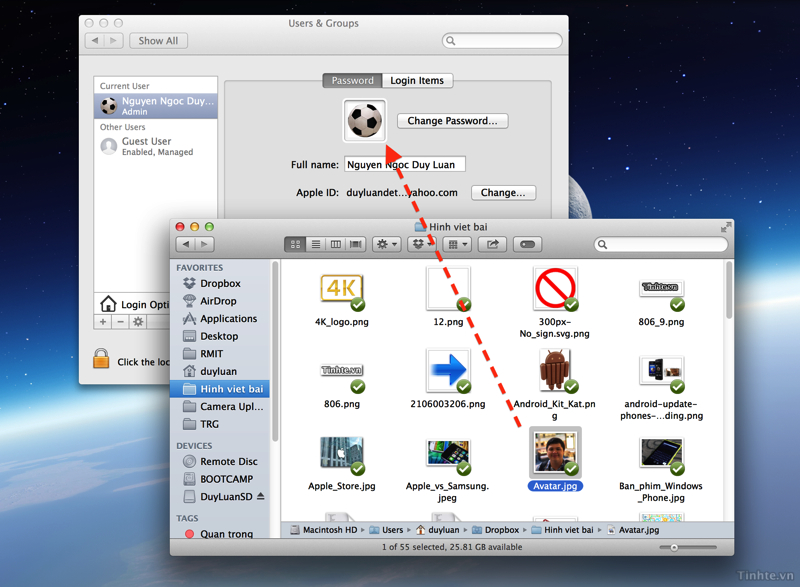
![[Chia sẻ] Một số cách làm đẹp giao diện cho OS X](http://photo.tinhte.vn/store/2014/08/2571408_Doi_color_scheme.jpg)