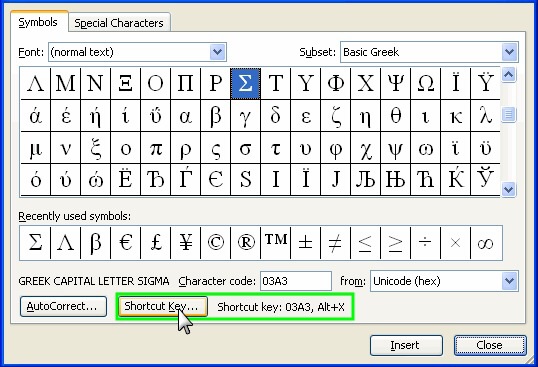
TẠO APPLE LOGO
Các Symbols như Ω ≈ ç √ ∫ ˜µ ≤≥÷å s ∂ ƒ © ˙ ∆ ˚ ¬ … æ œ ∑ ´´® † ¥ ¨ ˆˆø π “ ‘ « – ≠ sẽ nói ở phần dưới. Ngoài ra bạn có thể tạo shortcut cho địa chỉ email hoặc website thường dùng để khỏi phải gõ dài dòng mất công...
Trở lại Apple logo , do bàn phím trên iPad-iPhone không có nút Alt để tạo logo và ký tự nên trước tiên bạn phải dùng bàn phím trên máy Mac để tạo.
√ Trên Mac soạn email gửi cho chính bạn, trong phần nội dung mail: nhấn Alt+Shift gõ K sẽ ra Apple logo .
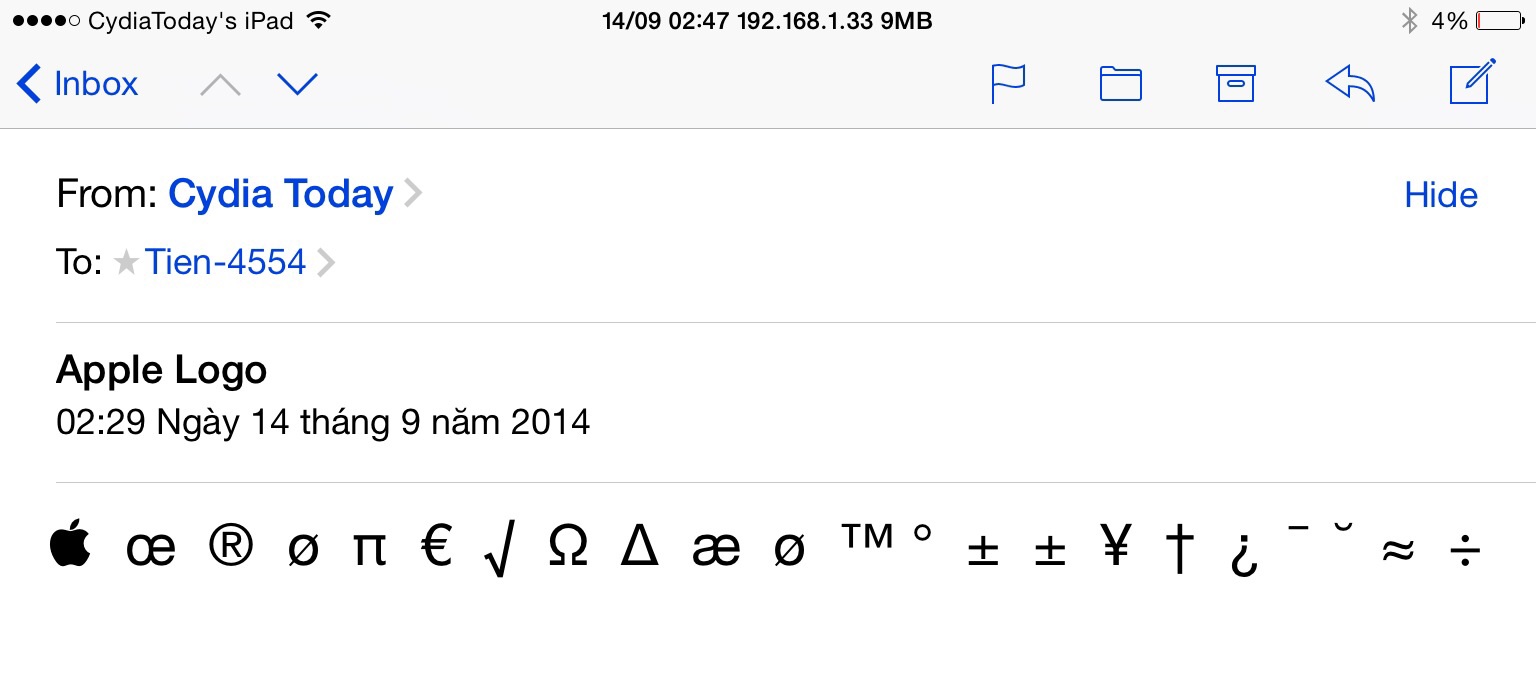 √ Trên iPad-iPhone mở mail vừa gửi, nhấn giữ logo chọn copy.
√ Trên iPad-iPhone mở mail vừa gửi, nhấn giữ logo chọn copy. √ Vào Settings> General> Keyboard> Shortcut> Add New Shortcut:
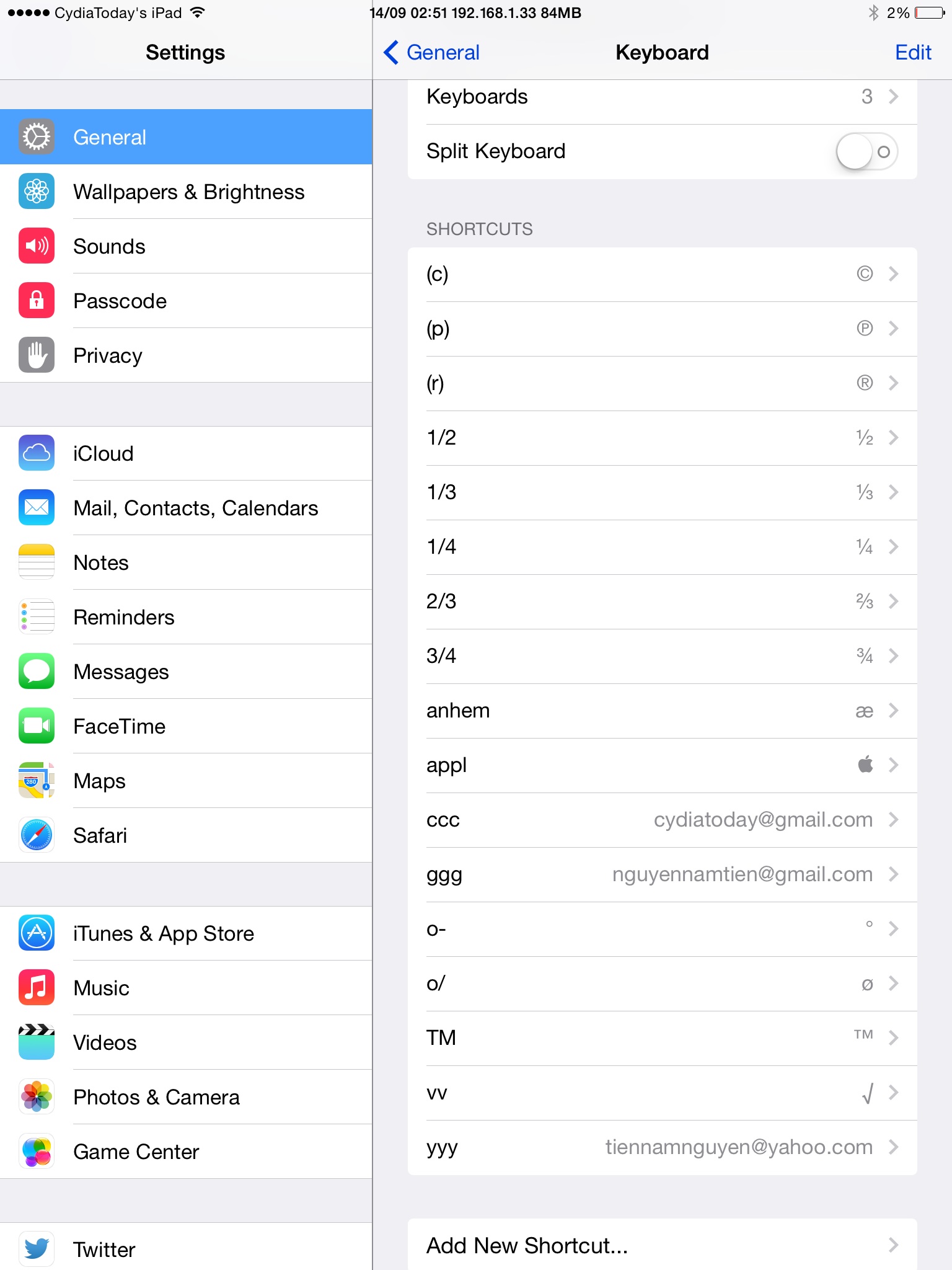
√ Trên hàng Phrase nhấn giũ chọn Paste, để dán logo lúc nãy copy từ email.
√ Trên hàng Shortcut gõ: appl. Hoặc có thể thay từ khác, nhưng tránh dùng các từ thường dùng để khỏi bị hiện nhá logo bực mình...
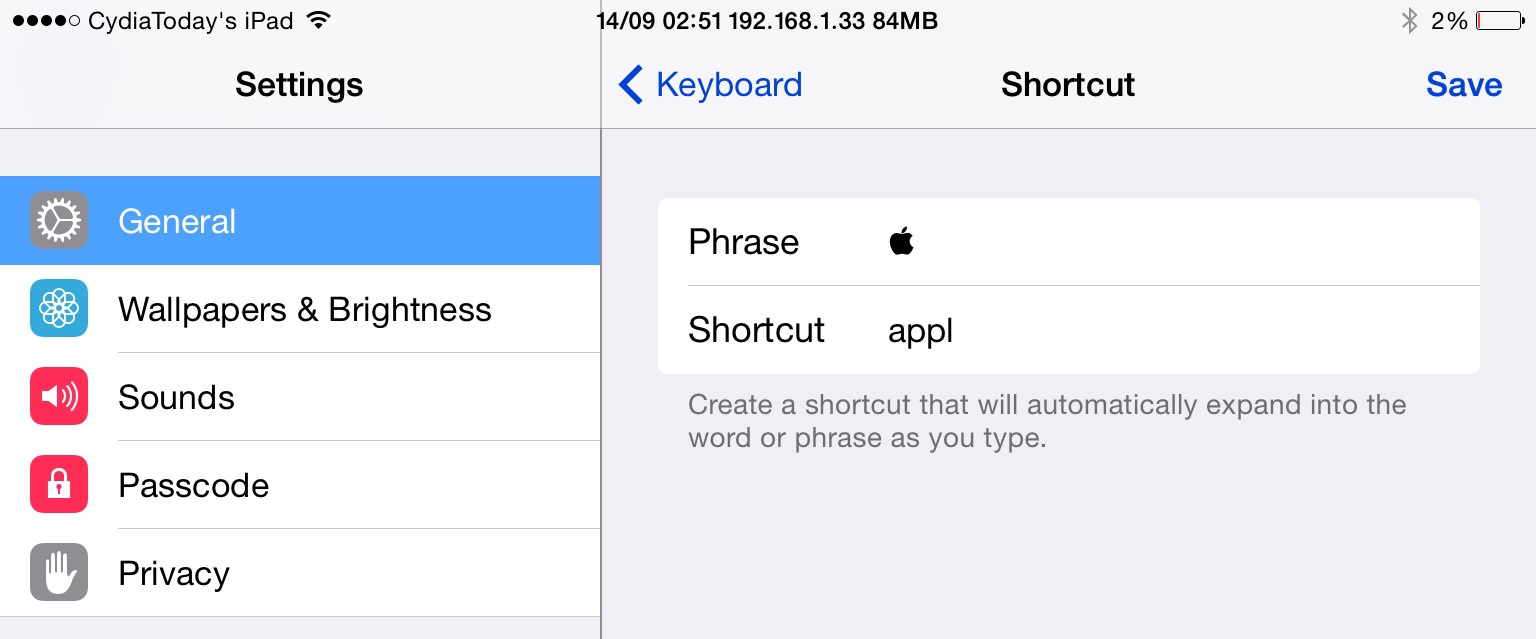
Như vậy bạn đã tạo được shortcut cho Apple logo , từ nay nếu muốn gõ logo này bạn chỉ việc gõ: appl sẽ hiện nhá logo được bôi xanh X, nhấn tiếp Spacebar (phím cách) sẽ ra , nếu muốn gõ chữ "apple" chỉ việc gõ tiếp chữ "e", nếu muốn xoá logo nhấn dấu "X" bên cạnh.
Quá trình tạo shortcut nếu sai sót, nhấn nút Edit ở trên bên trái , hoặc chọn shortcut muốn delete trượt sang trái, nhấn tiếp vòng tròn đỏ của shortcut muốn xoá, nhấn tiếp Delete:
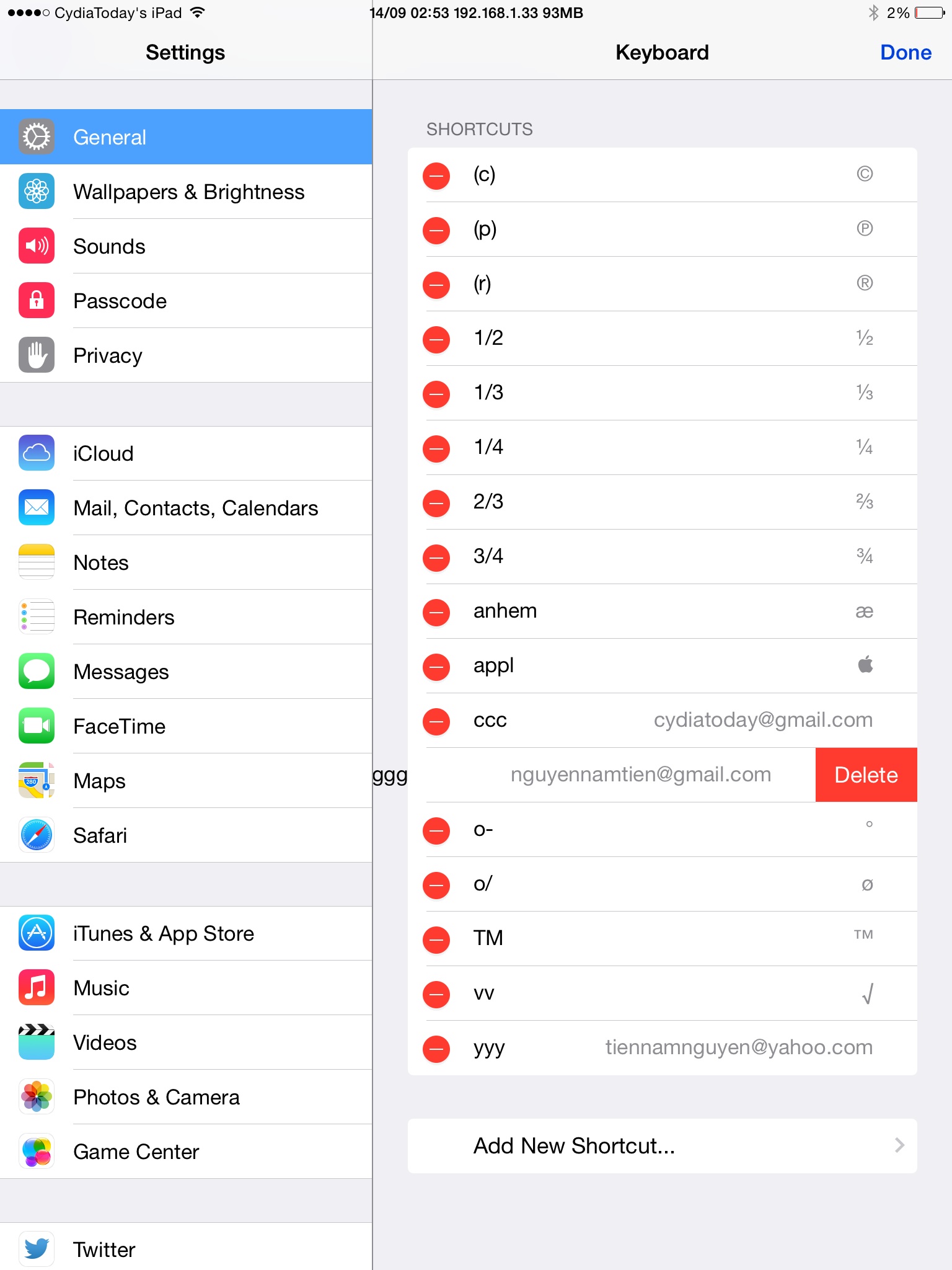
TẠO SYMBOLS
Quảng cáo
Tương tự như tạo , bạn có thể dùng máy Mac gõ các tổ hợp Alt+Phím hoặc Alt+Shift+Phím như hình sau:
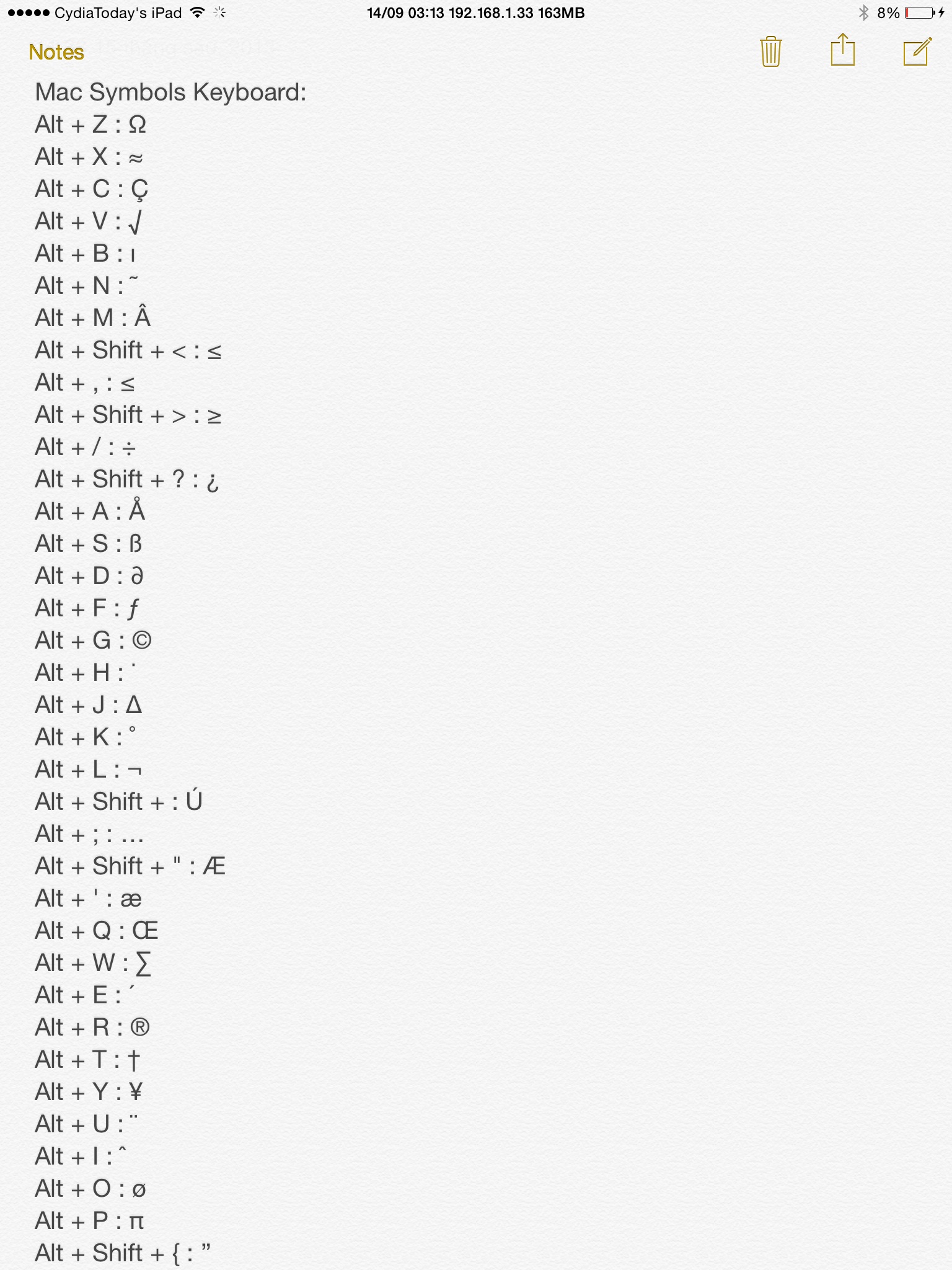
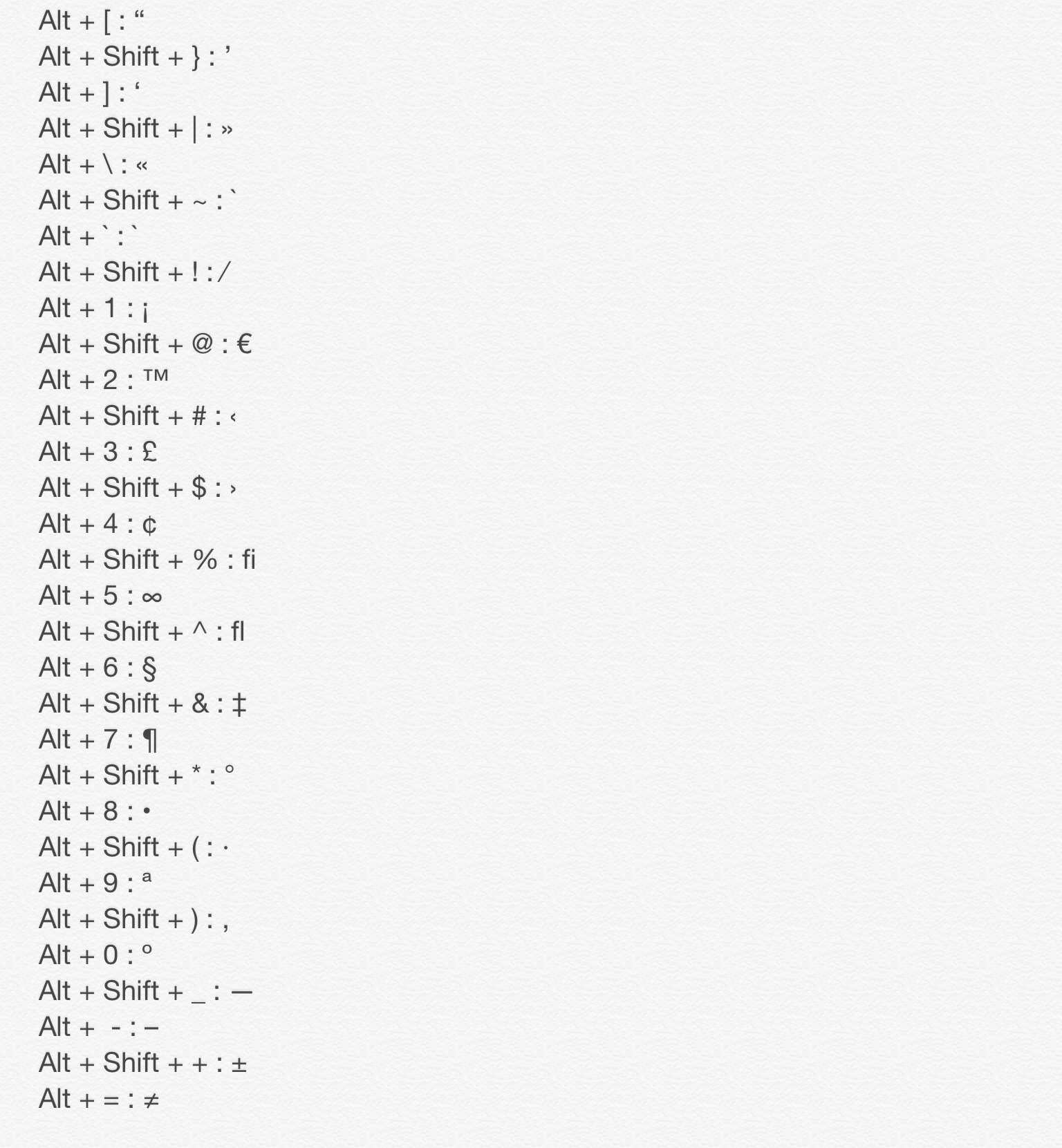
(Để ý bạn thấy trong bài mình có sử dụng symbol √)
TẠO SHORTCUT CHO EMAIL HOẶC WEBSITE
Muốn tạo shortcut cho một địa chỉ email hoặc website nào đó, tương tự như tạo logo , vào:
Settings> General> Keyboard> Shortcut> Add New Shortcut:
√ Trong ô Phrase gõ đầy đủ email, thí dụ: lienhuong@yahoo.com.
√ Trong ô Shortcut gõ yy (tượng trưng dễ nhớ cho yahoo), không sợ "đụng hàng" vì chẳng có từ nào có 2 chữ yy...
Quảng cáo
Như vậy bạn đã tạo được shortcut cho địa chỉ Yahoo Mail, từ nay nếu muốn gõ nhanh bạn chỉ việc gõ: yy sẽ hiện nhá email được bôi xanh X, nhấn tiếp Spacebar (phím cách) sẽ có đầy đủ địa chỉ email mong muốn, nếu muốn xoá nhấn dấu "X" bên cạnh.
Nếu tạo thêm shortcut cho địa chỉ Gmail khác, thực hiện như trên nhưng hàng Shortcut gõ: ggg vì cũng ít có từ nào tơi 3 chữ ggg, bạn có thể tự tìm chữ khác tuỳ.
Tiếp tục tạo shortcut cho trang website tương tự. Thí dụ: Phrase: tinhte.vn, Shortcut: ttt.
Chúc các bạn thành công.


