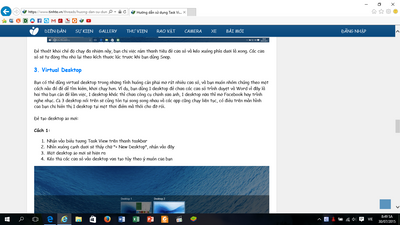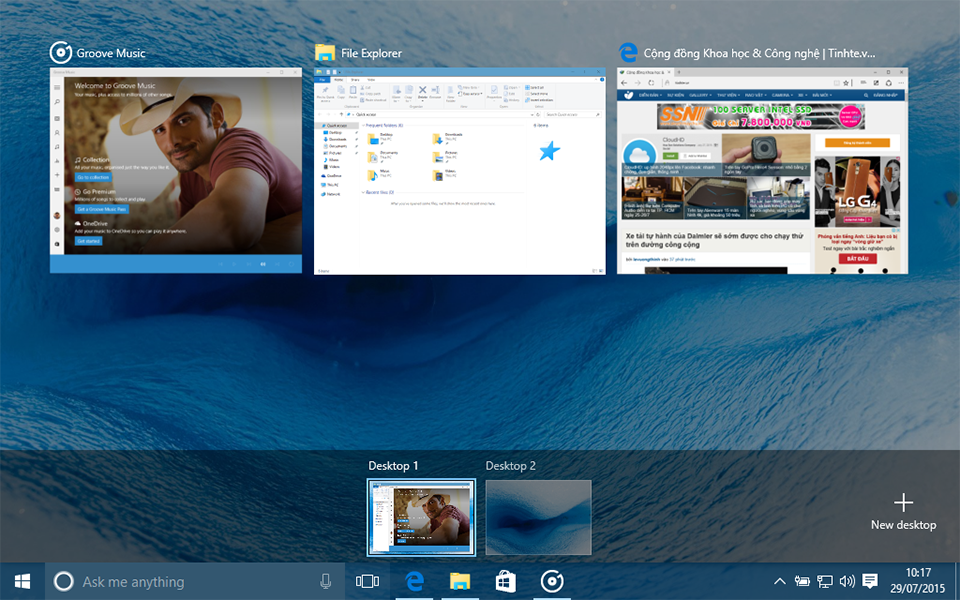
Video
1. Task View
Để sử dụng Task View rất đơn giản, bạn chỉ cần nhấn vào biểu tượng hình ba ô chữ nhật nằm bên cạnh ô tìm kiếm ở taskbar. Tất nhiên là cũng sẽ có phím tắt để kích hoạt, đó là Windows + Tab, và mình nghĩ rằng bạn nên dùng phím tắt sẽ nhanh hơn rất nhiều. Ngay khi nhấn vào thì các cửa sổ nào mà bạn đang chạy sẽ được liệt kê lên màn hình, mà đặc biệt là có luôn cả hình ảnh thu nhỏ để bạn biết và chọn cửa sổ nhanh hơn.
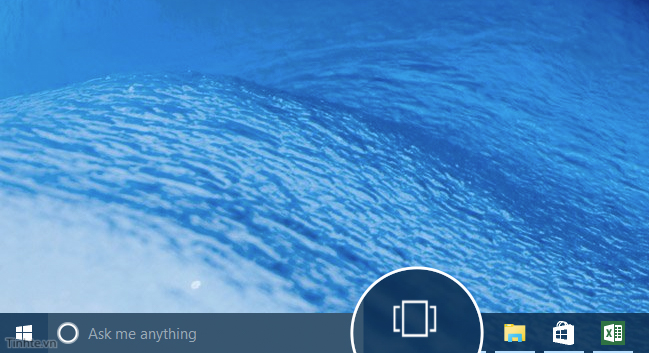
Ghi chú: với bạn nào dùng hai màn hình trở lên, khi được kích hoạt thì Task View sẽ chỉ liệt kê các cửa sổ đang mở trong màn hình nơi bạn click chuột mà thôi. Bằng cách này bạn sẽ đỡ rối hơn trong việc chọn ứng dụng cần chuyển. Tương tự, nếu bạn đang chạy fullscreen một ứng dụng nào đó thì Task View sẽ không hiển thị các app khác.
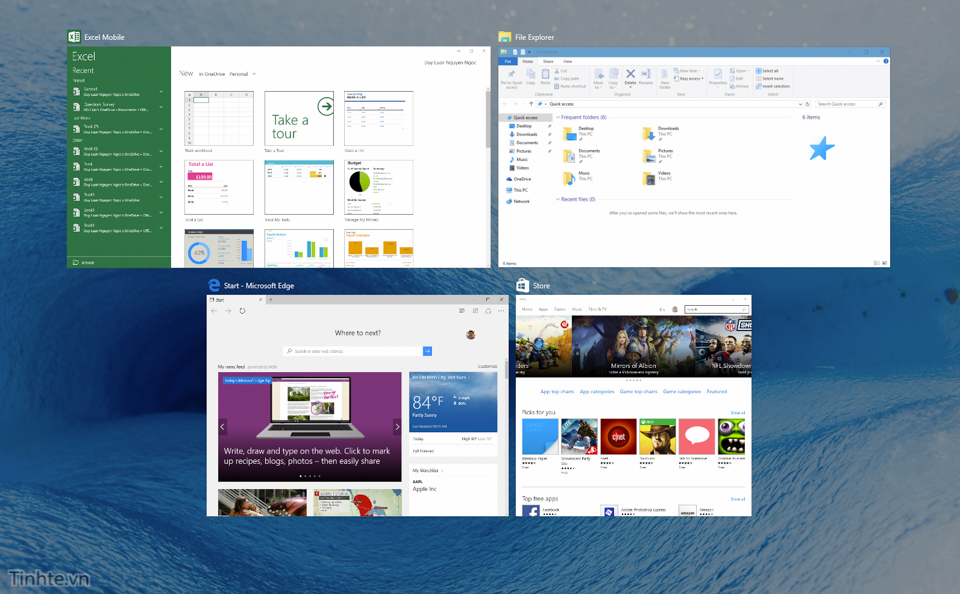
2. Đa nhiệm 2 hoặc 4 app cùng lúc
Task View không phải là công cụ duy nhất để bạn chạy đa nhiệm trên Windows 10, ngoài ra bạn còn có Snap nữa. Snap là công cụ cho phép chúng ta chạy song song 2 hoặc 4 app cùng lúc trên màn hình, mỗi app chiếm một nửa.
Cách xài cũng rất đơn giản:
- Đầu tiên bạn chọn lấy 1 app đầu tiên muốn bung nó ra nửa màn hình
- Kéo nó vào cạnh trái hoặc phải của màn hình nếu muốn chạy 2 app song song, còn muốn chạy 4 app thì kéo vào góc trái hoặc phải. Ngay lập tức app đó sẽ tự điều chỉnh kích thước để vừa với màn hình của bạn, đồng thời hiển thị thêm các app khác đang chạy
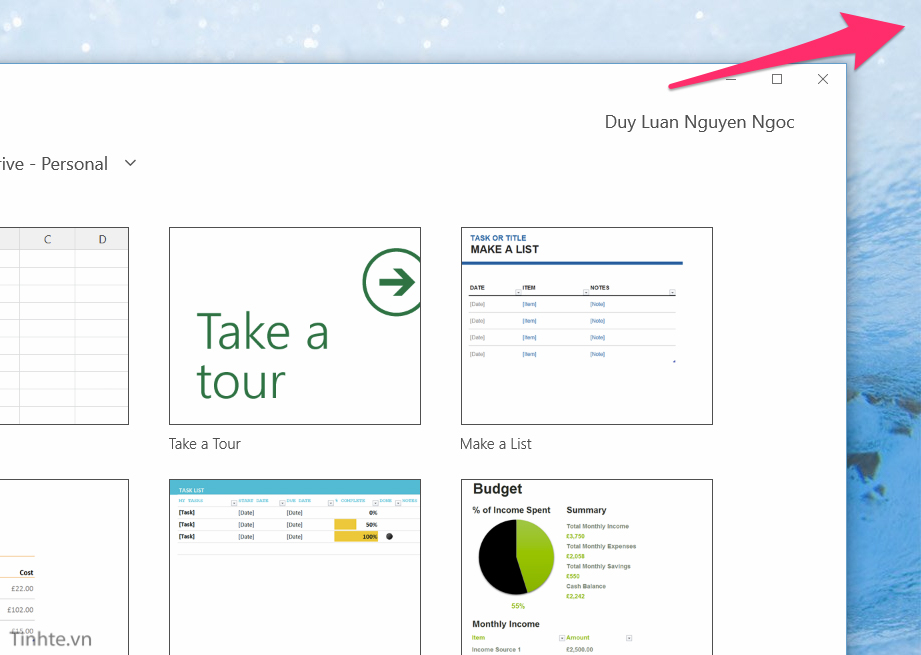
- Tiếp tục chọn thêm 1 hoặc 3 app còn lại là xong.
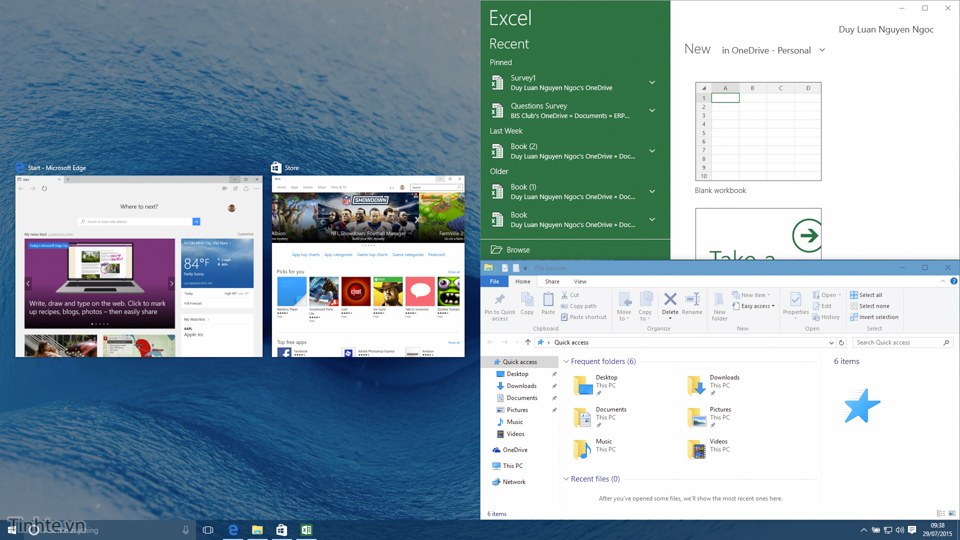
Quảng cáo
3. Virtual Desktop
Bạn có thể dùng virtual desktop trong những tình huống cần phải mở rất nhiều cửa sổ, và bạn muốn nhóm chúng theo một cách nào đó để dễ tìm kiếm, khởi chạy hơn. Ví dụ, bạn dùng 1 desktop để chứa các cửa sổ trình duyệt và Word vì đây là hai thứ bạn cần để làm việc, 1 desktop khác thì chứa công cụ chỉnh sửa ảnh, 1 desktop nữa thì mở Facebook hay trình nghe nhạc. Cả 3 desktop nói trên sẽ cùng tồn tại song song nhau và các app cũng chạy liên tục, có điều trên màn hình của bạn chỉ hiển thị 1 desktop tại một thời điểm mà thôi cho đỡ rối.
Để tạo desktop ảo mới:
Cách 1:
- Nhấn vào biểu tượng Task View trên thanh taskbar
- Nhìn xuống cạnh dưới sẽ thấy chữ "+ New Desktop", nhấn vào đây
- Một desktop ảo mới sẽ hiện ra
- Kéo thả các cửa sổ vào desktop vừa tạo tùy theo ý muốn của bạn
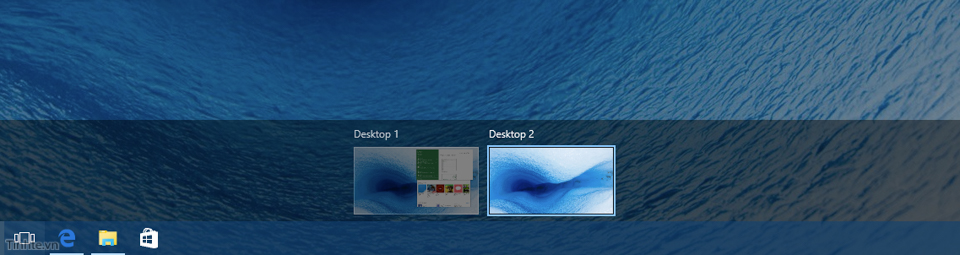
Cách 2 nhanh hơn:
- Nhấn vào biểu tượng Task View trên thanh taskbar
- Kéo thả cửa sổ muốn bỏ sang desktop mới vào dòng chữ "+ New Desktop"
- Desktop mới sẽ được tạo, và cửa sổ bạn chọn cũng tự động di chuyển sang đây luôn
Quảng cáo
- Windows + Control + D: tạo desktop ảo mới
- Windows + Control + F4: đóng desktop ảo đang dùng
- Windows + Control + mũi tên trái/phải: chuyển giữa các desktop ảo với nhau
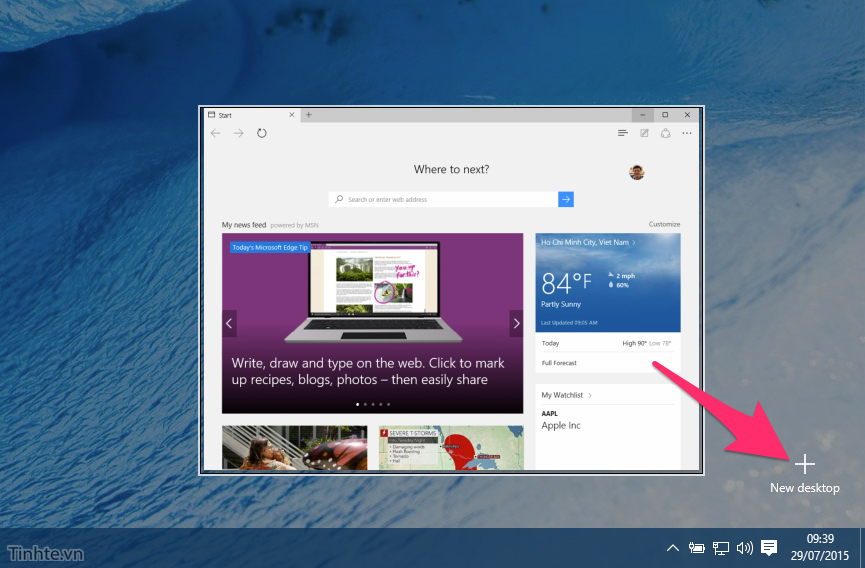
Chúc các bạn thành công!
Link tải ISO bản Windows 10 Pro cho các bạn không lên bằng Win Update được:
Link Fshare 32bit.
Link Fshare 64bit.
Fshare Bản multiple 64bit (nhiều bản trong 1)
Cập nhật thêm link tên lửa:
x64: https://tenlua.vn/download/0b37ee2ae0026f041b/enwindows10multipleeditionsx64dvd6846432
File Name: en_windows_10_multiple_editions_x64_dvd_6846432.iso
SHA1: 60CCE9E9C6557335B4F7B18D02CFE2B438A8B3E2
x86: https://tenlua.vn/download/0b37ee2ae002680418/enwindows10multipleeditionsx86dvd6848465
File Name: en_windows_10_multiple_editions_x86_dvd_6848465.iso
SHA1: D927A91E1DD7D9C6023D0DA1DBCB16DEFEC5B6C1