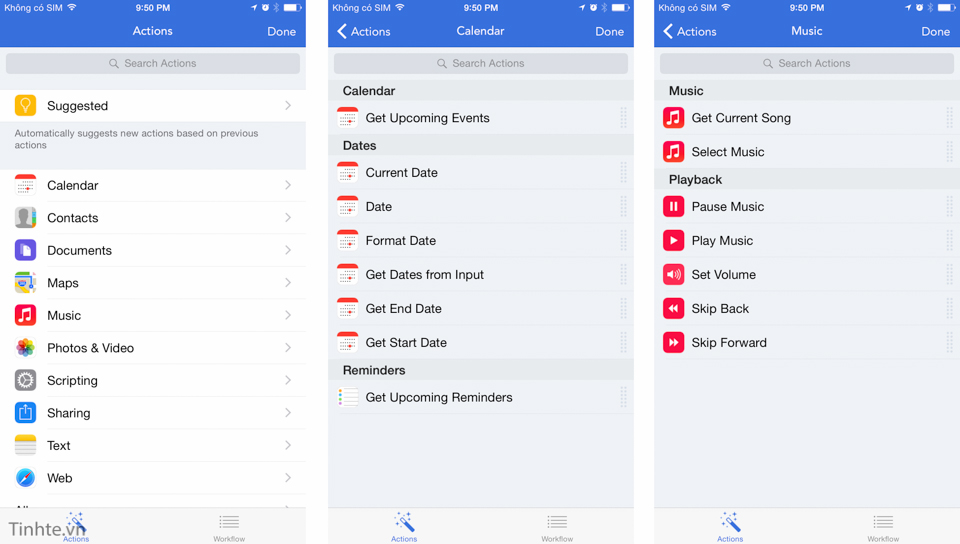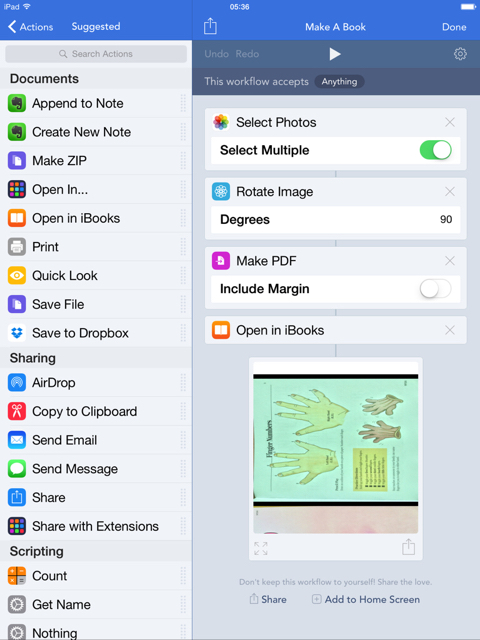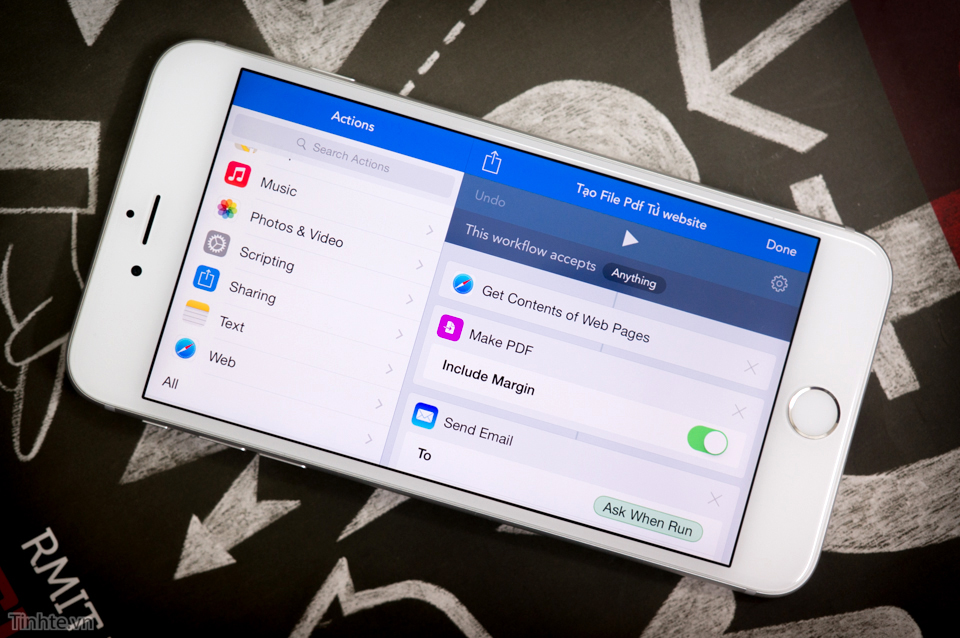
Workflow là một phần mềm cho phép tạo ra những quy trình công việc của riêng bạn nhằm giải quyết nhiều vấn đề khác nhau. Nếu bạn đã từng dùng Automator trên OS X hay Tasker trên Android thì Workflow cũng tương tự như vậy, có điều ứng dụng này dành riêng cho iOS. Với Workflow, bạn có thể tạo ra những tác vụ tự động hóa như tìm lời bài nhạc đang nghe, xuất trang web đang xem thành file PDF, gom nhiều hình ảnh thành tài liệu... và rất nhiều, rất nhiều những thứ khác. Sự giới hạn duy nhất của Workflow chỉ là sức tưởng tượng của bạn mà thôi.
Trong bài này mình sẽ hướng dẫn các bạn sử dụng app này thông qua những bài thực hành cơ bản. Khi nắm được nguyên lý hoạt động và cách tạo Workflow rồi thì bạn có thể tự mình làm ra những tác vụ nhằm giải quyết nhu cầu của chính bạn.
Video hướng dẫn
Đầu tiên, bạn cần phải có một thiết bị chạy iOS 8 trở lên. Sau đó, mua ứng dụng Workflow với giá 3$ trên iOS. 3$ không phải là số tiền lớn cũng chẳng phải là số nhỏ, nhưng với khoảng 60.000 đồng mà chúng ta có thể tự mình tự động hóa nhiều thao tác thường dùng thì cũng rất đáng đấy. Chưa kể đến việc Workflow có thể giải quyết được những đòi hỏi của bạn mà có thể không có app nào trên App Store làm được.
Rồi, giờ thì chúng ta bắt đầu xắn tay vào thực hành nhé.
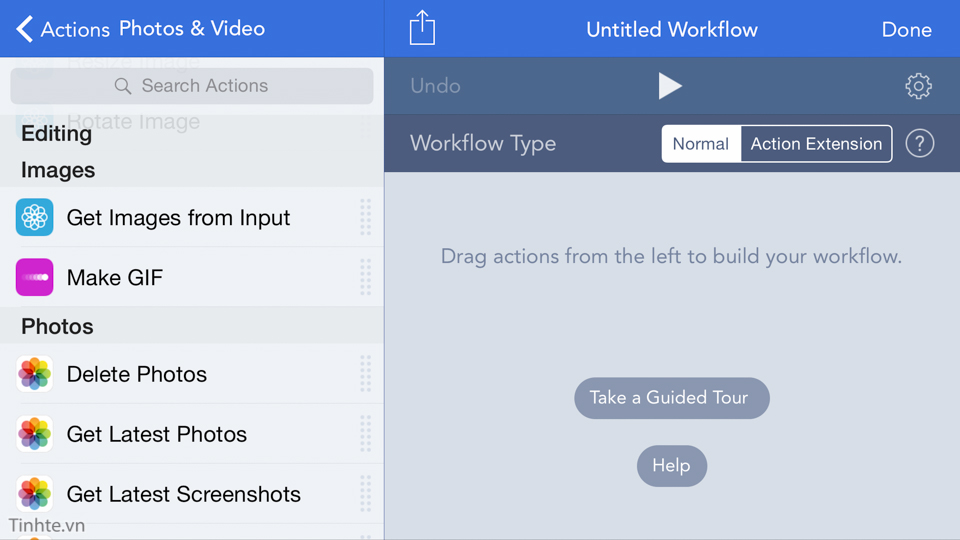
Ví dụ 1: Gom nhiều hình ảnh thành một tập tin PDF
Nhu cầu của chúng ta đã rõ ràng rồi. Vấn đề đó là trước khi bắt tay sử dụng Workflow, bạn phải hình thành suy nghĩ về "dòng công việc" mà bạn cần phải làm khi cần phải thực hiện công việc tương tự. Ở đây chúng ta cần tìm lời bài nhạc, thì các thao tác theo suy nghĩ thông thường sẽ như sau:
- Chọn các hình ảnh cần gom vào file PDF
- Chạy thao tác gì đó để tập hợp các ảnh này vào chung một tập tin
- Xuất ra file PDF
- Lưu tập tin PDF
- Chạy ứng dụng Workflow, nhấn vào nút "Add new workflow"
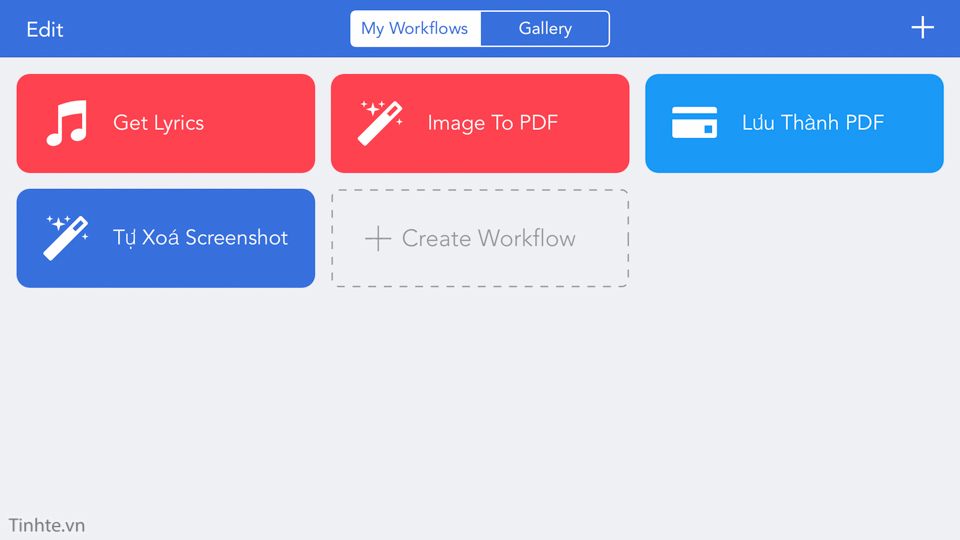
- Nhấn vào thẻ "Actions" ở cạnh dưới màn hình, còn nếu bạn đang xoay ngang iPhone hay iPad thì không cần
- Phần Action liệt kê những lệnh mà Workflow cung cấp. Cho ví dụ này, bạn vào phần Photos & Videos > Select Photos. Đây chính là lệnh cho phép bạn chọn các ảnh đang có trên máy. Kéo nó sang phần "Workflow"
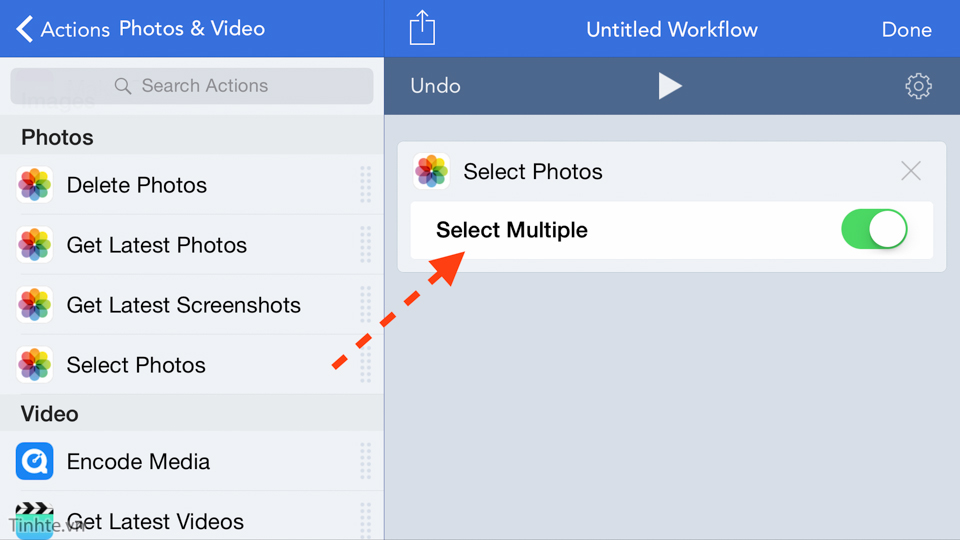
Quảng cáo
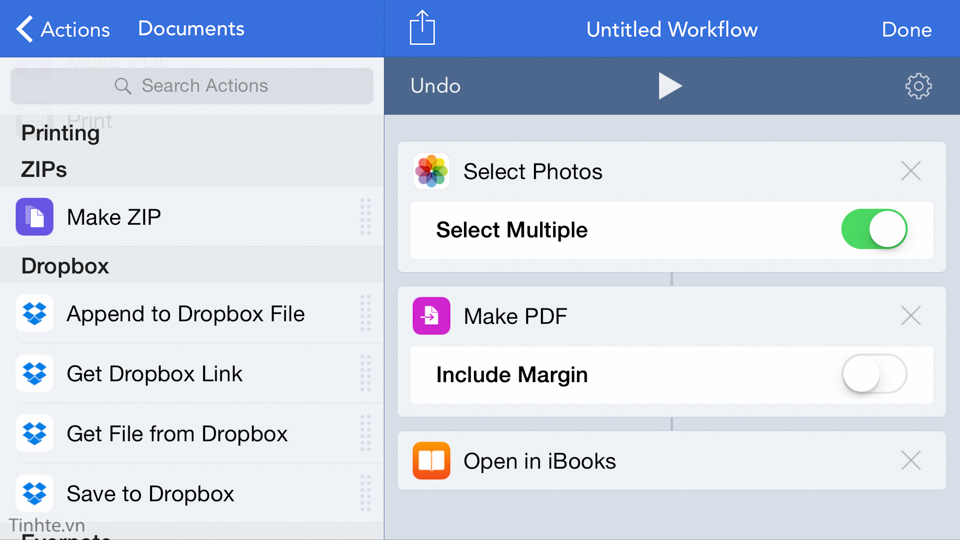
Giờ đến lúc chạy thử Workflow của chúng ta xem như thế nào. Nhấn vào nút Run như đánh dấu ở hình bên dưới. Bạn sẽ thấy ngay một khung lựa chọn xuất hiện, chọn lấy các ảnh mong muốn. Sau đó, Workflow sẽ tự động gom chúng thành file PDF và mở trong ứng dụng iBooks. Xong! Quá tiện phải không nào?
Một khi đã có workflow hoàn chỉnh và bạn chạy thấy chúng ngon lành rồi, chúng ta cần xuất Workflow này thành một ứng dụng riêng để ngoài màn hình cho tiện, khỏi phải mất công chạy Workflow lên mỗi lần cần sử dụng. Để làm việc này, bạn nhấn vào nút hình bánh răng ở góc trên bên phải màn hình > đặt tên cho workflow > nhấn nút "Add to Home Screen" > chọn icon là xong.
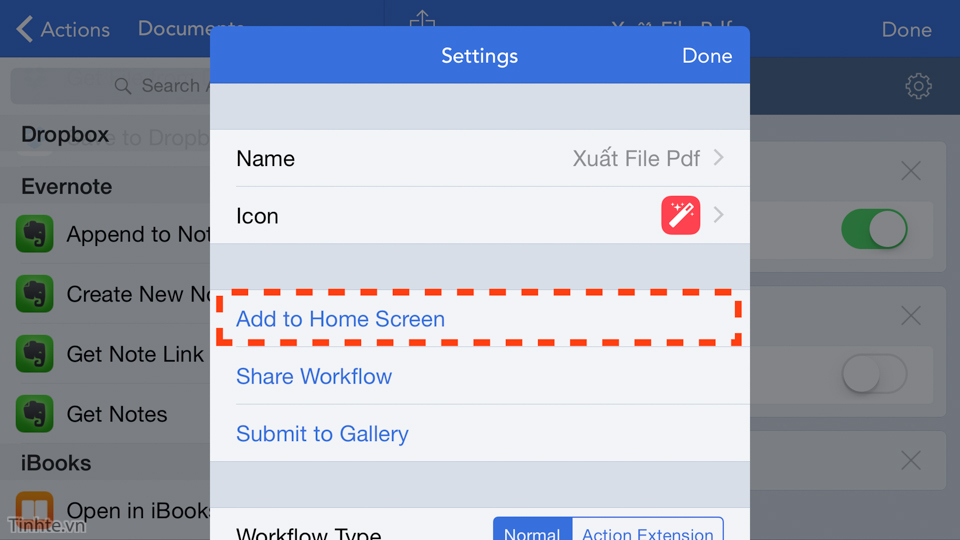
Quảng cáo
Ví dụ 2: Tạo một workflow để lấy nội dung trang web đang xem, sau đó email nội dung dưới dạng PDF
Ví dụ này thì hơi phức tạp hơn một chút. Đầu tiên, các bạn cũng cần nghĩ ra trình tự công việc sẽ làm trong đầu:
- Đang chạy Safari để xem web, giờ cần lấy nội dung trang web
- Đóng gói nội dung này thành file PDF
- Gửi email file PDF
- Chạy ứng dụng Workflow, nhấn vào nút "Add new workflow"
- Nhấn vào thẻ "Actions" ở cạnh dưới màn hình, còn nếu bạn đang xoay ngang iPhone hay iPad thì không cần
- Phần Action liệt kê những lệnh mà Workflow cung cấp. Cho ví dụ này, bạn hãy vào mục Web > Get Contents of Web Pages. Kéo nó sang bảng Workflow. Đây là lệnh để lấy nội dung của trang đang xem
- Tiếp tục, chúng ta cần phải làm cho nội dung trở thành file PDF. Vào mục Documents > Make PDF, kéo nó sang bảng Workflow tương tự như trên.
- Cuối cùng, chúng ta sẽ phải email nó. Vào mục Sharing > Send Email, kéo nó sang. Bạn sẽ thấy một số khung để nhập sẵn địa chỉ email, hữu dụng khi bạn cần làm việc này lặp đi lặp lại và chỉ gửi cho một người nhất định nào đó. Còn không, bạn có thể nhấn nút "Ask when run" để nhập trong lúc chạy workflow.
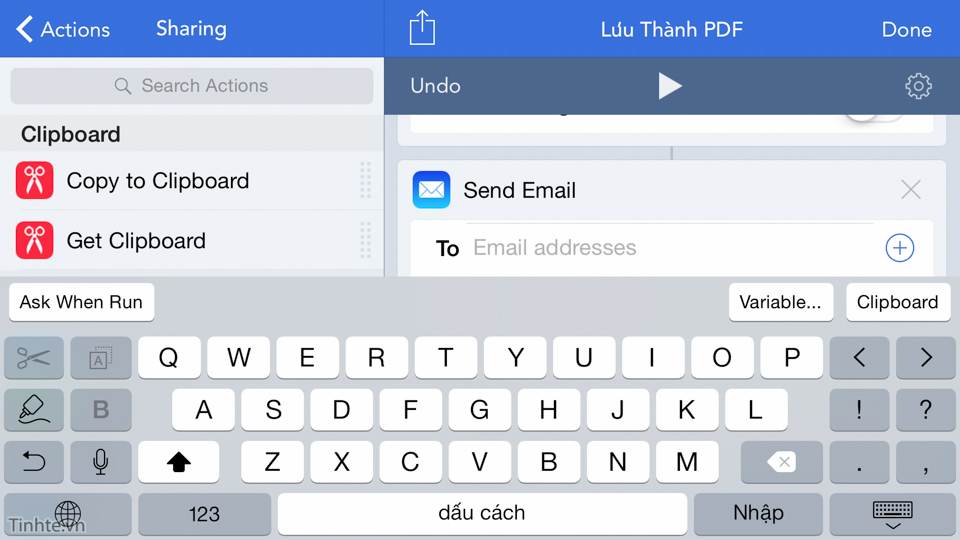
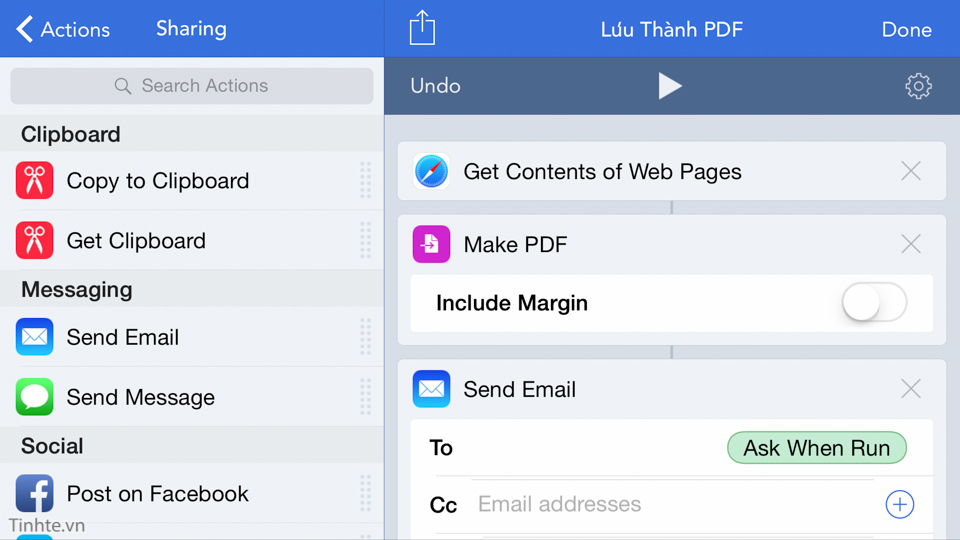
Giờ thì workflow đã sẵn sàng, nhưng vấn đề là làm sao biết trang web nào để mà workflow lấy nội dung. Đó chính là tính năng mới mà mình muốn giới thiệu đến các bạn trong mục này: Action Extension. Workflow khi đó sẽ được tích hợp vào các ứng dụng khác thông qua khả năng Extension của iOS 8. Nói đơn giản thì bạn có thể sử dụng ngay Safari để chạy "dòng công việc" này, không cần tạo app riêng như ví dụ 1, cũng chẳng phải chạy Workflow lên.
Cách làm như sau:
- Nhấn vào biểu tượng hình bánh răng ở góc trên bên phải màn hình
- Cũng nhập tên, chọn icon
- Kéo xuống dưới cùng, mục "Workflow Type", chọn "Action Extension"
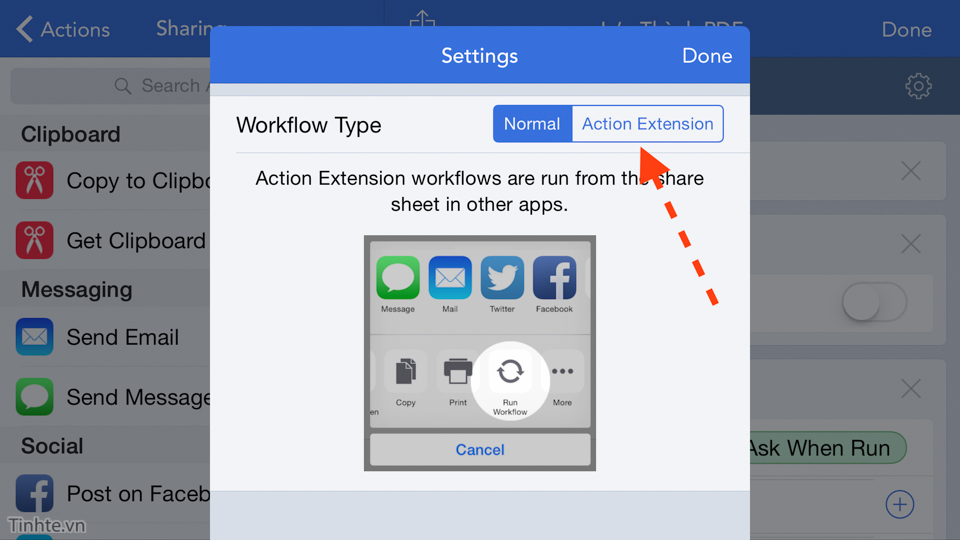
- Nhấn Done khi hoàn tất
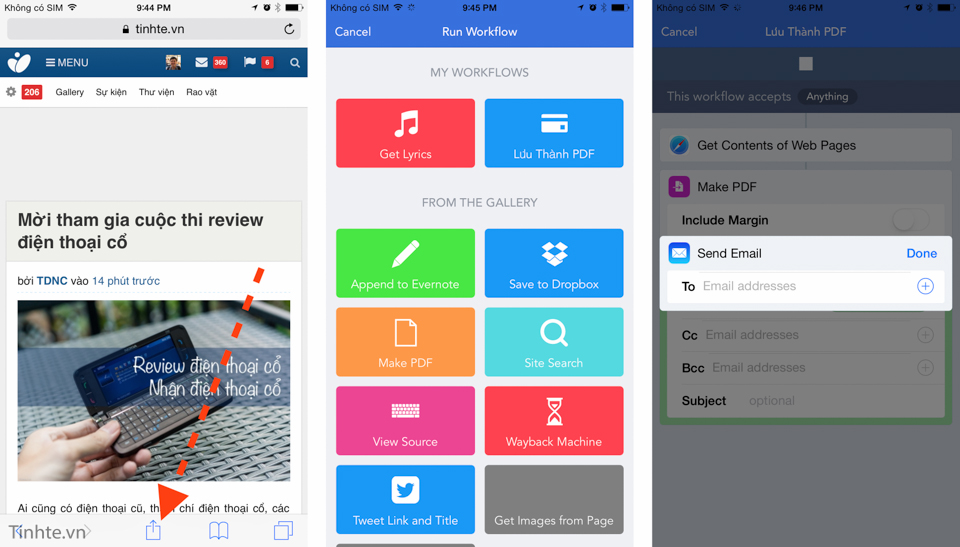
Về cơ bản thì tính năng của Workflow là như thế, bạn đã nắm được ít nhiều rồi phải không nào? Bạn hãy tự mình khám phá thêm các hành động khác nhé, có rất nhiều mục hành động, từ những thứ liên quan đến lịch cho đến danh bạ, email, các thao tác về tài liệu, nhạc, bản đồ và rất rất nhiều những thứ khác. Trong mục Gallery của app có sẵn nhiều workflow do những người dùng khác cùng chia sẻ. Bạn có thể tải về dùng chúng luôn nếu thích. Bạn thậm chí còn có thể tạo biến để lưu dữ liệu cho các workflow phức tạp. Phần nâng cao này sẽ có một bài khác cho anh em. Mọi người nhớ đón xem nhé!