Finder là ứng dụng cơ bản và quan trọng nhất của Mac OS X. Cho phép người dùng truy cập, quản lý files hay folder. Nếu so sánh với Windows thì Finder của Mac OS X giống như Internet Explorer. Finder còn hơn là 1 trình duyệt file thông thường nó là một phương thức để người dùng giao tiếp với Mac của họ. Bài viết này cung cấp một vài thủ thuật nhỏ để sử dụng Finder hiệu quả hơn.
1. Làm chủ Sidebar
Sidebar là khung phía bên trái của Finder, là nơi hiển thị các file và folder thường xuyên sử dụng nhất. Apple họ sắp xếp mặc định những folder sẵn cho người dùng, nhưng không có lý do gì để chúng ta không tự tổ chức lại Sidebar làm cho cuộc sống trở nên dễ dàng hơn.
1. Làm chủ Sidebar
Sidebar là khung phía bên trái của Finder, là nơi hiển thị các file và folder thường xuyên sử dụng nhất. Apple họ sắp xếp mặc định những folder sẵn cho người dùng, nhưng không có lý do gì để chúng ta không tự tổ chức lại Sidebar làm cho cuộc sống trở nên dễ dàng hơn.
Hiển thị hay ẩn folder mặc định cho Sidebar:
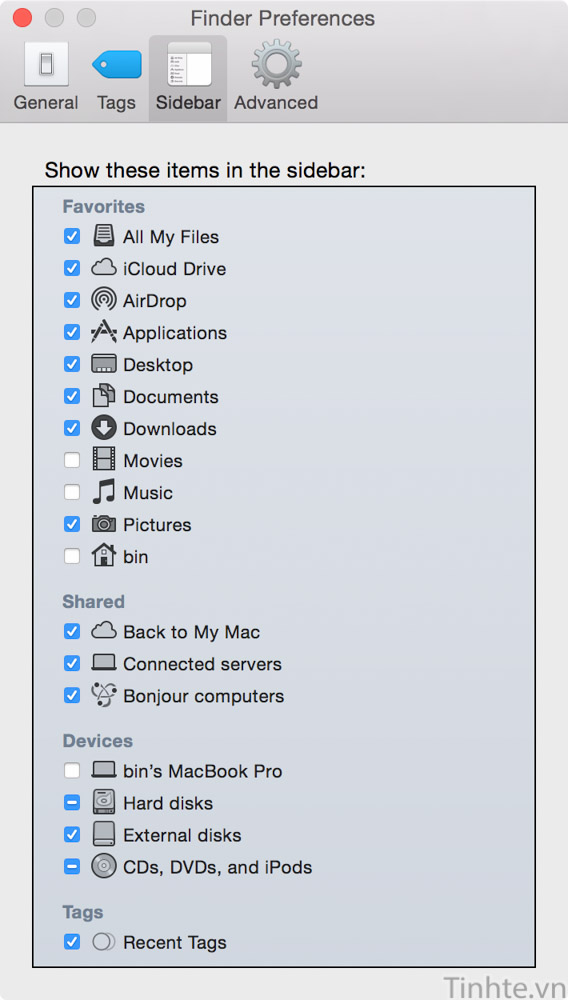
Thêm file hay folder thường sử dụng vào Side bar.
- Mở Finder trên thanh Dock.
- Mở Preferences bằng cách trên thanh menu chọn Finder/Preferences hoặc phím tắt “Command + ,”
- Chọn Side bar icon.
- Đặt dấu check để hiện thị hoặc bỏ dấu check để ẩn các Items bên Sidebar.
- Đóng Preferences và cảm nhận thay đổi.
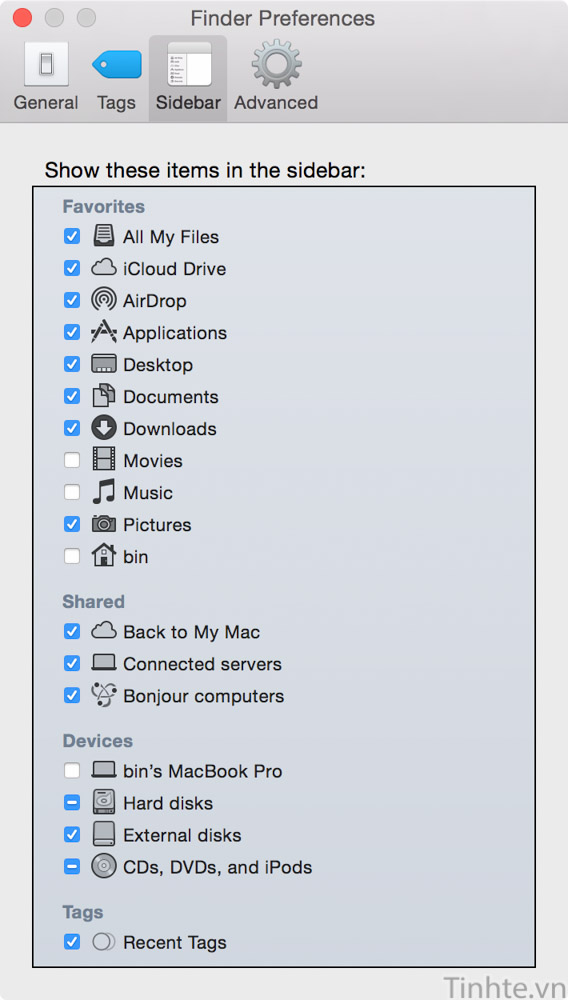
Thêm file hay folder thường sử dụng vào Side bar.
- Mở Finder.
- Kéo file hay folder vào side bar. một thanh ngang sẽ xuất hiện để định vị file hay folder bạn thêm vào.
- Bạn chỉ có thể thêm file hay folder của mình vào khu vực Favorites.
- Nhấn chuột phải vào 1 item trên Sidebar và chọn “Remove from Sidebar”
- Trên thanh menu của Finder chọn View/hide Sidebar.
Finder toolbar, là một số các nút nằm ở trên đầu của cửa sổ Finder.
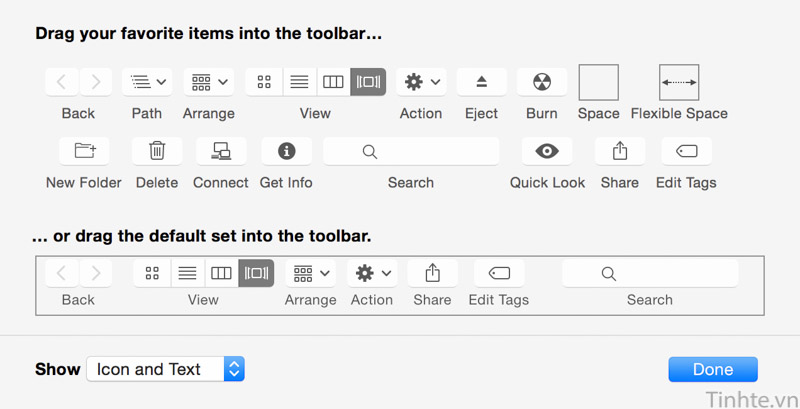
Thêm hay bỏ các nút trên toolbar:
3. Sử dụng Finder Tabs.- Mở Finder.
- Nhấn chuột phải trên toolbar và chọn “Customize Toolbar..” hoặc trên menu Finder chọn “View/Customize Toolbar”
- kéo thả các nút chức năng lên ToolBar.
- Để xoá nút nào thì chỉ cần kéo và thả nút đó khỏi Toolbar.
Mac OS X cung cấp một công cụ hữu ích và mạnh mẽ cho người dùng trong việc quản lý file hay folder là Finder tabs. Cũng tương tự như tabs của một trình duyệt web, Finder tabs hoạt động linh hoạt và độc lập với nhau. Bởi vì hoạt động một cách độc lập nên có thể xem mỗi tab là một Finder có đầy đủ các chức năng. Bạn có thể copy, kéo thả file hay folder từ tab này sang tab khác một cách tuỳ ý. Do vì linh hoạt như vậy nên bạn có quyền quyết định sử dụng hay không chức năng này.
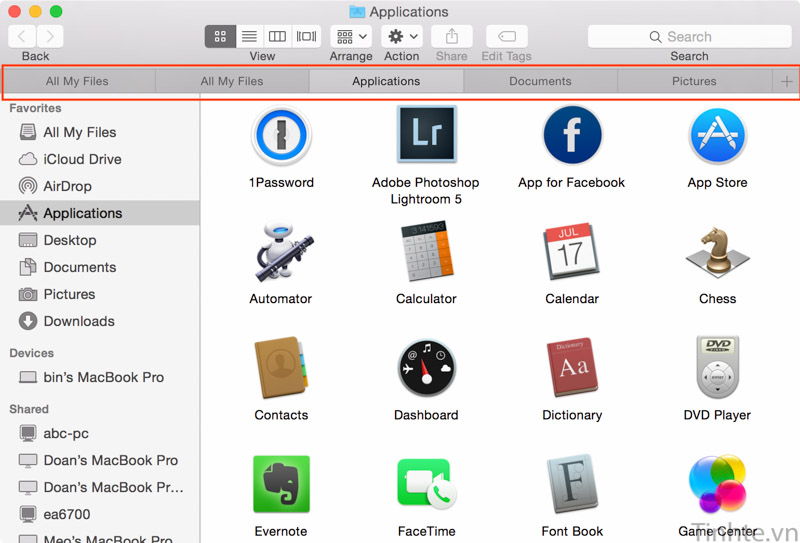
Finder tabs
Để ẩn hiện Tabs bar: trên menu Finder chọn “View/Show Tab Bar”, có rất nhiều cách để mở một tab trong Finder:
4. Sử dụng TagsĐể ẩn hiện Tabs bar: trên menu Finder chọn “View/Show Tab Bar”, có rất nhiều cách để mở một tab trong Finder:
- Command + chuột trái vào một folder.
- Chuột phải hoặc Control + chuột phải và chọn “Open in New Tab”.
- Nhấn nút Cộng (+) ở góc trên bên phải của Tab Bar.
- Ở Desktop hay trong Finder nhần Command + T để mở một Tab mới.
- Bạn đang mở 2 cửa sổ Finder riêng biệt, để dồn lại thành 1 cửa sổ Finder với 2 Tab thì làm như sau: Menu Finder chọn Window/Merge All Windows.
- Để chuyển 1 tab thành 1 cửa sổ riêng biệt thì chỉ cần kéo thả tab đó ra khỏi Finder.
- Nhấn Control + Tab để chuyển qua lại giữa các tabs.
Finder tags là một chức năng rất linh hoạt và vô cùng mạnh mẽ để quản lý các file và folder. Finder tags là cách thức dễ nhất để tổ chức file và folder trong Finder và rất dễ để tìm kiếm lại khi cần thiết.
Quảng cáo
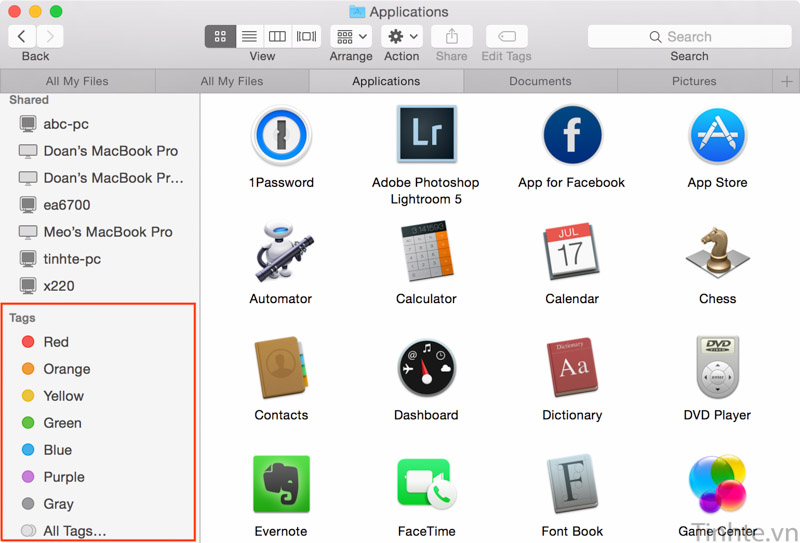
Bạn có thể tag file mới hoặc những file đã tạo sẵn. Apple tạo trước cho người dùng 7 tag color là: đỏ, cam, vàng, xanh lá, xanh dương, tím và xám. Và bạn có thể sử dụng thêm một tag có chú thích không màu.
Các item đã được tag thì sẽ gom lại chung một Tag, nằm bên Sidebar. Hơn nữa, Tag Color là không có giới hạn, bạn có thể tags nhiều màu sắc kết hợp với nhau.
Thêm 1 tag vào file
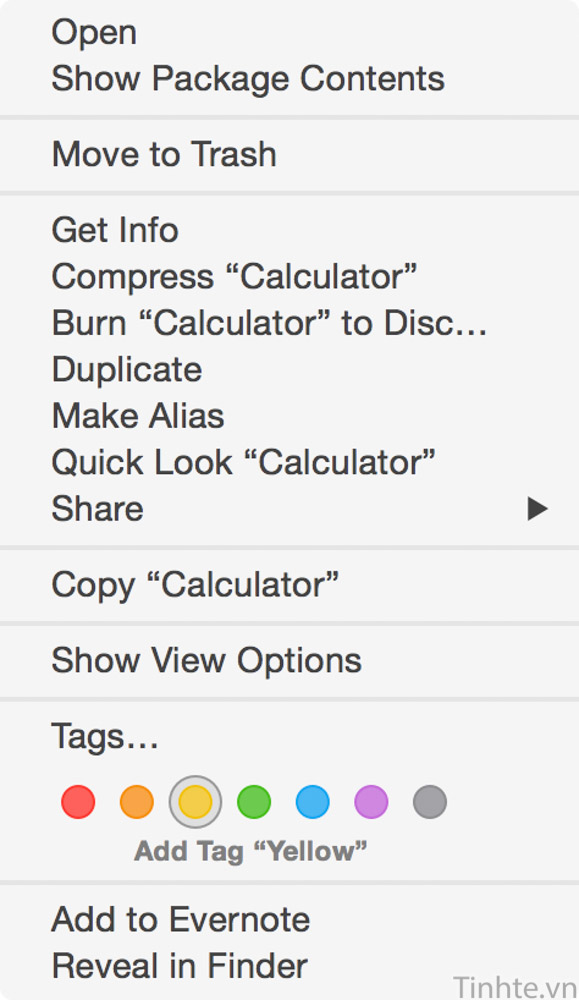
Tạo 1 tag mới
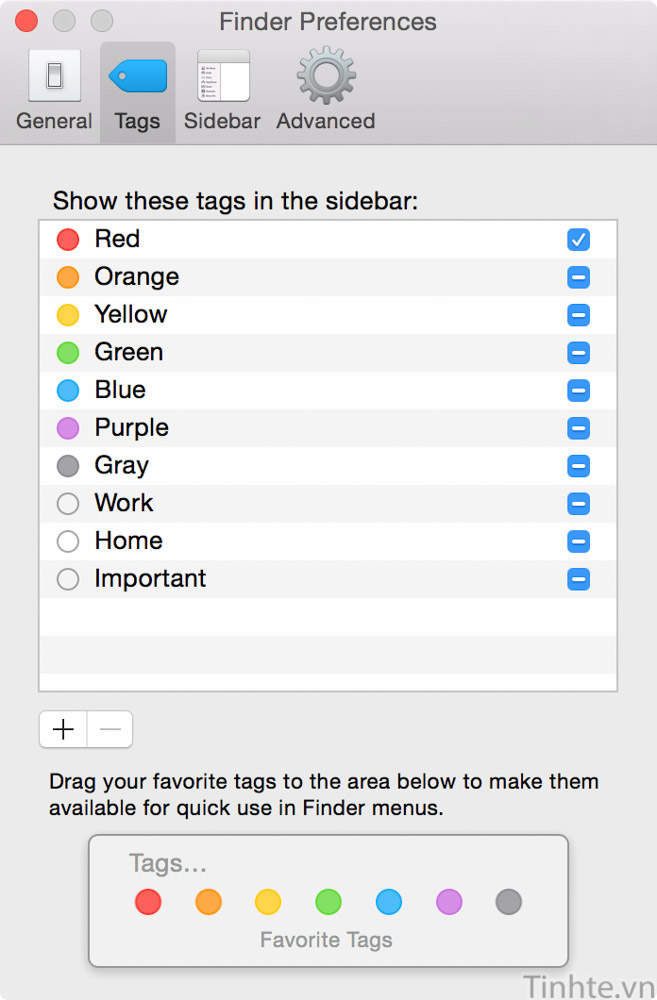
Tìm kiếm file đã được tag
- Click chuột phải vào file hay folder bạn muốn thêm tag vào.
- Chọn 1 trong 7 màu tag có sẵn.
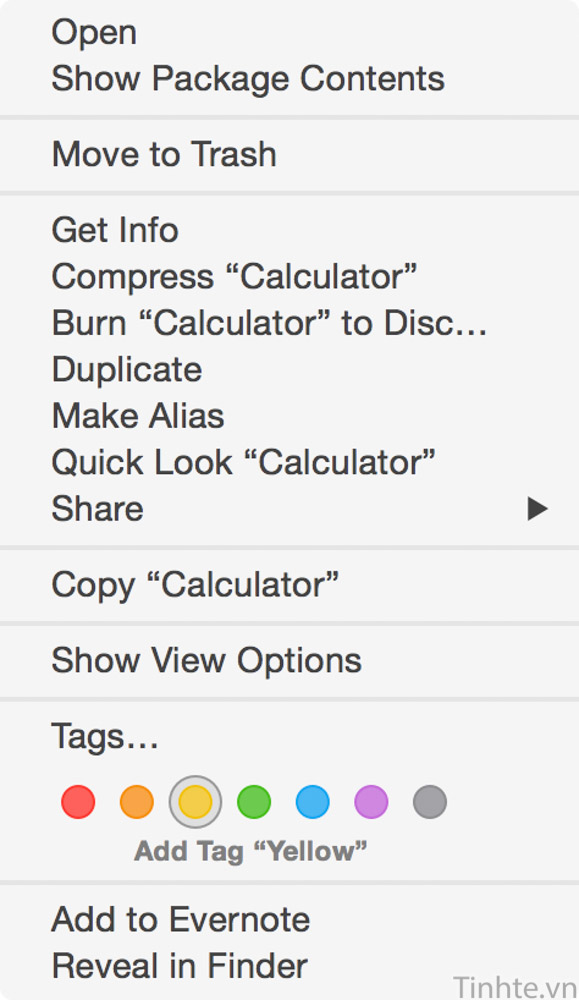
Tạo 1 tag mới
- Trên Menu của Finder chọn Finder/Preferences.
- Chọn icon Tags, chọn nút (+) để thêm vào một tag mới, bạn có thể chọn màu và đặt tên cho tag.
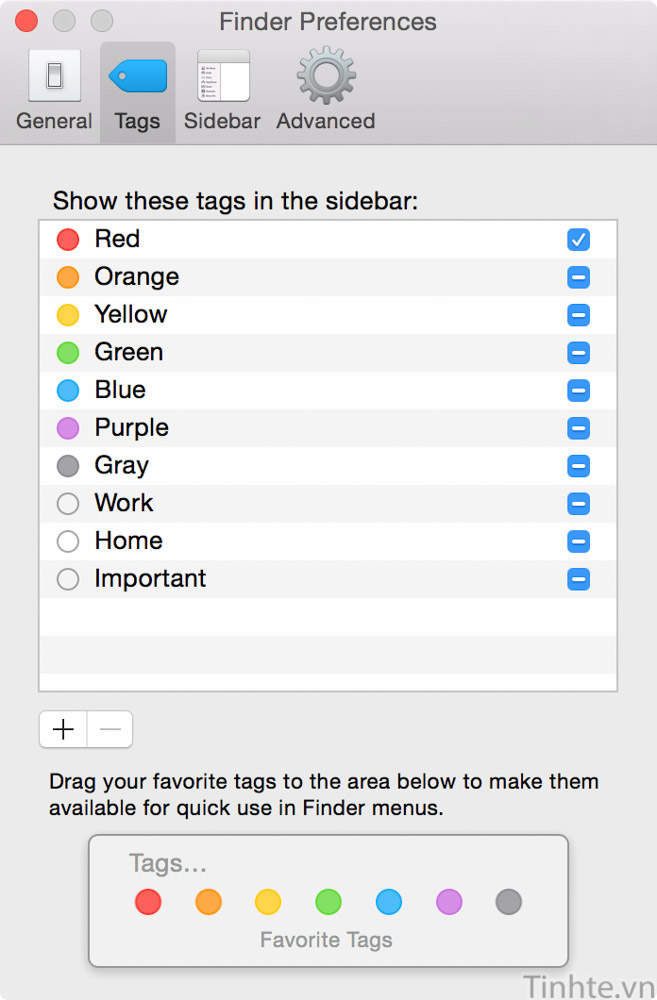
Tìm kiếm file đã được tag
- Trong Spotlight Search hoặc khung Search của Finder gõ “Tag: tên-tag”, ví dụ: Tag: green
- Để kiếm items được kết hợp nhiều tag thì câu lệnh như sau “Tag: tên-tag Tag: tên-tag”, ví dụ: Tag: green Tag: red
