
Trong khoảng một tháng trở lại đây thị trường Việt Nam chúng ta đã đón nhận những mẫu Windows Phone 8 đầu tiên, chẳng hạn như HTC 8X/8S, Nokia Lumia 920/820. Nhiều bạn cũng bắt đầu dành dụm tiền bạc từ lâu và bây giờ thì đã sắm về cho mình được một thiết bị ưng ý, phù hợp với nhu cầu cá nhân. Trong bài viết này, mình xin chia sẻ một ít thủ thuật và kinh nghiệm sử dụng những thiết bị Windows Phone 8 mà mình gom góp được sau một thời gian xài máy cũng như tìm hiểu thêm trên mạng. Hi vọng nó sẽ giúp các bạn sử dụng chiếc điện thoại của mình một cách hiệu quả hơn.
Với những bạn mới lần đầu tiếp cận với Windows Phone nói chung hoặc Windows Phone 8 nói riêng, các bạn có thể xem qua bài viết Tất cả về Windows Phone cho người dùng mới. Bài này được viết dựa trên Windows Phone 7.5, tuy nhiên bản 8 và 7.5 chia sẻ rất nhiều điểm tương đồng nên nội dung trong liên kết trên vẫn có thể áp dụng được bình thường nhé. Sau khi đã quen thuộc với các thao tác cơ bản như gọi, nhắn tin, duyệt web, bạn có thể tiếp tục thực hiện những thủ thuật bên dưới. Ngoài ra, một bài hữu ích khác bạn có thể tham khảo đó là Nghe nhạc và xem phim trên Windows Phone, những điều cần biết.
1. Kid's Corner (Góc của bé)
Đây là một tính năng hoàn toàn mới mà từ trước đến nay chưa hề xuất hiện trên bất kì phiên bản Windows Phone nào cả. Nhiệm vụ chính của Kid's Corner đó là tạo lập một "khu vực" riêng dành cho con cái của bạn, nơi mà chúng chỉ có thể truy cập vào một số ứng dụng và nội dung do bạn giới hạn. Mặc dù cái tên là nhắm đến con trẻ nhưng thực chất bạn cũng có thể áp dụng nó trong trường hợp muốn cho người khác mượn máy nữa.
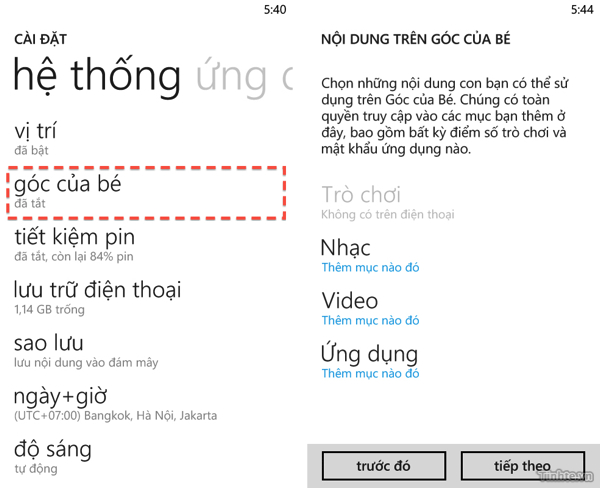
Trước hết, chúng ta cần kích hoạt Kid's Corner bằng cách vào phần Settings ("Cài đặt"), sau đó duyệt đến mục Kid's Corner (hoặc "Góc của bé" nếu bạn chọn giao diện tiếng Việt). Nhấn vào nút Next ("Tiếp theo") trong màn hình mới hiện ra là bạn sẽ vào đến phần thiết lập của tính năng này. Ở đây, bạn có thể cho phép con bạn truy cập vào một số trò chơi, nhạc, video hoặc ứng dụng nhất định. Khi chạm vào một mục nào đó, bạn sẽ thấy máy liệt kê những nội dung khả dụng, ví dụ như danh sách các bài nhạc đang có trên máy. Chạm vào những bài hát muốn con bạn nghe xong rồi nhấn dấu tick ở cạnh dưới màn hình. Tiếp tục thực hiện như vậy cho các loại nội dung khác.
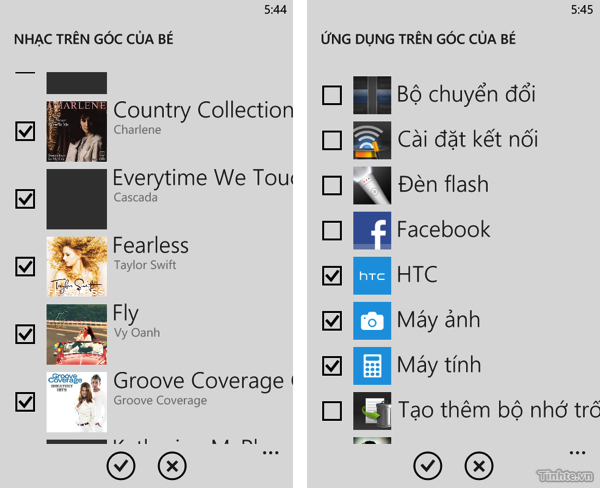
Khi đã hoàn thành, các bạn nhấn nút Next ("Tiếp theo"). Nếu muốn, bạn có thể cài đặt mật khẩu cho khu vực của riêng mình. Đến khi máy hiện màn hình báo tất cả đã xong. Nhấn nút Finish ("Hoàn tất"). Vậy là đã xong bước cấu hình, giờ tới phần sử dụng nhé. Các bạn hãy thử nhấn vào nút khóa màn hình rồi bật lại.
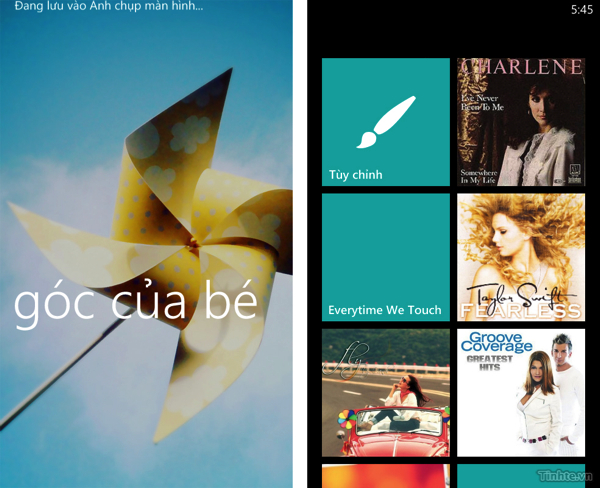
Kéo ngón tay từ phải sang trái, một màn hình mới ghi chữ Kid's Corner sẽ xuất hiện. Chúng ta vẫn thực hiện thao tác mở khóa như bình thường (tức kéo ngón tay lên bên trên). Ở màn hình chính này, tất cả những nội dung mà bạn thiết lập khi nãy sẽ hiện ra cho phép trẻ con truy cập ngay lập tức. Trong trường hợp muốn thoát ra và về lại khu vực của riêng bạn, chỉ việc nhấn nút nguồn là xong.
2. Chỉnh sửa hình ảnh
Trên Windows Phone 7/8 có tích hợp sẵn phần mềm chỉnh sửa hình ảnh và theo mình thấy thì nó hoạt động khá tốt. Với một bức ảnh vừa chụp xong (hoặc tải trên mạng về), bạn hãy mở nó ra, nhấn vào nút Menu của ứng dụng (là biểu tượng ba dấu chấm ở góc bên phải màn hình). Tại đây, chọn tiếp nút Chỉnh sửa. Tại đây, một số công cụ sẽ xuất hiện, theo thứ tự từ trái sang phải là Xoay (quay ảnh 90 độ mỗi lần bạn chạm vào), Cắt xén (loại bỏ bớt phần nội dung thừa của ảnh) và Sửa (ứng dụng tự phân tích ảnh và áp dụng các biện pháp cân chỉnh phù hợp). Sau khi đã chỉnh sửa xong, bạn nhớ nhấn vào nút Save với biểu tượng hình chiếc đĩa mềm để lưu tập tin vào máy. Ngoài ra, nếu bạn sử dụng máy Lumia của Nokia thì phần chỉnh sửa sẽ có thêm nút "Creative Studio". Đây là một app được Nokia xây dựng riêng cho các Windows Phone của mình.
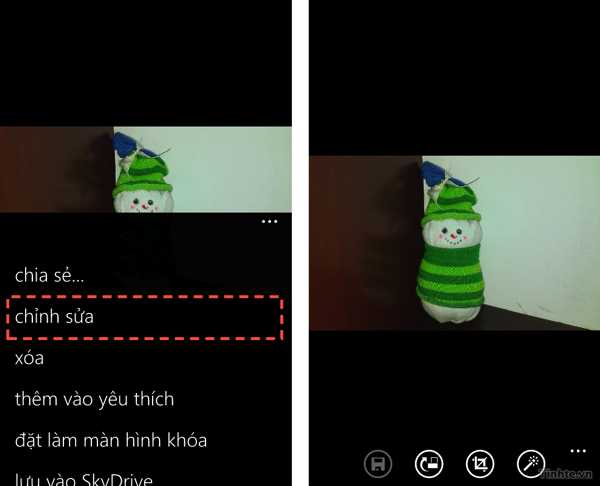
Ngoài việc sử dụng công cụ chỉnh sửa có sẵn của Windows Phone, bạn có thể cài thêm một số app khác từ Windows Phone Store để làm phong phú thêm chiếc máy của mình. Mình gợi ý một vài cái tên như Instacam (cho phép chụp và áp hiệu ứng ảnh, giống Instagram), Super Camera, app Tăng cường ảnh (trên các máy HTC). Bạn cũng có thể xem thêm một số ứng dụng khác ở bài viết Một số ứng dụng dụng hình ảnh cho Nokia Lumia. Khi bạn muốn chỉnh sửa ảnh bằng những app ngoài như thế này, hãy duyệt đến bức ảnh mong muốn, chọn chữ Application ("ứng dụng") nằm ở cuối màn hình. Trong danh sách xuất hiện, chạm vào app nào đó thì tự động hình ảnh sẽ được mở ra, bạn không phải thực hiện thủ công.
Quảng cáo
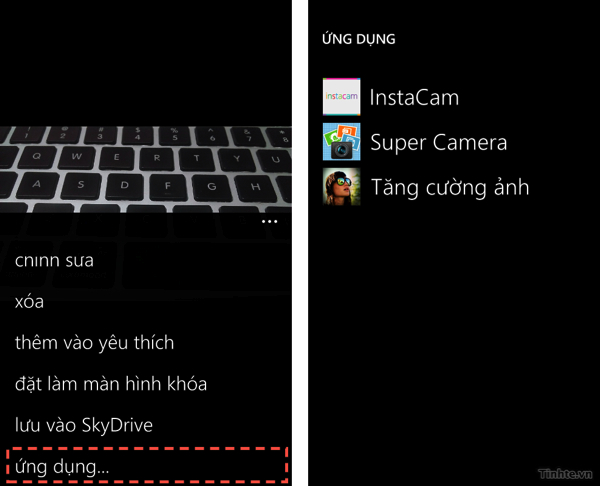
3. Dịch văn bản bằng cách quét hình ảnh
Bạn có để ý trên máy mình có nút Search không? Nó là biểu tượng hình kính lúp nằm ở cạnh dưới cùng của chiếc điện thoại đấy. Chức năng chính của nó là kích hoạt trình tình kiếm Bing lên, từ đây bạn có thể tìm trên Internet, giống như những gì có thể làm với Google. Tuy nhiên, khi Bing đã chạy lên, bạn hãy thử nhấn nút hình con mắt (Vision) ở bên dưới. Tính năng này cho phép[/FONT] bạn chụp một đoạn văn bản nào đó, máy sẽ tự động nhận diện chữ rồi sao chép hoặc hỗ trợ dịch văn bản ra nhiều thứ tiếng khác nhau, trong đó có cả tiếng Việt. Bạn có thể dịch Anh sang Việt hoặc Việt sang Anh. Khả năng dịch này rất ấn tượng và chính xác. Chắc chắn bạn sẽ rất hài lòng với nó. Chỉ có điều bạn cần kết nối Internet khi sử dụng mà thôi (Wi-Fi hay 3G đều được).
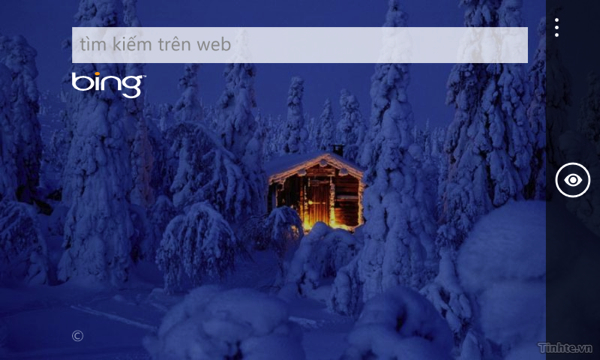
Chọn vào biểu tượng hình con mắt
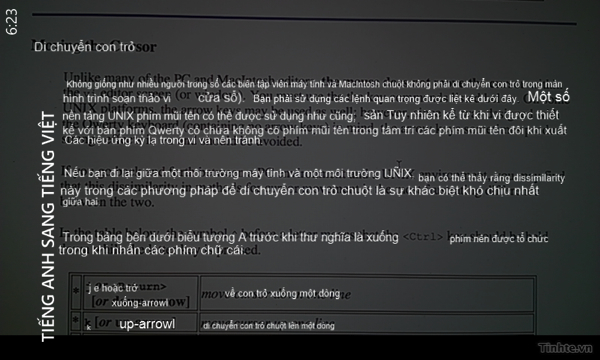
Đưa camera lên quét và đợi thiết bị dịch xong
Ngoài việc dịch như trên, Vision còn cho phép bạn quét các loại mã QR, mã vạch hoặc mã Microsoft Tag. Nếu trong quá trình sử dụng, Vision hiện thông báo lỗi thì bạn hãy kiên nhẫn chụp lại hình ảnh muốn phân tích. Lần này hãy chọn một góc độ khác, chú ý bớt rung tay để việc nhận biết được chính xác hơn nhé.
4. Chụp ảnh màn hình
Nếu như Windows Phone 7 không có cách nào dễ dàng để chụp màn hình trực tiếp ngay trên điện thoại thì Windows Phone 8 đã khắc phục nhược điểm này một cách hoàn hảo. Giờ đây, để chụp screenshot, bạn chỉ cần nhấn nút Nguồn + nút Windows cùng lúc. Khi nghe máy "tách"một tiếng tức hình ảnh đã được ghi lại. Muốn xem những ảnh screenshot, bạn vào ứng dụng Photos ("ảnh") > Album > Screenshot (hoặc "ảnh chụp màn hình" nếu bạn dùng tiếng Việt).
Quảng cáo
5. Tiết kiệm pin cho máy Windows Phone
Windows Phone có mức độ tiêu thụ pin khá tốt vì cấu hình không quá cao, hệ điều hành ổn định, quản lí điện năng hợp lí. Tuy nhiên, chúng ta vẫn nên áp dụng các biện pháp để kéo dài thời gian dùng pin trong những lúc đi xa, khó kiếm được chỗ sạc pin. Mình xin trích dẫn và sửa chữa bài viết của anh @vuhai6 về việc tiết kiệm pin cho Windows Phone cho phù hợp với Windows Phone 8.
Sử dụng Battery Saver là cách đơn giản nhất để bạn tiết kiệm pin của máy. Khi tính năng này được kích hoạt thì nó sẽ tắt một số tác vụ chạy nền của máy như:
- Tự động cập nhật email: email sẽ không được tự động đồng bộ nữa (không push). Tất nhiên bạn vẫn có thể kiểm tra mail mới bất cứ lúc nào bằng cách vào phần mềm email và chọn sync
- Cập nhật Live Tiles: tính năng này sẽ bị tắt đi
- Tắt các phần mềm chạy nền, bạn chỉ có thể dùng phần mềm khi nó được mở
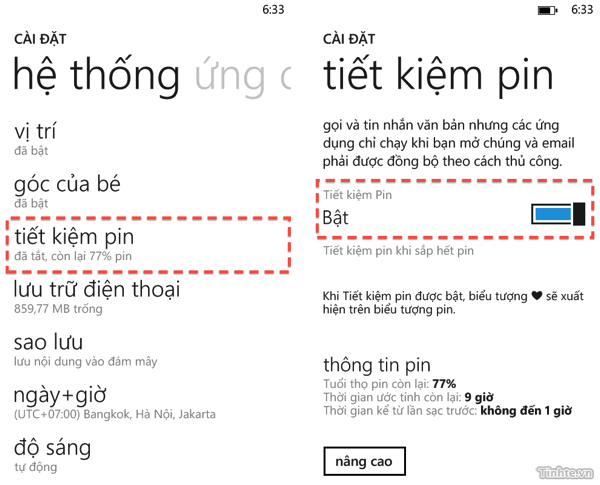
Khi nhấn vào nút Advanced ("nâng cao"), bạn sẽ được chọn lựa khi nào thì bật chế độ Battery Saver. Thường thì chúng ta nên chọn "Khi pin yếu", tức là khi nào pin còn ít thì chúng ta mới cần tiết kiệm, chứ nếu không thì chúng ta phải luôn sống trong điều kiện khắc khổ, không tận hưởng được những thế mạnh về kết nối mà Windows Phone mang lại cho chúng ta.
Có một số mẹo khác bạn có thể dùng để kéo dài tuổi thọ pin đã được nói khá nhiều như: chỉnh thời gian tự tắt màn hình xuống mức thấp nhất (30 giây); Chỉnh độ sáng màn hình ở mức thấp nhất (Low); Sử dụng theme màu đen (dark); Tắt các kết nối không cần thiết như Bluetooth, Wifi, chỉ chạy 2G thay vì 3G. Những mẹo này tốt nhất chỉ áp dụng khi bạn cần ưu tiên dùng pin, khi đang đi xa không thể sạc pin.
6. Liên kết nhiều tài khoản email
Bạn có mail của Yahoo, Gmail, Gmail 1, Gmail 2, Hotmail, Live Mail,... và khá mệt mỏi khi phải kiểm tra email trong nhiều "ô Live Tile" khác nhau? Hãy liên kết hết bọn chúng lại trong một Tile và một nơi xem duy nhất với tính năng Linked Inbox. Trước hết, bạn hãy chọn bất kì hộp thư nào cũng được. Sau đó truy cập hộp thư đó, nhấn nút Menu > Linked Inboxes ("Liên kết hộp thư đến"). Trong màn hình kế tiếp, chọn các hộp thư bạn muốn liên kết ở mục Other inboxes. Nếu muốn, bạn chọn vào Rename linked inboxes ("đổi tên hộp thư đến được liên kết") để chọn một cái tên nào đó hay và hợp lí hơn. Vậy là xong. Live Tile của các hộp thư này ngoài Start Screen sẽ bị xóa bỏ và bạn chỉ thấy duy nhất một Tile cho Linked Inboxes mà thôi.
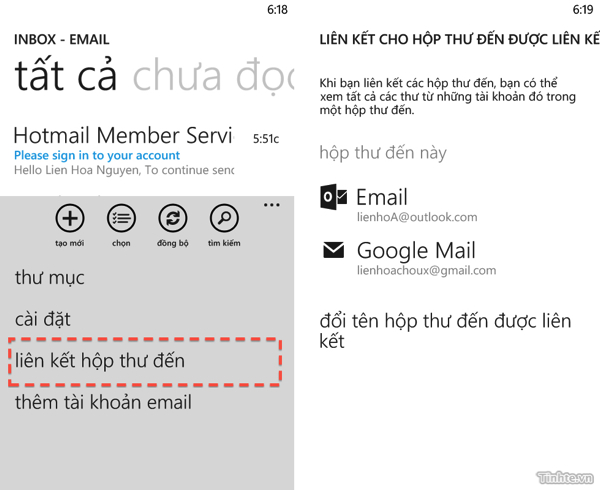
7. Chat trên Windows Phone
- Dùng Skype để chat Skype. Ứng dụng này còn hỗ trợ gọi video (nếu thiết bị của bạn có camera trước thì càng tuyệt vời hơn) và cả gọi tiếng. Lên đến Windows Phone 8, Skype được tích hợp chặt chẽ với danh bạ và People nên việc chat, gọi điện của chúng ta dễ dàng hơn bao giờ hết.
- Dùng phần mềm bên thứ ba để chat Yahoo và một vài dịch vụ khác. Bạn có thể thử IM+, Messenger by ashtech, Palringo, QuickYM,... Tất cả đều hiện diện trên Windows Phone Store và miễn phí. Nếu không muốn thấy quảng cáo trong các ứng dụng, bạn sẽ phải bỏ tiền để mua phiên bản có phí của những phần mềm này.
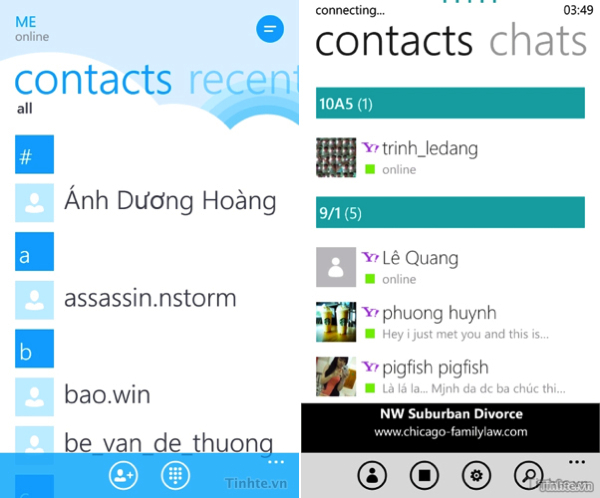
Mặc định, Windows Phone sẽ vô hiệu hóa Wi-Fi nếu bạn nhấn nút nguồn để khóa màn hình. Tuy nhiên, ì một lý do nào đó, bạn muốn thiết bị của mình luôn phải kết nối Wi-Fi, ví dụ như khi chat chẳng hạn. Trên Windows Phone 8, chúng ta có thể dễ dàng thực hiện điều này bằng cách vào "Cài đặt" > Wi-Fi > "Nâng cao" > chọn vào ô "Tiếp tục bật Wi-Fi khi màn hình khóa". Chỉ như vậy thôi là xong rồi đấy, thật nhanh và tiện đúng không nào?
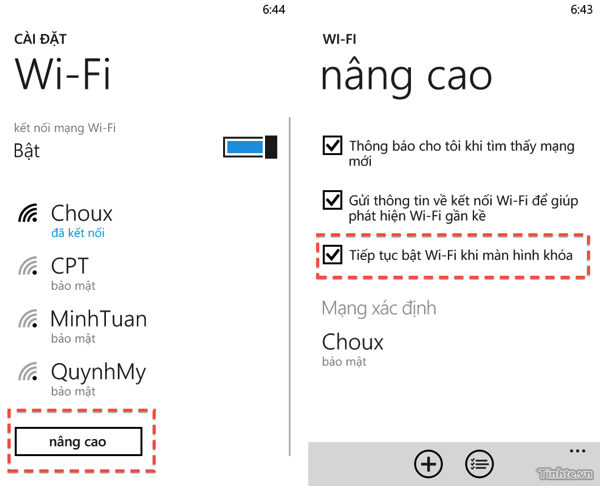
9. Chỉnh kích cỡ chữ
Nếu mắt của bạn kém, có thể bạn sẽ "nổi nóng" ngay khi mới dùng Windows Phone vì kích cỡ chữ mặc định hơi nhỏ một tí. Bình tĩnh! Chúng ta vẫn có thể phóng chữ lớn lên và dễ nhìn hơn rất nhiều. Tất cả những gì bạn cần làm là vào phần "Cài đặt" > "dễ truy cập" (ease of access). Trong màn hình mới xuất hiện, bạn có thể thấy mục "Kích thước văn bản", ngay dên dưới nó có một thanh trượt. Các bạn kéo thanh trượt này sang bên phải để phóng to chữ ra. Một chữ mẫu hiện diện ngay bên trên sẽ giúp bạn xác định kích cỡ nào là phù hợp với mắt của mình. Khi cảm thấy thoải mái rồi, bạn có thể dừng lại. Bây giờ, thử mở danh bạ, tin nhắn, email xem, tất cả đã to ra rồi đấy.
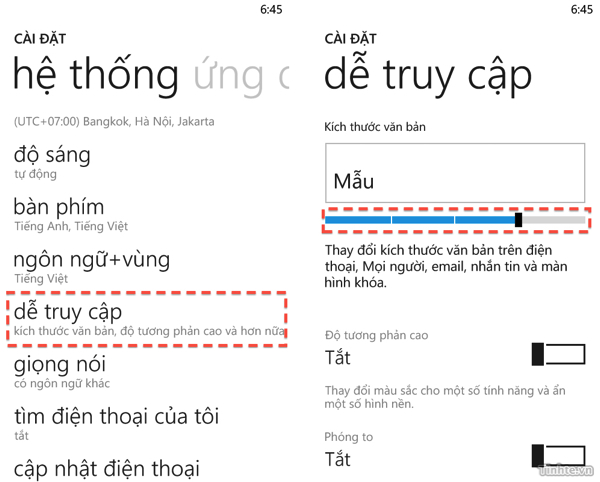
Ngoài ra, nếu bạn gặp vấn đề gì đó khiến mắt chỉ thoải mái khi nhìn màu trắng đen, bạn hãy bật mục "Độ tương phản cao lên". Giao diện giờ đây sẽ dễ nhìn hơn, thậm chí là có phần sang trọng và đẹp hơn nữa. Một số người dùng chiếc HTC 8S màu xanh-bạc thậm chí còn bật chế độ này lên, lúc đó máy nhìn rất rất đẹp, tuyệt vời hơn cả khi dùng giao diện có màu nữa đấy.
10. Tùy biến Windows Phone 8
Nếu như Windows Phone 7 bị nhiều người chê là khó tùy biến quá thì Windows Phone 8 đã khắc phục được phần nào nhược điểm này. Giờ đây, bạn có thể chỉnh nhiều màu sắc hơn cho các ô Tile bằng cách vào "Cài đặt" > "Chủ đề". Tại đây, bạn có thể chỉnh màu nền là đen hoặc trắng, sau đó tiếp tục chọn màu chủ đề theo ý thích. Có rất nhiều sắc độ khác nhau, ví dụ như hôm này yêu đời thì bạn có thể chọn màu xanh, màu đỏ, màu vàng, còn hôm này buồn một tí thì màu xanh lá cây đậm, màu chàm,...
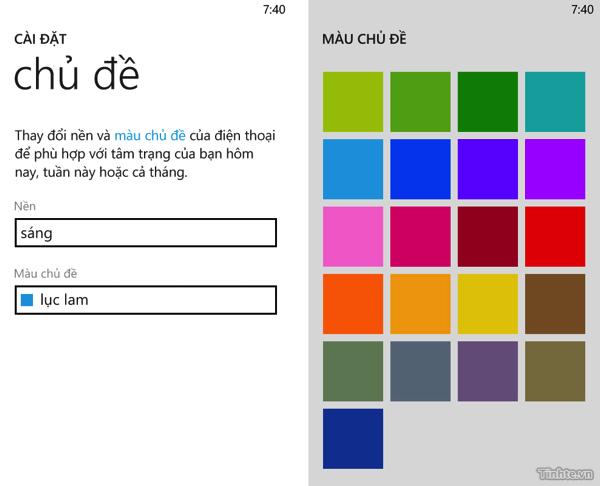
Các ô vuông ở ngoài màn hình chính cũng có thể đổi kích thước luôn đấy. Bạn hãy quay trở ra màn hình Start, nhấn giữ một vào một ô Tile bất kì. Khi ô nổi lên, bạn sẽ thấy hai nút: nút hình đinh ghim gạch chéo dùng để loại bỏ Tile ra khỏi màn hình, nút mũi tên thì để đổi kích cỡ của Tile. Ngoài ra, bạn còn có thể di chuyển các ô này đi tới bất kì chỗ nào mình muốn bằng cách nhấn giữ chúng cho nổi lên, sau đó rê ngón tay tới vị trí bạn thích. Khi đã hoàn tất, bạn nhấn nút Home với logo Windows để kết thúc.
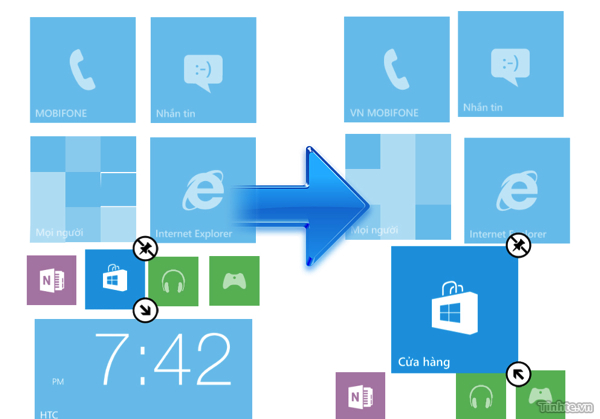
Các bạn chú ý rằng việc gỡ Tile ra khỏi màn hình Start (gọi là unpin) không có nghĩa là chúng ta gỡ nó ra khỏi máy nhé. Ứng dụng sau khi unpin vẫn còn nằm trong mục duyệt ứng dụng, khi muốn gỡ app thì bạn phải chọn "dỡ cài đặt" trong phần danh sách ứng dụng.
Không thể không kể đến phần đặt hình nền cho màn hình khóa. Quay trở lại "Cài đặt" > "màn hình khóa", bạn sẽ thấy chữ "Nền". Tại đây, bạn có thể chọn lấy nền của Facebook, Bing hoặc ảnh do bạn tự thiếp lập. Trong trường hợp bạn chọn ảnh, nhấn tiếp vào nút "Thay đổi ảnh" ngay bên dưới để chọn lấy hình nào đó mà bạn thích. Cũng tại nơi này, Windows Phone cho phép bạn thay đổi, tùy biến những nội dung nào sẽ được hiển thị lên màn hình khóa, ví dụ thông báo của Facebook, thông báo cuộc gọi nhỡ,...
11. Duyệt giữa các tab khi dùng Internet Explorer thuận tiện hơn
Mặc định, ở giao diện chính của Internet Explorer 10 trên Windows Phone 8, cái nút kế bên thanh địa chỉ dùng để dừng việc tải trang. Tuy nhiên, không mấy khi chúng ta cần sử dụng đến nó nên mình đề nghị các bạn thử đổi chức năng của nút sang duyệt giữa các tab với nhau. Hãy thử tưởng tượng, bình thường, bạn muốn xem các thẻ web, phải nhấn nút ba chấm > Tabs. Dài dòng, mất thời gian quá. Còn bây giờ, bạn chỉ việc nhấn một nút duy nhất là xong. Để đổi tính năng như đã nói, bạn chạm vào dấu ba chậm ở góc dưới bên phải màn hình, chọn "Cài đặt". Ở mục "Sử dụng nút thanh địa chỉ cho", bạn chọn tab. Vậy là xong rồi nhé.
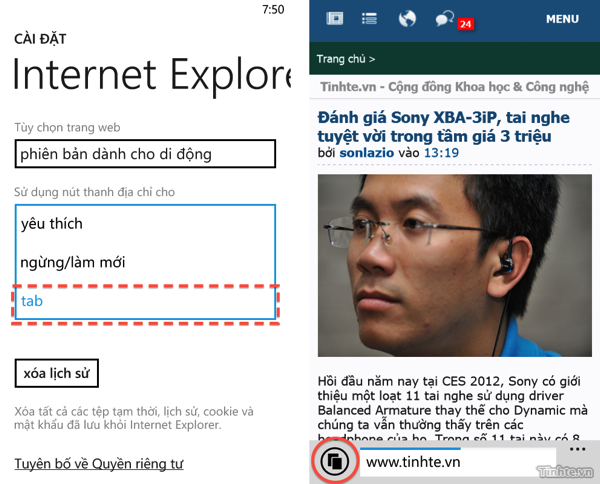
12. Tìm nội dung trên trang web
Để tìm kiếm một cụm từ, dòng chữ nào đó khi đang duyệt web bằng Internet Explorer, bạn hãy nhấn vào nút ba chấm ở trình duyệt, chọn Find on page ("Tìm trên trang"). Nhập nội dung cần kiếm vào, nhấn Enter. Tất cả những nội dung khớp với những gì bạn cần tìm sẽ được bôi đậm lên để dễ nhìn hơn. Muốn di chuyển giữa các điểm được phát hiện, bạn có thể nhấn hai phím mũi tên trái, phải ở cạnh dưới màn hình.
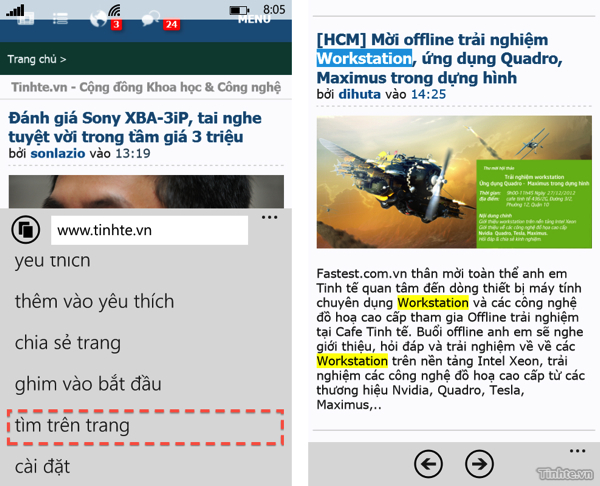
13. Nếu không thấy một tính năng nào đó, hãy thử chạm và giữ
Với những ai mới tiếp cận với Windows Phone có thể sẽ lạ lẫm với thao tác này. Ví dụ, trong People Hub ("Mọi người"), bạn hãy thử nhấn giữ vào một số liên lạc nào đó. Khi bạn giữ chừng nửa giây, một menu nhỏ sẽ xuất hiện, từ đó cho phép bạn thực hiện nhiều tính năng hơn là bình thường. Tương tự như vậy cho rất, rất nhiều ứng dụng khác. Hãy nhớ rằng nếu như bạn thắc mắc không biết chức năng nào đó đang nằm ở đâu, hãy thử chạm và giữ vào một đối tượng nào đó trên màn hình nhé.
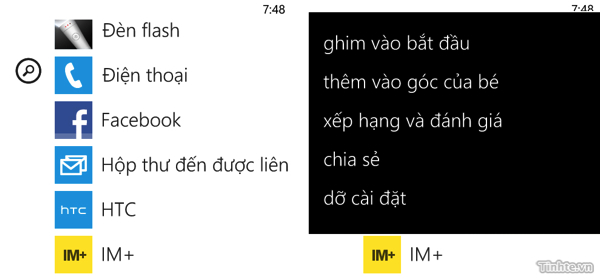
14. Sao lưu nội dung trên điện thoại
Ở Windows Phone 7, việc sao lưu dự phòng nội dung trong máy rất vất vả và hạn chế, nhưng với Windows Phone 8 thì không. Microsoft đã bổ sung cho chúng ta một tính năng cực kì hay đó là sao lưu lên dịch vụ lưu trữ trực tuyến SkyDrive, do đó bạn có thể an tâm là nếu bị mất máy hay hỏng thiết bị thì dữ liệu của ta vẫn an toàn. Khi cần, ta chỉ việc tải nó từ SkyDrive về lại điện thoại là xong. Windows Phone 8 sẽ tự động sao lưu thông qua kết nối Wi-Fi mỗi ngày một lần, còn nếu bạn dùng 3G thì khoảng thời gian sẽ tùy thuộc vào những gì bạn đã thiết lập trong ứng dụng DataSense (trên chiếc HTC 8S của mình không có DataSense, có vẻ như chưa nhà mạng nào ở Việt Nam áp dụng thì phải? Có bạn nào có không?).
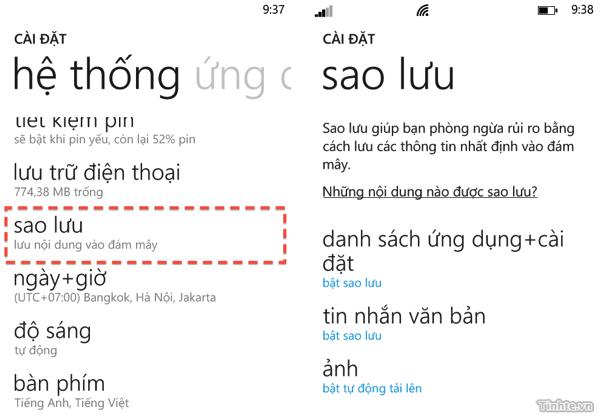
Để kích hoạt tính năng sao lưu, trước hết bạn hãy truy cập vào mục "Cài đặt" > "Sao lưu". Ở đây bạn có thể bật các tùy chọn nội dung như backup danh sách ứng dụng và các cài đặt khác, sao lưu tin nhắn văn bản, sao lưu ảnh. Với mỗi nội dung như vậy, khi bạn chạm vào, hãy gạt công tắc ở mục "Sao lưu" sang Bật. Tốt nhất các bạn hãy bật hết lên cho an toàn, nhỡ có chuyện gì ít ra chúng ta vẫn còn dữ liệu được an toàn.
Danh sách những mục cài đặt, cấu hình sẽ được sao lưu:
- Danh sách các ứng dụng bạn đã cài đặt trên điện thoại.
- Lịch sử cuộc gọi của bạn.
- Màu chủ đề của bạn.
- Tài khoản bạn đã thiết lập trên điện thoại.
- Yêu thích trên Internet Explorer.
- Cài đặt trên điện thoại của bạn, bao gồm ảnh, nhắn tin, email+tài khoản, vị trí, Internet Explorer, màn hình khóa, Giọng nói và các cài đặt khác.
Còn nếu muốn phục hồi chúng lại thì sao? Lúc mới nhận được một chiếc máy mới, sau khi đăng nhập tài khoản Microsoft, máy sẽ có tùy chọn hỏi bạn có muốn khôi phục từ bản sao lưu cũ hay không. Chọn có là tất cả những thông tin sẽ được tải về trên máy của chúng ta.
15. Chia sẻ nhạc qua email
Tính năng này dù nhỏ nhưng không phải ai cũng biết. Khi bạn đang duyệt qua danh sách các bài hát trong máy của mình, bạn hãy nhấn giữ vào tên một bài muốn chia sẻ. Trong menu xuất hiện, chọn "chia sẻ", chọn tiếp hộp thư để gửi. Từ đây bạn có thể nhanh chóng gửi tập tin MP3 cho người thân, bạn bè, thật tuyệt vời đúng không nào?
16. Sử dụng Lens cho máy ảnh
Đây cũng là một trong số những tính năng mới có trên Windows Phone 8. Các lens này được Microsoft gọi là "ống kính" nếu bạn chọn giao diện tiếng Việt. Thực chất đây là các ứng dụng của bên thứ ba hoặc do chính Microsoft phát triển nhằm giúp việc chụp ảnh của chúng ta được vui vẻ hơn, hữu ích hơn. Để xem các lens, đầu tiên bạn chạy app máy ảnh lên, nhìn xuống cạnh dưới màn hình sẽ thấy nút tròn có hai mũi tên, chạm vào đó. Những lens nào có sẵn sẽ hiện ra theo dạng ô vuông, còn nếu không bạn có thể nhấn vào dòng "Tìm thêm ống kính" để tải về các lens khác. Sau khi tải rồi, bạn vào lại app camera, chạy lense mới download lên sẽ thấy những tính năng thú vị mới.
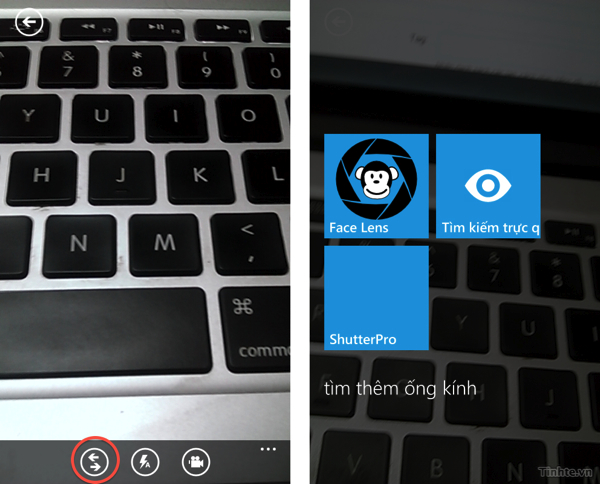
Ví dụ ở đây, mình dùng lense có tên là "Face lens". Chức năng của nó là nhận biết mặt người một cách tự động theo thời gian thực, sau đó gắn thêm một số vật phẩm, biểu tượng vui vui. Một khi đã chụp xong, ảnh vẫn sẽ được lưu lại trong máy chúng ta như bình thường.

17. Nhắn tin phản hồi khi không thể nhận cuộc gọi
Trong bản cập nhật đầu tiên dành cho Windows Phone 8, Microsoft đã bổ sung thêm tính năng chọn một tin nhắn được soạn sẵn để thông báo cho bạn bè biết trong trường hợp bạn không thể nhận cuộc gọi. Khi có ai đó gọi đến, thay vì nhấn nút nghe, bạn chuyển sang nhấn "Nhắn tin trả lời". Trong loạt tin nhắn xổ ra, chọn lấy một SMS bạn muốn là tin sẽ tự động được gửi đi. Hết sức tiện lợi và nhanh chóng.
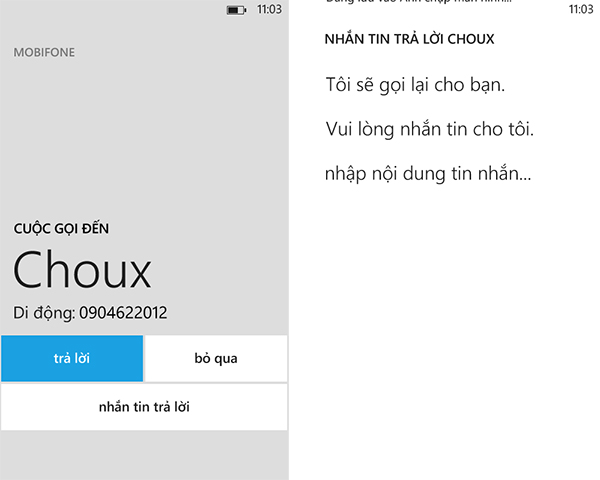
Trên đây là một vài thủ thuật ban đầu mà mình đã tìm hiểu ra. Sau này nếu có thêm những thứ gì hay ho khác mình sẽ chia sẻ ngay với các bạn. Hẹn gặp lại các bạn trong bài "Thủ thuật Windows Phone 8 phần hai nhé". Còn bây giờ, mời mọi người cùng đóng góp những kinh nghiệm sử dụng của mình ở ngay tại topic này.
