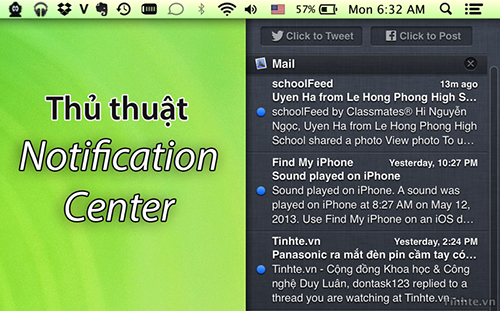
Khi OS X 10.8 Mountain Lion được ra mắt, một trong những tính năng rất được cộng đồng quan tâm đó là Notification Center. Đây là một "trung tâm" dùng để hiển thị thông báo từ hầu hết các ứng dụng trên máy, bất kể đó là app do Apple làm ra hay do bên thứ ba phát triển. Notification đã thay thế một cách hiệu quả cho các hệ thống thông báo cũ như Growl, đồng thời mang lại một trải nghiệm rất tốt và mới mẻ trên máy tính Mac. Tuy nhiên, Notification Center còn có thể được tùy biến và tinh chỉnh lại để nó hoạt động tốt hơn và phù hợp hơn với sở thích của bạn, và trong bài viết sau sẽ là một số thủ thuật nhỏ để bạn làm được điều đó.
Thay đổi biểu tượng Notification Center
Mặc định, Notification Center có thể kích hoạt bằng cách nhấn vào biểu tượng có ba dấu chấm và ba gạch ngang nằm ở góc trên bên phải thanh menu (hoặc trượt hai ngón tay từ ngoài vào trong touchpad). Nếu không thích biểu tượng này hoặc nhìn đã chán, bạn hoàn toàn có thể thay đổi nó bằng một icon khác vui mắt hơn, đẹp hơn.
Để bắt đầu, bạn chuyển ra Desktop, nhấn Command + Shift + G rồi nhập vào đường dẫn sau: /System/Library/CoreServices/. Nhấn Enter.
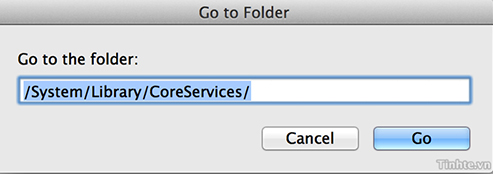
Trong cửa sổ mới xuất hiện, cuộn xuống tìm tập tin "NotificationCenter.app". Nhấn phím phải chuột vào đây, chọn "Show Package Contents". Tiếp tục vào thư mục Contents > Resources > tìm và copy tập tin menuitemNormal.tiff ra ngoài để phục vụ cho mục đích sao lưu. Đây chính là biểu tượng mà chúng ta cần thay thế.
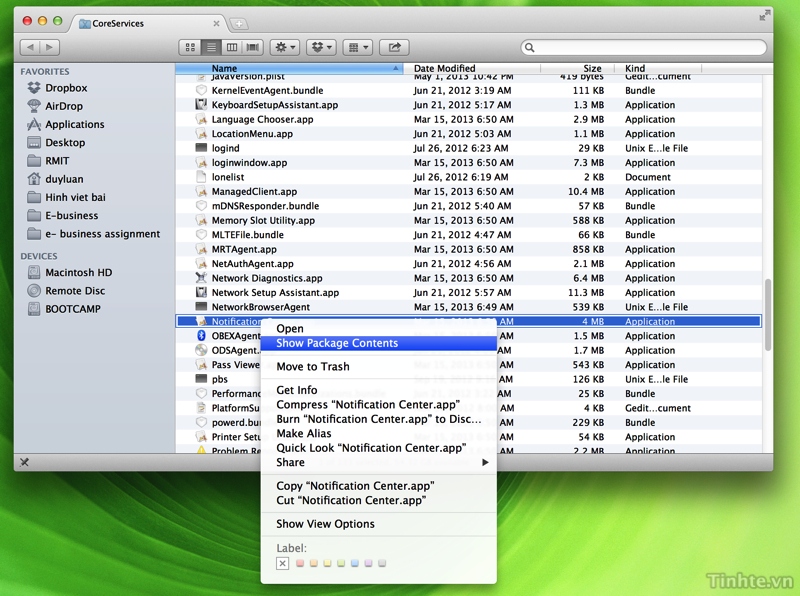
Bây giờ thì bạn tiếp tục lên Google (hoặc tự tạo) một tập ảnh TIFF với kích thước 54 x 44 pixel theo ý thích của mình. Nếu khó tìm ảnh TIFF thì bạn có thể dùng một tấm JPEG, PNG hay GIF sẵn có, mở bằng app Preview của Mac, nhấn vào menu File > Duplicate, sau đó File > Save rồi chọn định dạng TIFF. Lưu ý rằng kích thước phải là 54 x 44 pixel nhé.
Sau khi đã có được file hình như ý muốn, bạn quay trở lại thư mục Resources khi nãy, xóa tập tin menuitemNormal.tiff đi. Nhớ rằng bạn đã phải copy nó ra ngoài trước nhé để lỡ sau này có cái mà quay về. Chép tập tin TIFF mới của bạn vào, đổi tên lại thành menuitemNormal.tiff. Lưu ý rằng bạn sẽ được hỏi password rất nhiều lần để có thể hoàn thành thao tác của mình.
Giờ thì chúng ta sẽ khởi động lại Notification Center để thay được thay đổi. Bạn vào thự mục Applications của máy > Utilities > Activity Monitor. Tìm tiến trình có tên là Notification Center, nhấn vào đó, sau đó nhấn tiếp nút "Quit Process" màu đỏ ở góc trên bên trái của sổ. Ngay sau đó bạn sẽ thấy được icon mới của mình.
Trong trường hợp bạn muốn quay trở lại icon cũ, cũng thực hiện đúng như thao tác khi nãy, xóa tập tin menuitemNormal.tiff đi, sau đó chép vào lại tập tin mà khi nãy bạn sao lưu.
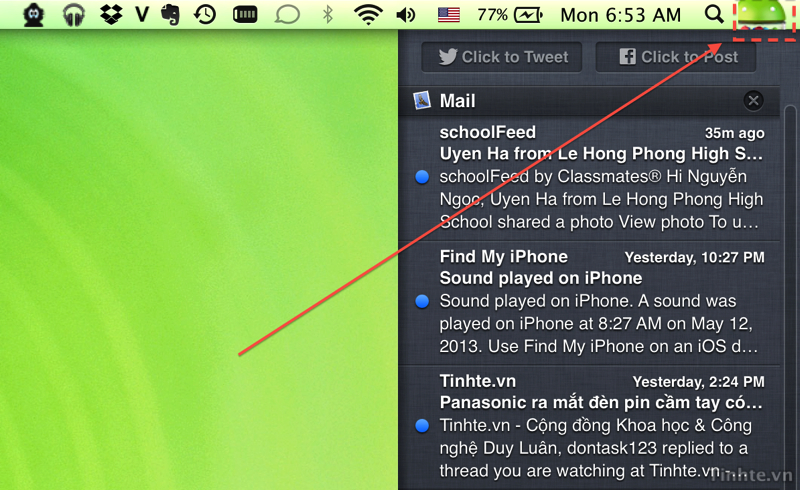
Thay đổi hình nền của Notification Center
Quảng cáo
Có một anh sinh viên người Na Uy đã tạo ra một ứng dụng nhỏ nhỏ tên Mountain Tweaks giúp chúng ta tinh chỉnh và thực hiện vài thay đổi hệ thống một cách đơn giản. App này có khả năng thay đổi ảnh nền cho Notification để chúng ta không phải nhìn hoài vào cái nền xám ngắt ấy. Sau khi chạy ứng dụng này lên, bạn chuyển sang thẻ Mountain Lion Tweaks, sau đó chọn Yes ở mục "Change the Notification Background". Trong hộp thoại mở ra, bạn sẽ được duyệt đến hình ảnh muốn dùng làm ảnh nền, xong rồi nhấn OK. Còn muốn quay lại hình nền mặc định, bạn nhấn No. Trong trường hợp app không tự quay lại ảnh nền gốc, bạn có thể dùng đến tập tin này.
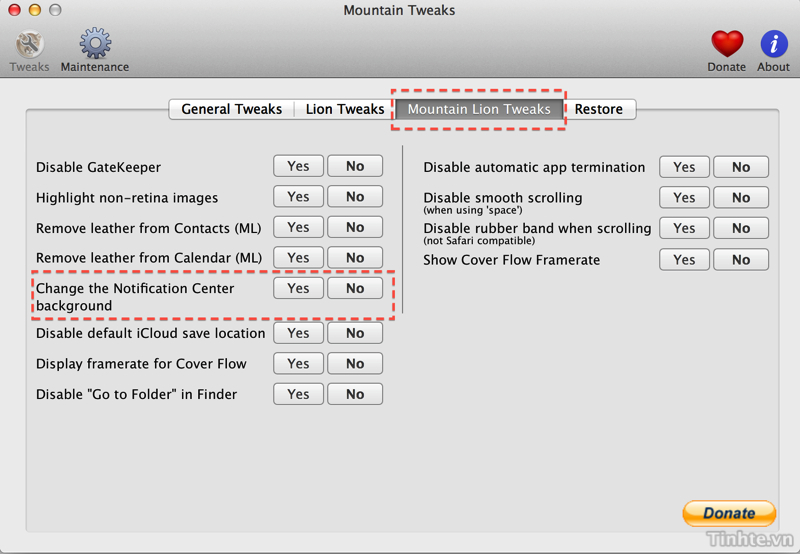
Ngoài ra, một số thao tác khác Mountai Tweaks mà bạn có thể thực hiện được đó là: (nhấn Yes để áp dụng, No để quay lại mặc định của hệ thống)
- Luôn hiện thư mục Library
- Kích hoạt dock 2D
- Hiện file bị ẩn
- Cho phép chọn chữ trong Quick Look
- Kích hoạt hiệu ứng của biểu tượng iTunes trên dock
- Vô hiệu hóa Gatekeeper
- Đánh dấu các bức ảnh không phải Retina
Tùy biến thông báo cho các sự kiện lịch
Bạn có thể tùy biến cách mà ứng dụng Calendar gửi thông báo ra Notification bằng cách chạy app Calendar lên, vào menu Preferences (hoặc nhấn phím Command + dấu ,). Chuyển sang thẻ Alerts, bạn có thể chọn tài khoản lịch mà bạn muốn tùy biến. Ví dụ, mình có tài khoản iCloud và Google, vậy thì mỗi tài khoản sẽ có tùy biến riêng của nó. Còn nếu bạn chỉ có một tài khoản để sync thì không cần quan tâm đến việc này.

Quảng cáo
Tiếp theo, ở bên dưới là các mục để chúng ta tùy biến thông báo. Ở phần Events, nó là thời điểm mà app sẽ thông báo các sự kiện cho chúng ta nếu như bạn chưa đặt thời gian thông báo lúc tạo sự kiện. Bạn có thể chọn thông báo đúng ngay thời điểm của sự kiện, trước đó 5 phút, 10 phút, 15 phút, 30 phút, 1 ngày, 2 ngày hoặc không hiển thị gì cả. Tương tự như thế, bạn thiết lập tiếp thời điểm thông báo cho các sự kiện All Day (tức là diễn ra cả ngày, ví dụ như ngày kỉ niệm nào đó chẳng hạn) và Birthdays (ngày sinh nhật, nếu bạn có chọn đồng bộ ngày tháng năm sinh).
Ở cạnh dưới cửa sổ, bạn sẽ có một ô chọn "Turn off shared calendar messages in Notification Center". Nếu chọn vào đây, các sự kiện trong những bộ lịch được chia sẻ giữa nhiều người với nhau sẽ không hiển thị thông báo. Tính năng này rất tiện vì nếu bạn chia sẻ lịch Google với đồng nghiệp hay công ty thì bạn sẽ không bị làm phiền liên tục. Ô chọn "Turn off invitation messages in Notification Center" thì sẽ ra lệnh cho Calendar không hiển thị thông báo của các thư mời tham dự.
Đăng status Facebook hoặc Twitter ngay từ Notification Center
Trong OS X 10.8 có một tính năng rất hay, đó là tăng cường khả năng chia sẻ với hai mạng xã hội phổ biến là Twitter và Facebook. Khu vực Notification Center cũng là một phần trong tính năng chia sẻ mới này bởi nó cho phép chúng ta đăng status lên Facebook hoặc Twitter mà không cần phải vào web. Mặc dù tính năng này đã khá phổ biến và đã từng được nói đến trước đây, tuy nhiên nhiều bạn cũng có pm mình để hỏi làm thế nào để thiết lập tài khoản. Sẵn đây mình cũng xin nói lại cho các bạn luôn.
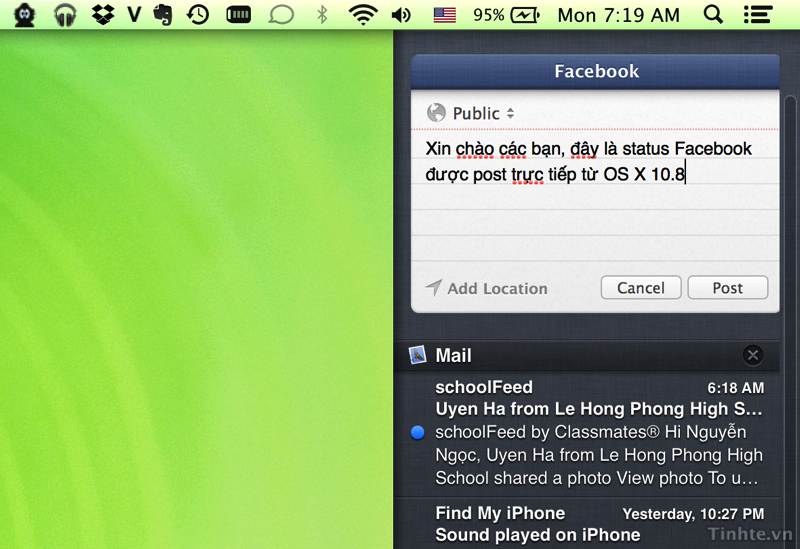
Để nhúng Facebook và Twitter vào máy, các bạn vào > System Preferences > Mail, Contacts and Calendar. Nhìn qua bảng bên trái, bạn sẽ dễ dàng thấy sự xuất hiện của dòng chữ Facebook. Nhấn vào đấy, OS X 10.8 sẽ yêu cầu chúng ta nhập email và password để đăng nhập. Khi đã log in thành công, máy sẽ cho bạn tùy chọn đồng bộ danh bạ hoặc lịch, hãy lựa chọn tùy theo ý thích.
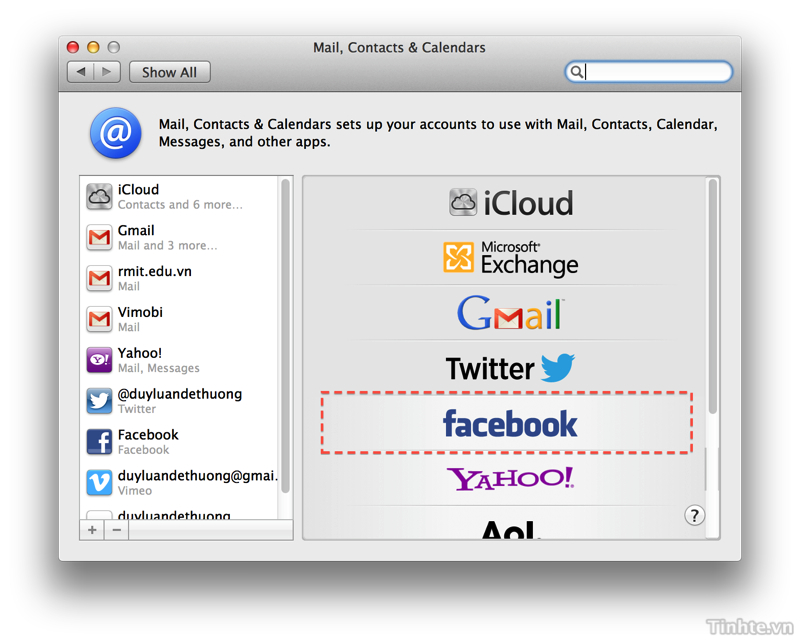
Kế tiếp, để nút Facebook hiện ra trên Notification Center, bạn quay trở lại System Preferences, chọn Notifications. Nếu biểu tượng Facebook/Twitter đang nằm ở mục "Not in Notification Center", bạn hãy kéo thả nó lên phía trên. Lúc này, hai nút "Click to post" và "Click to tweet" sẽ hiện diện trong Notification Center để bạn có thể đăng status lên mạng xã hội này một cách nhanh chóng. Nếu vẫn chưa có, bạn tìm phần Share Buttons (cũng nằm cùng chỗ với hai cái biểu tượng Facebook/Twitter bạn mới di chuyển), nhấn vào đây, chọn vào ô "Show share buttons in Notification Center".
Cách chia sẻ những nội dung khác lên Facebook/Twitter/Vimeo ngay từ OS X 10.8, bạn có thể xem ở bài viết Thủ thuật OS X 10.8 Mountain Lion.
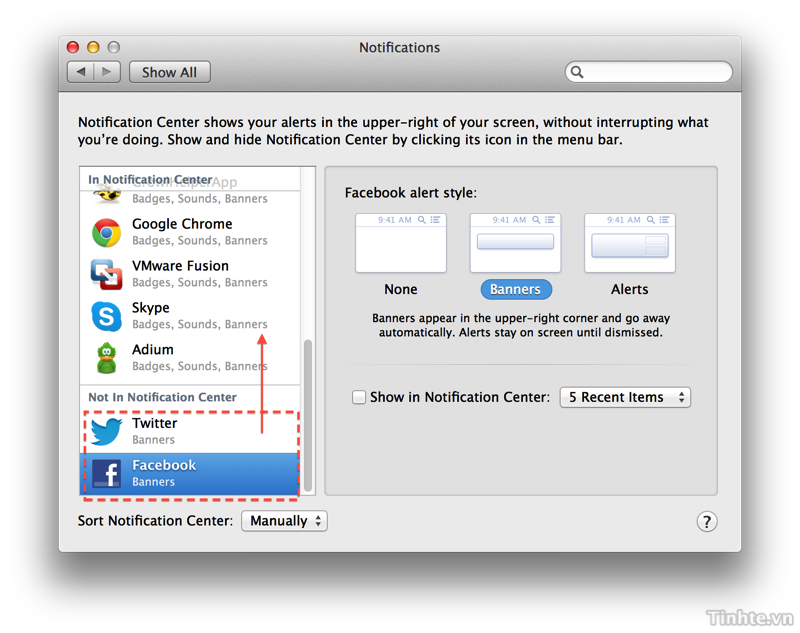
Chỉnh âm thông báo mặc định của Notification Center
Mặc định, mỗi khi có một thông báo mới thì Notification Center sẽ phát một âm thanh mang tên Basso. Âm thanh này có thể có bạn thích, nhưng cũng có bạn ghét. Rất may mắn là chúng ta hoàn toàn có thể thay đổi âm này thành một thứ gì đó hay hơn.
Để thực hiện, trước hết bạn cần chuẩn bị một file âm thông báo mà mình thích và định dạng là *.AIFF. Bạn có thể tìm kiếm những tập tin này trên mạng, mình gợi ý là bạn nên tìm các âm thông báo của máy Android hoặc iOS, chúng rất hay và cũng hết sức phù hợp, không quá dài, không quá ngắn lại không gây khó chịu. Chỉ cần gõ vào Google một cái là ra ngay, hoặc bạn tìm trên Tinh tế cũng có vài topic chia sẻ.
Trong trường hợp tập tin mà bạn tìm được không nằm ở định dạng AIFF, bạn có thể dùng trang web http://audio.online-convert.com/convert-to-aiff để chuyển định dạng, nhanh chóng và hoàn toàn miễn phí.
Khi đã có trong tay file cần thiết, bạn ra Desktop, nhấn Command + Shift + G, nhập vào đường dẫn sau: ~/Library/Sounds. Trong cửa sổ mới mở ra, nếu đã có sẵn tập tin Basso.aiff, bạn đổi tên nó thành Basso.aiff.bak để sao lưu. Sau đó chép tập tin bạn mong muốn vào đây, đổi tên nó lại thành Basso.aiff. Nếu không có sẵn file nào trong đó thì quá tốt, chúng ta chỉ việc đổi tên thành Basso.aiff rồi chép vào là xong.
Sau đó chạy Terminal lên (nhấn Command + Space > gõ vào Terminal), cắt dán dòng lệnh sau vào cửa sổ Terminal:
Code:
ps -ax | grep -i notification
Code:
killall NotificationCenter
Loại bỏ hoàn toàn Notification Center ra khỏi máy Mac
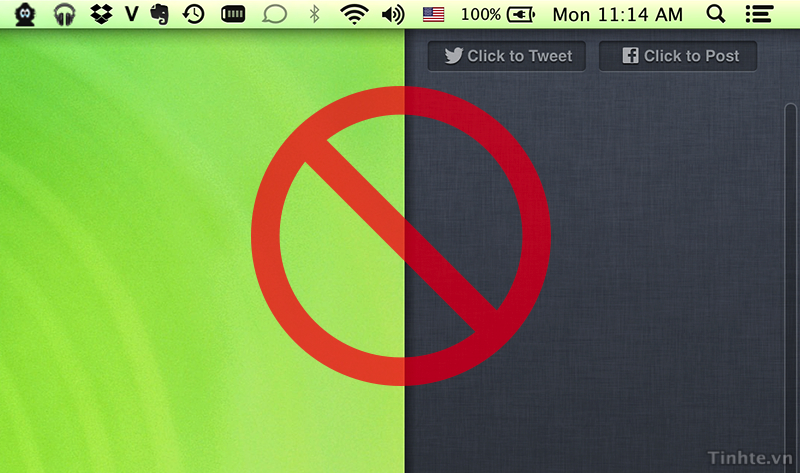
Mặc dù với mình thì Notification Center đã trở thành một phần quan trọng trong việc sử dụng và trải nghiệm máy tính Mac, cũng có người không thích nó vì một lý do nào đó. Nếu bạn là những người như thế, đây là cách giúp bạn tạm biệt hoàn toàn Notification Center, kể cả biểu tượng trên thanh menu cũng như cử chỉ vuốt.
Đầu tiên, các bạn cũng chạy Terminal lên. Khi nó đã mở ra, copy dòng lệnh sau và dán vào cửa sổ Terminal rồi nhấn Enter:
Code:
launchctl unload -w /System/Library/LaunchAgents/com.apple.notificationcenterui.plist
Code:
killall NotificationCenter
Code:
launchctl load -w /System/Library/LaunchAgents/com.apple.notificationcenterui.plist
Tinh chỉnh Notification cho từng ứng dụng
Giống trên iOS, Apple cho phép chúng ta tùy chỉnh cách mà Notification Center sẽ hiển thị thông báo cho từng ứng dụng một. Để làm việc này, bạn vào > System Preferences > Notifications. Tại đây bạn sẽ thấy được một danh sách các ứng dụng có khả năng gửi thông báo ra hệ thống. Mỗi app khi bạn tùy biến thì chỉ trói buộc với duy nhất app đó, không bị ảnh hưởng đến các thức hiển thị thông báo của ứng dụng khác.
Nhấp vào một biểu tượng bất kì, bạn sẽ được phép chọn hình thức hiển thị thông báo (alert style). Trong đó, None là không hiện gì cả, banner là thông báo sẽ biến mất tự động sau khoảng vài giây, còn nếu chọn Alert thì thông báo sẽ còn nằm hoài ở đó đến khi bạn nhấn nút Close mới thôi. Xuống bên dưới một chút, bạn có thể tùy chọn số lượng thông báo hiển thị trong Notification Center, có hiển thị số đếm trên icon của app hay không, và cuối cùng là có phát âm khi thông báo hay không.

Trong một số ứng dụng cá biệt, ví dụ như Twitter, bạn sẽ có thêm một nút gọi là Notifications. Nếu nhấp vào đây bạn có được vài tùy chọn nâng cao như chỉ hiện những tin nhắn từ những người chúng ta follow, hiển thị thông báo từ mọi người....
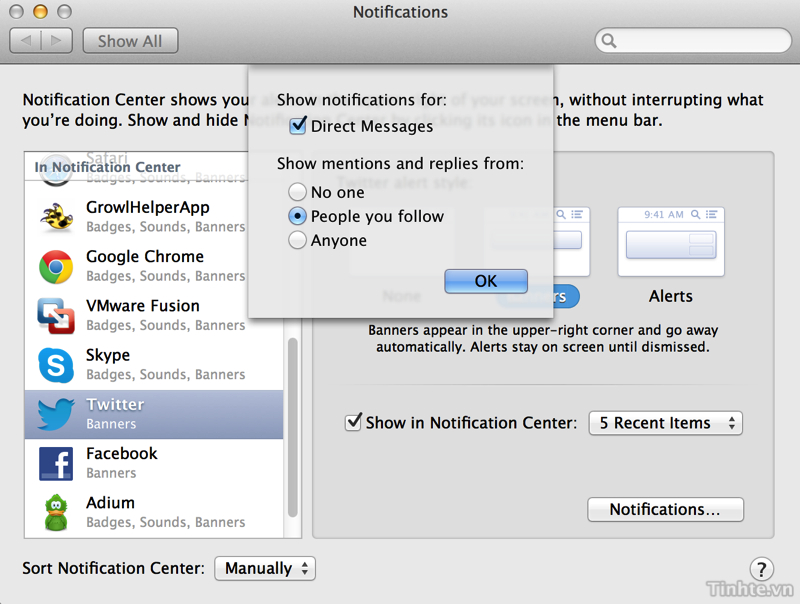
Tham khảo CultOfMac, OS X Daily