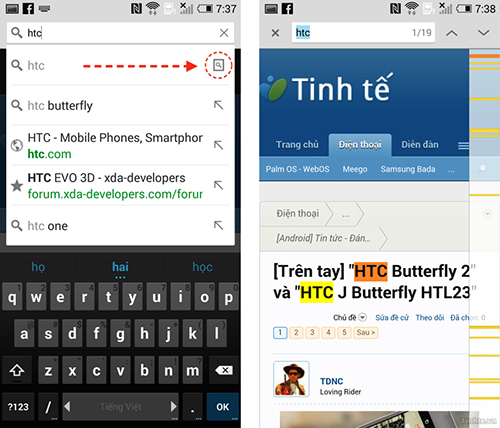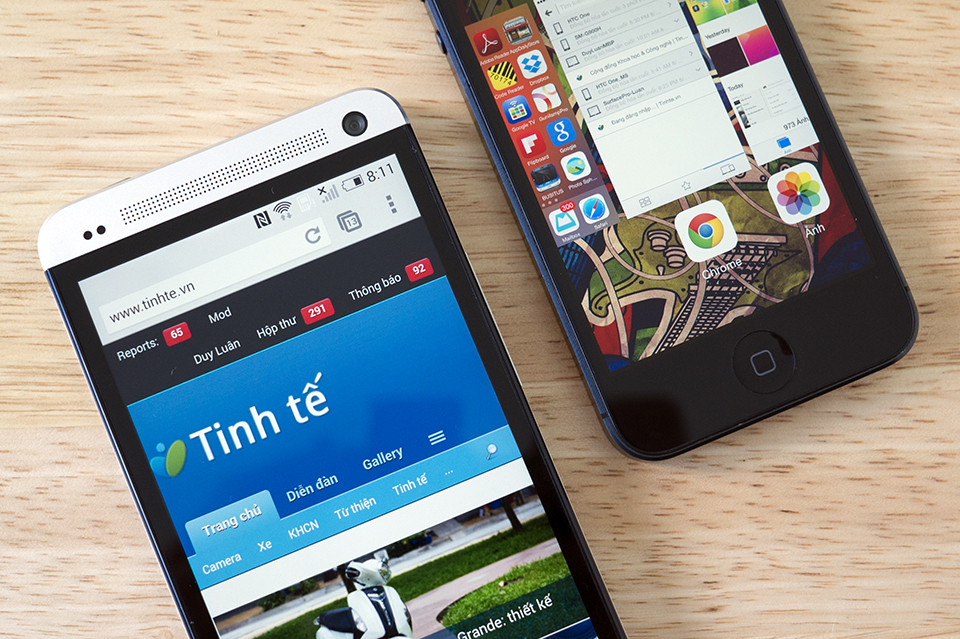
Chrome là một trình duyệt phổ biến trên máy tính và hiện Google cũng đã ra mắt phiên bản dành cho Android và iOS. Việc sử dụng trình duyệt này xuyên suốt cả PC lẫn thiết bị di động mang lại cho chúng ta một trải nghiệm thống nhất, đồng thời dữ liệu cũng được đồng bộ ở khắp mọi nơi. Bên cạnh những tính năng cơ bản, hôm nay mình muốn giới thiệu với anh em một số thủ thuật để việc sử dụng Chrome trên Android và iOS được dễ dàng và hiệu quả hơn. Nếu anh em có "bí quyết" gì muốn cho mọi người biết thì hãy bình luận vào ngay trong topic này luôn nhé.
Tiết kiệm dữ liệu khi duyệt web
Tính năng này được Google giới thiệu hồi năm ngoái nhưng vì nó ẩn sau dưới nhiều lớp menu nên không nhiều người biết đến. Chế độ tiết kiệm này sẽ gửi dữ liệu sang máy chủ Google để nén hình ảnh và thực hiện một vài thao tác tối ưu hóa khác trước khi gửi trang web về lại thiết bị di động của chúng ta, chính vì thế mà dung lượng nhận sẽ nhỏ hơn so với khi tải trang web gốc. Cách này giúp bạn tiết kiệm được kha khá tiền cước hoặc dung lượng 3G của mình, tốc độ tải web cũng có thể sẽ nhanh hơn, bù lại hình ảnh không còn được đẹp như lúc đầu (nhưng vẫn ở mức chấp nhận được khi xem trên điện thoại).
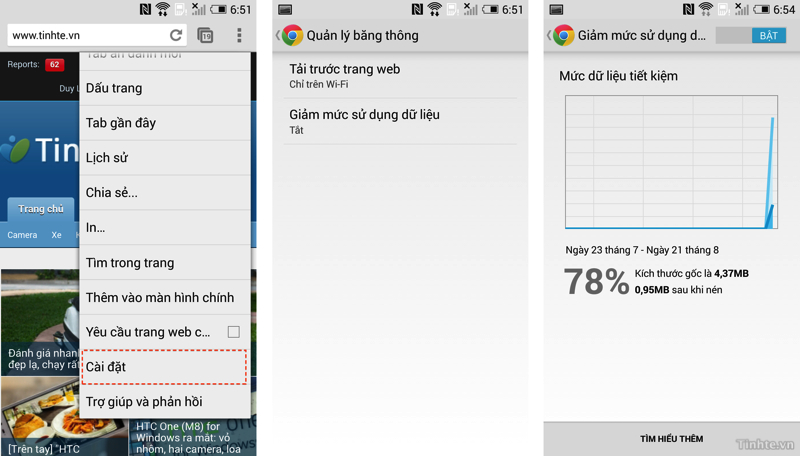
Để kích hoạt chế độ tiết kiệm, các bạn làm như sau:
- Chạy Chrome lên
- Nhấn vào nút menu ở góc trên bên phải (biểu tượng ba dấu chấm)
- Chọn Cài đặt > Quản lý băng thông (Android) / Băng thông (iOS) > Giảm mức sử dụng dữ liệu
- Gạt nút Bật lên là xong. Sau này bạn có thể vào lại mục này để xem mình đã tiết kiệm được bao nhiêu dung lượng trong khoảng thời gian nào
Khi bạn truy cập vào một trang nào đó với được viết bằng thứ tiếng không giống với ngôn ngữ mặc định của hệ thống, Chrome sẽ hiển ra một thông báo nhỏ hỏi bạn có muốn tiến hành dịch thông qua Google Translate hay không. Việc nhận dạng ngôn ngữ của web sẽ được thực hiện tự động nên chúng ta không phải làm thủ công điều gì cả ngoài trừ nhấn nút "Dịch".
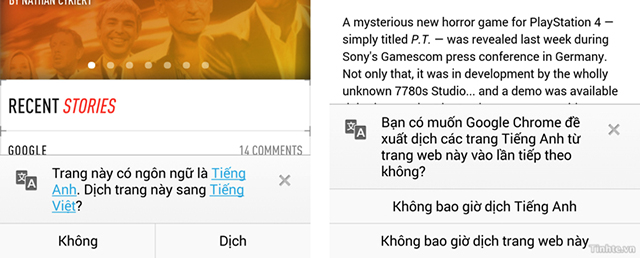
Ngoài ra, bạn có có thể thiết lập cho Chrome không tự động dịch một loại ngôn ngữ nhất định hoặc một trang web nhất định. Ví dụ, bạn có thể đọc tốt cả tiếng Anh lẫn tiếng Việt, thế nên bạn không muốn Chrome dịch các trang tiếng Anh. Khi được được có muốn dịch hay không, thay vì nhấn nút "Dịch" thì giờ bạn chọn nút "Không". Đến lần thứ 2 thì Chrome sẽ tự động hiển thị thêm một thông báo để chúng ta chọn mãi mãi không dịch một trang hoặc một thứ tiếng nào đó.
Đăng nhập tài khoản Google để đồng bộ
Việc đăng nhập tài khoản Google vào Chrome là một chuyện cực kì quan trọng nhưng mình thấy nhiều bạn thường bỏ qua. Lợi ích của việc này đó là Chrome sẽ tự động đồng bộ các trang web đã bookmark, lịch sử duyệt web lẫn thông tin cá nhân của bạn xuyên suốt nhiều thiết bị khác nhau, cả trên máy tính lẫn thiết bị di động. Ví dụ, bạn đang ở trên máy tính và nhấn nút dấu sao cho một trang web bạn thấy hay. Nếu không có tài khoản Google, trang đó sẽ không được gửi sang điện thoại, thế nên khi cần xem lại thì bạn phải mất công tìm kiếm. Còn bây giờ, với việc đăng nhập Google Account vào Chrome, nó sẽ tự động sync với iPhone hoặc máy Android, quá đơn giản và tiết kiệm được nhiều thời gian cho chúng ta.
Để đăng nhập tài khoản Google vào Chrome, bạn làm như sau:
- Chạy Chrome lên
- Nhấn vào nút menu ở góc trên bên phải (biểu tượng ba dấu chấm)
- Chọn Cài đặt > Đăng nhập vào Chrome
- Nhập thông tin tài khoản nếu được yêu cầu, với máy Android thì bạn có thể chọn tài khoản đang sign in vào hệ điều hành nên không cần gõ lại mật khẩu
- Nhấn nút "Đăng nhập" để tiếp tục
- Ở lần đầu đăng nhập, máy sẽ mất ít lâu mới đồng bộ hết dữ liệu của bạn giữa nhiều thiết bị khác nhau nên hãy kiên nhẫn nhé.
Quảng cáo
Bạn đang ở nhà coi một trang web hay bằng Chrome trên máy tính, nhưng bỗng nhiên có việc phải ra ngoài hoặc phải chở bạn gái đi shopping. Thế là bạn phải ngừng cái sự sung sướng của mình lại để làm bạn gái vui. Lúc vô chỗ mua sắm rồi bạn lại rút điện thoại ra, mở Chrome lên và chỉ với vài thao tác đơn giản là trang web khi nãy sẽ xuất hiện lại ngay trên màn hình trong giây lát, quá tuyệt vời đúng không? Bạn không cần phải tìm kiếm hoặc duyệt thủ công lại từ đầu, tiết kiệm được rất nhiều thời gian. Đó là một tính năng tuyệt vời mà Chrome hỗ trợ, và để dùng được nó bạn làm như sau:
- Đảm bảo đã đăng nhập cùng một tài khoản Google vào Chrome, cả trên điện thoại lẫn máy tính
- Chạy Chrome trên thiết bị di động lên
- Nhấn vào nút menu ở góc trên bên phải (biểu tượng ba dấu chấm)
- Chọn "Tab gần đây" (Android) hoặc "Thiết bị khác" (iOS)
- Bạn sẽ thấy những trang web được mở trong thời gian gần đây trên nhiều thiết bị khác nhau, cả trên máy di động của bạn lẫn trên máy tính. Chọn lấy một trang bạn mong muốn là xong.
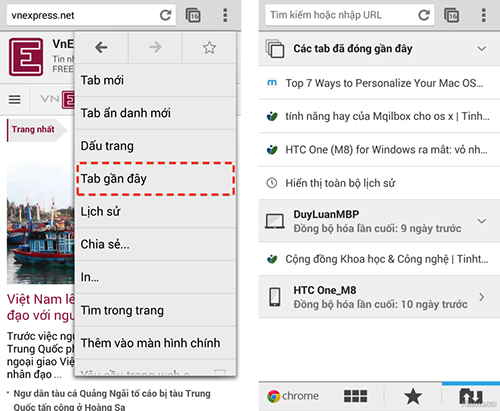
Tận dụng các cử chỉ cảm ứng
Khi đang duyệt một trang web bất kì, bạn có một vài thao tác cảm ứng có thể giúp việc sử dụng Chrome trở nên dễ dàng hơn, bao gồm:
- Vuốt từ cạnh từ thanh địa chỉ xuống dưới để hiển thị tất cả các tab đang mở
- Vuốt từ trái sang phải hoặc phải sang trái trên thanh địa chỉ để chuyển giữa hai tab với nhau
- Vuốt từ trên xuống dưới ở nút menu để mở phần cài đặt của Chrome
- Lúc đang xem các tab đang mở, bạn có thể vuốt các tab đó sang trái để đóng tab nhanh
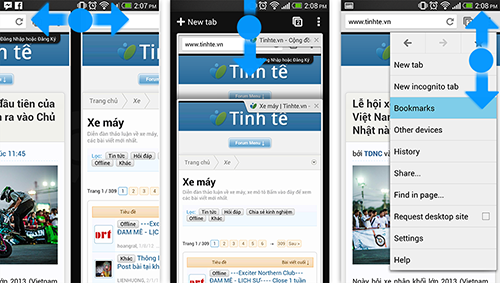
Mở link bằng một ứng dụng khác
Với người dùng iOS, khi bạn mở một đường link nào đó trỏ đến các dịch vụ Google như Google Maps hoặc YouTube chẳng hạn, bạn có thể mở nó trong một ứng dụng đã được cài trên máy thay vì tải trang web ngay trong Chrome. Ví dụ, mở link YouTube thì chạy YouTube lên, mở link Google Drive thì chạy Drive lên, hoặc mở link Gmail thì chạy Gmail lên. Thường thì việc mở link trong app như thế này sẽ giúp chúng ta thao tác nhanh hơn là làm việc trực tiếp trên nền web, nhất là khi bạn cần biên tập tài liệu lưu trên Google Drive hoặc khi cần xem bản đồ. Để kích hoạt tính năng này, bạn làm như sau:
Quảng cáo
- Đảm bảo rằng bạn đã cài các ứng dụng Google Apps lên máy iOS của mình, ví dụ như Gmail, YouTube, Google Maps, Google Docs/Sheets/Slides, Google Drive, Google+
- Chạy Chrome lên
- Nhấn vào nút menu ở góc trên bên phải (biểu tượng ba dấu chấm)
- Chọn Cài đặt > Google Apps
- Gạt công tác cho các ứng dụng mà bạn muốn là được phép dùng để mở link
- Nhấn nút "Xong" khi hoàn tất.
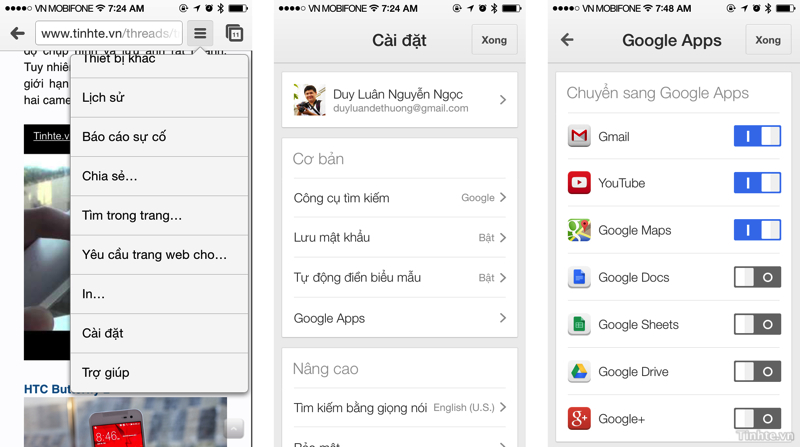
Chạm hai lần để zoom
Chrome có một tính năng zoom thông minh cho phép chúng ta chạm hai lần vào bất kì chỗ nào trên trang web và phóng to nội dung ra. Tính năng này cực kì hữu ích nếu bạn đang duyệt những website không được tối ưu cho thiết bị di động, tức là web chỉ đơn giản viết cho máy tính desktop. Nhờ các thuật toán thông minh mà Chrome sẽ zoom vào đúng phần nội dung quan trọng và hiển thị sẵn lên cho bạn xem, rất hay và tiện. Lưu ý rằng nếu một trang web được thiết kế sẵn cho thiết bị di động thì Chrome tự động vô hiệu hóa tính năng này đi.
Yêu cầu mở trang desktop
Vì một lý do nào đó mà bạn cần xem trang web ở dạng đầy đủ y hệt như trên máy tính, tuy nhiên mặc định Chrome chỉ tải bản tối ưu cho thiết bị di động mà thôi. Trong trường hợp đó, bạn nhấn vào nút menu của Chrome > tick vào ô "Yêu cầu trang web cho desktop". Sau đó, nhấn nút refresh của trình duyệt để tải lại website là bạn sẽ thấy bản đầy đủ xuất hiện.
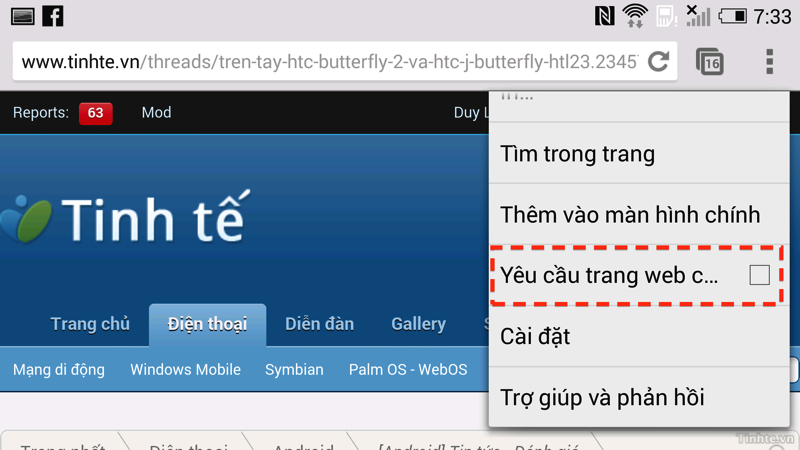
Tìm kiếm văn bản trong một trang web
Tính năng này sẽ được dùng khi bạn cần tìm một đoạn văn bản nào đó trong trang web đang duyệt. Để tìm kiếm, bạn cũng gõ nội dung vào thanh địa chỉ của Chrome, nhưng thay vì nhấn Enter trên bàn phím ảo thì bạn nhấn biểu tượng kính lúp đang hiển thị trên màn hình. Ngay lập tức Chrome sẽ hiển thị cho bạn xem cụm từ của bạn xuất hiện ở những đoạn nào trong trang web. Bạn cũng có thể nhanh chóng nhấn vào các vạch vàng ở cạnh phải trình duyệt để được chuyển đến vị trí đó một cách nhanh chóng.