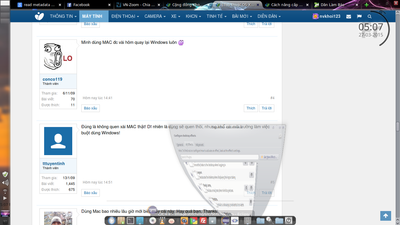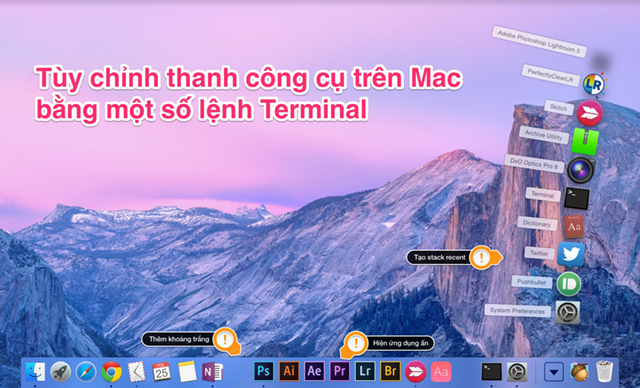
Xin chia sẻ với các bạn một số cách tùy chỉnh thanh công cụ (Dock) trên Mac bằng lệnh Terminal. Đây là những tính năng đã được tích hợp sẵn trong hệ điều hành nhưng đã bị ẩn đi. Hy vọng các bạn có thể cá nhân hóa thanh công cụ này cho gọn gàng, tiện dụng nhằm làm việc hiệu quả hơn.
Tất cả những tùy chỉnh dưới đây đều được thực hiện bằng lệnh trong Terminal nên việc đầu tiên là chúng ta phải chạy nó lên (dĩ nhiên rồi 😃 ) bằng cách vào folder Utilities (theo mặc định) hoặc nhanh hơn là bấm tổ hợp phím Command + Spacebar và gõ Terminal, nhấn enter. Tiếp theo là nhập các dòng lệnh mà mình trình bày sau đây. Lưu ý là những lệnh này mình áp dụng và hoạt động trên Mac OS X 10.10 Yosemite, bạn nào vẫn còn xài Mavericks thì cũng có thể sử dụng được hầu hết chúng. Mỗi cách chỉnh, mình sẽ trình bày theo dạng tính năng, lệnh và cách phục hồi lại như lúc đầu phòng trường hợp các bạn không vừa ý thì cũng có thể về lại được 😁.
1. Chỉ hiển thị các ứng dụng đang chạy
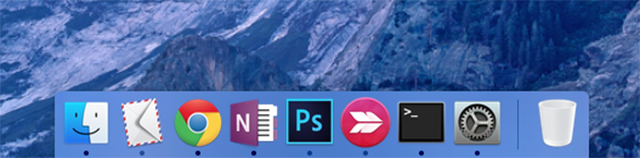
Mình có thói quen để khá nhiều ứng dụng sẵn trên dock để khi cần thì bấm vào là sử dụng ngay, không cần tìm bằng Spotlight hay đi tìm thủ công. Tuy nhiên khi làm việc mình chỉ sử dụng một vài trong số những ứng dụng đó nên đôi khi cách làm này cũng khá là rối mắt và không được đẹp. Do đó, bạn có thể dùng cách sau đây để bắt dock chỉ hiện những ứng dụng nào đang chạy mà thôi, khi tắt hoàn toàn ứng dụng thì nó cũng biến mất luôn.
2. Kích hoạt chế độ "Single App"
Mở cùng lúc nhiều ứng dụng là việc mà chúng ta thường hay làm. Mình thường hay chia đôi màn hình ra để vừa gõ văn bản vừa xem phim. Tuy nhiên vô hình chung cách làm này khiến cho năng suất làm việc giảm đi thấy rõ. Do đó, nếu bạn muốn tập trung làm một việc cụ thể, như gõ văn bản chẳng hạn và không muốn bị phân tâm thì có thể bật chức năng "Single App" lên. Nói nôm na thì khi kích hoạt chế độ này và click vào 1 ứng dụng trên dock, màn hình chỉ hiện một mình cửa sổ của ứng dụng đó và minimize toàn bộ các cửa sổ khác xuống dock. Để kích hoạt bạn vào Terminal và nhập
3. Thêm một stack tùy biến trên dock để chứa tập tin, ứng dụng vừa mở
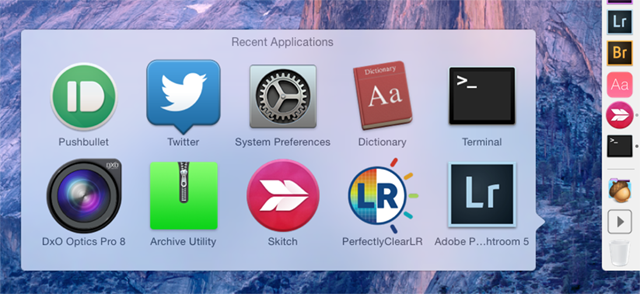
Thông thường chúng ta có thể truy cập nhanh vào thư mục Downloads thông qua Stack trên dock. Mặt khác, chúng ta cũng có thể kéo 1 folder chứa các file thường dùng lên trên dock để có thể truy cập nhanh chóng. Mặt khác, Mac cũng có thể tạo sẵn một stack trên dock cho phép chúng ta có thể mở nhanh những tập tài liệu, ứng dụng chạy gần đó,… và không cần phải mở Finder hoặc tìm ứng dụng lại từ đầu. Để mở stack ẩn này, các bạn nhập vào Terminal dòng lệnh
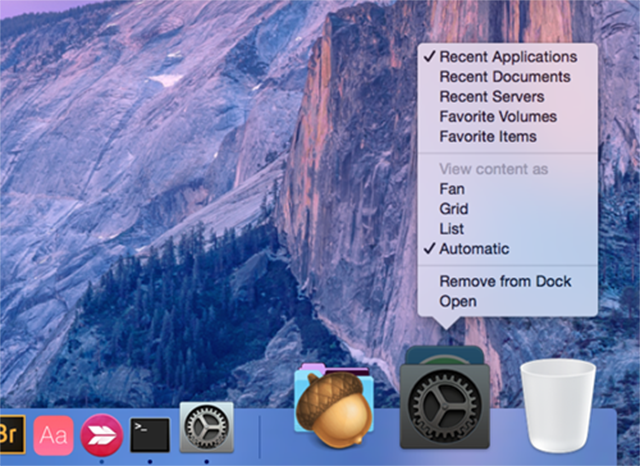
Khi bạn nhập xong, cuối thanh dock sẽ xuất hiện ngay stack ẩn đó và mặc định sẽ hiển thị các ứng dụng mà bạn chạy gần đây. Nếu muốn chỉnh cho stack này hiện các mục khác, các bạn có thể click chuột phải (hoặc control + click)để chuyển đổi qua chế độ hiển thị những mục khác như tài liệu ổ đĩa truy cập gần đó,… Ngoài ra, các bạn cũng có thể nhập thêm 1 câu lệnh như trên nữa để hiện ra thêm stack khác nếu muốn. Ngược lại, các bạn chỉ cần click phải và chọn Remove from Dock để bỏ nó ra khỏi dock nếu không thích.
4. Thêm khoảng trắng trên dock
Quảng cáo

5. Nhận biết ứng dụng nào đang có cửa sổ ẩn
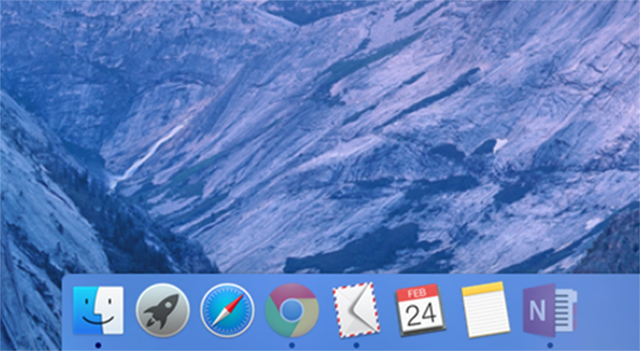
Đây có thể là tính năng bạn sẽ mở lên và không bao giờ tắt. Về cơ bản thì Mac cho phép bạn ẩn nhanh cửa sổ của một ứng dụng nào đó bằng cách nhấn Command + H (hoặc nhấn Cmd + Option + H để ẩn toàn bộ cửa sổ). Khi đó, cửa sổ đó vẫn chạy nhưng không hề hiện ra trên màn hình. Tuy nhiên, cách làm này xuất hiện một vấn đề là sau đó, các bạn có thể không còn nhớ là mình đã ẩn ứng dụng nào. May mắn là hãng cũng cung cấp cho chúng ta tùy chọn giúp biết được ứng dụng nào đang ẩn bằng cách làm cho biểu tượng của nó mờ đi. Để kích hoạt, các bạn nhập dòng sau vào Terminal
6. Thay đổi độ trễ khi thanh dock tự ẩn/hiện
Một số bạn có thói quen cho thanh dock tự ẩn để tiết kiệm tối đa diện tích màn hình, tạo nhiều không gian hơn để làm việc (chỉnh tại System Preferences > Dock, chọn Automatically hide and show the Dock). Tuy nhiên, một số bạn có thể sẽ khó chịu vì thanh dock sẽ chạy ra, chạy vô từ từ chứ không ẩn, hiện ngay lập tức. Để tùy chỉnh lại, các bạn có thể làm như sau. Đầu tiên thì bên dưới là câu lệnh làm cho tốc độ chạy của dock là bình thường, tương ứng với giá trị mặc định là "1".
Quảng cáo
7. Sử dụng thao tác cuộn để xem các cửa sổ đang mở của một ứng dụng
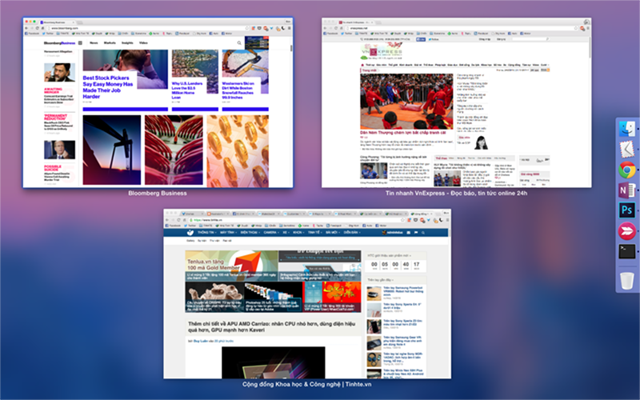
8. Bật hiệu ứng "Suck" khi ẩn minimize cửa sổ

Ngoài 2 hiệu ứng minimize cửa sổ thường dùng trên Mac là genie hoặc scale thì Apple cũng trang bị thêm một hiệu ứng ẩn với tên gọi là "Suck". Và đúng như tên gọi của nó, cửa sổ sẽ chạy xuống giống như là đang bị hút vào ứng dụng vậy. Bạn có thể bật nó bằng câu lệnh sau đây:
9. Reset thanh dock lại mặc định ban đầu
Sau khi đọc vọc toàn bộ những tính năng ẩn trên mà bạn vẫn không vừa ý cái nào và muốn hồi phục lại toàn bộ nguyên trạng ban đầu thì chỉ cần nhập dòng lệnh sau đây là sẽ được như ý.
Tham khảo Makeuseof
![[Thủ thuật OS X] Tùy biến thanh công cụ trên Mac bằng một số lệnh Terminal](https://photo.tinhte.vn/store/2015/02/2970290_Tinhte-tuy-chinh-dock-mac-terminal-1.png)