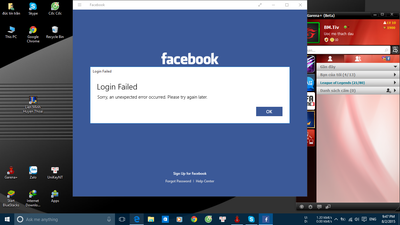Tính năng đa nhiệm chia màn hình (Snap)
- Windows + mũi tên trái / phải: Snap ứng dụng đang chạy sang cạnh trái hoặc phải màn hình
- Windows + mũi tên lên / xuống: Snap ứng dụng đang chạy lên cạnh trên hoặc dưới màn hình
- Ghi chú thêm: bạn không bắt buộc phải tự mình Snap hết mọi app, bạn chỉ cần Snap 1 hoặc 2 app thì Windows sẽ tự động gợi ý về việc Snap thêm các app còn lại.
- Windows + Ctrl + D: tạo desktop ảo mới
- Windows + Ctrl + mũi tên trái/phải: chuyển giữa các desktop ảo với nhau
- Windows + Ctrl + F4: đóng desktop ảo hiện tại
- Windows + Tab: xem tất cả mọi desktop ảo, cũng như các ứng dụng đang chạy. Đây cũng là phím tắt để khởi chạy tính năng Task View mới trong Windows 10
- Windows + Q: mở Cortana và sẵn sàng lắng nghe giọng nói của bạn
- Windows + S: mở Cortana nhưng là để nhập liệu bằng bàn phím
- Windows + I: mở trình Settings của Windows 10
- Windows + A: mở khu vực Action Center của Windows, cũng là khu vực tập trung thông báo
- Windows + X: mở menu chuột phải tương tự như khi bạn nhấn phải chuột vào nút Start
- Shift + mũi tên trái/phải: tô sáng đoạn chữ
- Ctrl + Shift + mũi tên trái/phải: tô sáng nguyên cả khối chữ thay vì từng kí tự một
- Ctrl + C / Ctrl + V: copy và paste đoạn mã lệnh vào cửa sổ Command Prompt (cũ với app khác, nhưng mới với command prompt)
- Ctrl + A: chọn hết mọi chữ trong Command Prompt
- Windows + dấu phẩy: tạm thời ẩn các app đi để hiện desktop
- Windows + D: minimize các app đang chạy và thể hiện desktop
- Ctrl + Shift + M: bung hết tất cả mọi cửa sổ đang thu nhỏ lên trở lại (hữu dụng sau khi nhấn Windows + D)
- Windows + Home: thu nhỏ hết mọi cửa sổ trừ cửa sổ đang chạy
- Windows + L: khóa máy tính và hiện màn hình lockscreen
- Windows + E: mở File Explorer
- Alt + mũi tên lên: trở về thư mục cha
- Alt + mũi tên trái / phải: trở về thư mục phía trước hoặc phía sau
- Alt + Tab: cuộn nhanh qua các app đang
- Alt + F4: đóng cửa sổ đang sử dụng
- Windows + Shift + mũi tên trái/phải: di chuyển cửa sổ sang màn hình khác (dùng khi máy tính có 2 màn hình trở lên)
- Windows + T: cuộn giữa những app đang chạy dưới taskbar, sau đó nhấn Enter để chạy app mong muốn
- Windows + số [1...9]: chạy ứng dụng nào nằm ở đúng số thứ tự trên taskbar
- Ctrl + Shift + Esc: mở Task Manager của Windows 10
- Windows + R: mở hộp thoại Run
- Shift + Delete: xóa vĩnh viễn một file nào đó, không bỏ vào Recycle Bin
- Alt + Enter: hiển thị màn hình Properties của file đang chọn
- Windows + U: mở Ease of Access Center
- Windows + Space: chuyển ngôn ngữ của bàn phím
- Windows + PrtScr: chụp ảnh màn hình và lưu file vào thư mục Pictures
- Windows + G: mở trình ghi video game (nếu được card đồ họa hỗ trợ)
- Windows + P: xuất hình ảnh ra màn hình ngoài, chuyển giữa các chế độ xuất như xuất y nguyên, mở rộng màn hình...
- Windows + dấu cộng: chạy trình Magnifier và phóng lớn nội dung
- Windows + dấu trừ: chạy trình Magnifier và thu nhỏ nội dung
- Chạm 3 ngón tay: mở Cortana, có thể đổi thành xem thông báo (chuyển đổi trong Settings)
- Dùng 3 ngón tay vuốt lên: mở giao diện đa nhiệm Task View, muốn đóng thì vuốt 3 ngón tay xuống dưới
- Dùng 3 ngón tay vuốt xuống: hiện desktop, để mở lại các app đang chạy thì vuốt 3 ngón tay lên
- Dùng 3 ngón tay vuốt sang trái hoặc phải: chuyển giữa các cửa sổ đang mở
Tham khảo: Gizmodo