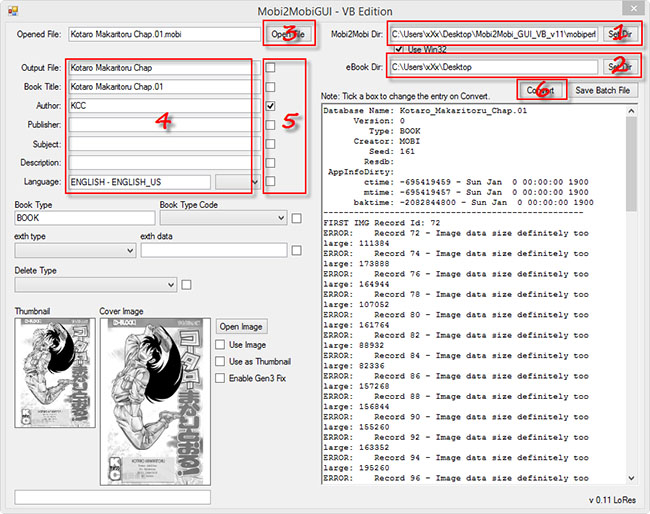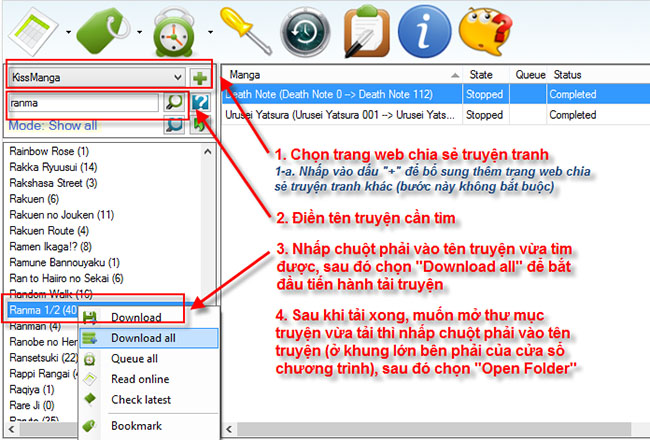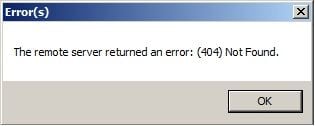Bài viết này chủ yếu tập trung vào hướng dẫn cách sử dụng chương trình Kindle Comic Converter (KCC) để tạo/đóng gói thành file truyện tranh (định dạng .mobi) cho các máy đọc sách Kindle, đặc biệt là dòng Paperwhite 1 và 2 với khả năng hỗ trợ chế độ Panel view (chức năng xem truyện bằng cách phóng lớn từng khung hình của truyện). KCC có ưu điểm là hỗ trợ khá nhiều định dạng đầu vào, chức năng đa dạng và có khả năng tối ưu hóa rất hiệu quả cho các máy đọc sách hiện nay, có thể nói nó là phần mềm đóng gói/chuyển đổi file truyện tranh tốt nhất tính tới thời điểm bài viết. Đối với các máy đọc sách khác như Nook chỉ hỗ trợ định dạng epub hay CBZ thì chương trình cũng hỗ trợ xuất ra các định dạng này, cách thức tiến hành cũng tương tự như cách làm cho máy Kindle.
Bên cạnh đó, bài viết cũng tổng hợp, chia sẻ các kinh nghiệm và thủ thuật khác nhằm hỗ trợ cho quá trình đóng gói truyện được hiệu quả hơn, như cách tải truyện tự động bằng phần mềm; đổi tên nhiều file cùng lúc một cách nhanh chóng và hiệu quả, sửa thông tin metadata (tít truyện, tác giả,…) của file mobi mà không phải mất thời gian convert lại,…
NHỮNG THỨ CẦN THIẾT
*Yêu cầu bắt buộc*
- Kindle Comic Converter (KCC) 3.6.2 (chương trình đóng gói/chuyển đổi .mobi, .epub, .cbz) [link gốc] [dự phòng]
- KindleGen 2.9 (hỗ trợ KCC để xuất ra định dạng .mobi) [link gốc] [dự phòng]
- Các file thô sơ (làm nguyên liệu đầu vào) của truyện ở dạng PNG, JPG, GIF, CBZ, CBR, CB7 hoặc PDF (có thể tải ở các trang chia sẻ truyện tranh)
Bên cạnh đó, bài viết cũng tổng hợp, chia sẻ các kinh nghiệm và thủ thuật khác nhằm hỗ trợ cho quá trình đóng gói truyện được hiệu quả hơn, như cách tải truyện tự động bằng phần mềm; đổi tên nhiều file cùng lúc một cách nhanh chóng và hiệu quả, sửa thông tin metadata (tít truyện, tác giả,…) của file mobi mà không phải mất thời gian convert lại,…
NHỮNG THỨ CẦN THIẾT
*Yêu cầu bắt buộc*
- Kindle Comic Converter (KCC) 3.6.2 (chương trình đóng gói/chuyển đổi .mobi, .epub, .cbz) [link gốc] [dự phòng]
- KindleGen 2.9 (hỗ trợ KCC để xuất ra định dạng .mobi) [link gốc] [dự phòng]
- Các file thô sơ (làm nguyên liệu đầu vào) của truyện ở dạng PNG, JPG, GIF, CBZ, CBR, CB7 hoặc PDF (có thể tải ở các trang chia sẻ truyện tranh)
*Không bắt buộc*
- DomDomSoft Manga Downloader 5.1.1 (tải truyện tự động & nhanh chóng từ các trang chia sẻ truyện tranh) [link gốc] [dự phòng]
- Mobi2Mobi Mobiperl 0.0.43 (sửa thông tin metada của file .mobi) [link gốc] [dự phòng]
- Bulk Rename (đổi tên nhiều file cùng lúc nhanh và hiệu quả) [link gốc]
TIẾN HÀNH
Bước 1: Tải chương trình Kindle Comic Coverter (KCC) và tiến hành cài đặt bình thường.
Lưu ý: Chương trình lúc này vẫn chưa hỗ trợ xuất file dạng .mobi, nếu chỉ cần tạo.epub hoặc .cbz thì có thể bỏ qua bước 2 và sang thẳng bước 3.
Bước 2: Tải và giải nén file kindlegen_win32_v2_9.zip -> cóp file “kindlegen.exe” vừa giải nén vào trong thư mục cài đặt gốc của KCC (thường là C:\Program Files\Kindle Comic Converter)
Bước 3: Chạy chương trình KCC và làm theo thứ tự hướng dẫn như hình dưới:
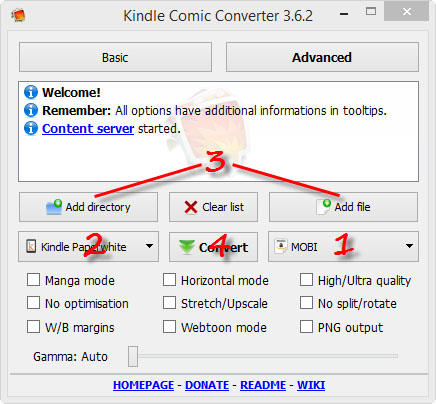
*Giải thích*
1) Chọn định dạng file truyện cần xuất ra, trong trường hợp này là “MOBI”
2) Chọn loại máy đọc sách, ở đây là Kindle Paperwhite
3) - Trong trường hợp nguồn cần xử lý là các file ảnh dạng PNG, JPG, GIF thì chọn Add directory để đóng gói cả thư mục chứa các file đó.
- Với trường hợp nguồn cần xử lý là các file nén dạng CBZ, CBR, CB7 hoặc PDF thì chọn Add file để xử lý các file đó.
Quảng cáo
4) Click chọn “Convert” để bắt đầu quá trình đóng gói/chuyển đổi.
Bước 4: Vị trí file .mobi vừa tạo sẽ nằm trong thư mục chứa thư mục hoặc file đã được dùng trong quá trình đóng gói/chuyển đổi. Chỉ việc tìm đến thư mục đó rồi cóp file này vào máy đọc sách là có thể dùng được!
Lưu ý:
- Tên truyện hiển thị trên máy đọc sách cũng chính là tên của thư mục hoặc tên file đã được dùng trong quá trình đóng gói/chuyển đổi.
- Tên tác giả truyện luôn là “KCC”. Nếu bạn muốn thay đổi tác giả hay các thông tin khác thì hãy xem hướng dẫn sử dụng chương trình Mobi2Mobi Mobiperl ở phần dưới (đang cập nhật).
- Nếu truyện có nhiều tập, mỗi tập lại để trong 1 thư mục riêng thì khi sử dụng “Add directory” mà chọn nhiều thư mục này cùng lúc, KCC sẽ xuất ra thành nhiều file .mobi tương ứng chứ không gộp hết các thư mục lại thành 1 file duy nhất. Muốn gộp hết lại thì trước hết cần phải tạo một thư mục chung rồi cóp hết các thư mục của từng tập truyện vào thư mục chung đó thì mới có thể thực hiện.
GIẢI THÍCH CÁC CHỨC NĂNG TRONG TAB ADVANCED CỦA KCC
· Manga mode: Chuyển sang chế độ đọc từ phải sang trái.
· No optimisation: Vô hiệu mọi tối ưu hóa hình ảnh.
· W/B margins:
- Khi để trống (ô tùy chọn), màu sắc nền của lề sẽ được nhận diện tự động.
Quảng cáo
- Khi được chọn nửa chừng (click lần 1), các lề sẽ được lấp bằng màu trắng.
- Khi được chọn hoàn toàn (click lần 2), các lề sẽ được lấp bằng màu đen.
· Horizontal mode: Vô hiệu chức năng chia cắt trang, thay vào đó chúng sẽ được xoay chuyển (rotate).
· Stretch/Upscale:
- Khi để trống (ô tùy chọn), những ảnh mà nhỏ hơn độ phân giải của máy sẽ không bị thay đổi kích cỡ.
- Khi chọn nửa chừng (1 click), những ảnh mà nhỏ hơn độ phân giải của máy sẽ bị thay đổi kích cỡ, tỷ lệ gốc của trang sẽ bị mất.
- Khi chọn hoàn toàn (2 click), những ảnh mà nhỏ hơn độ phân giải của máy sẽ bị thay đổi kích cỡ, tỷ lệ gốc sẽ vẫn được giữ.
· Webtoon mode: Kích hoạt chế độ tự chia cắt khung hình dành cho những kiểu truyện webtoon giống như Tower of God hoặc Noblesse.
· High/Ultra quality:
- Khi để trống (ô tùy chọn), chất lượng hình ảnh ở mức thấp nếu phóng to (zoom); dung lượng file ở mức thấp nhất. Sử dụng chế độ này khi không cần đến Panel view.
- Khi chọn nửa chừng (1 click), chất lượng hình ảnh ở mức vừa/cao khi phóng to (zoom), hình ảnh khi không phóng lớn có thể sẽ hơi mờ.
- Khi chọn hoàn toàn (2 click), chất lượng hình ảnh ở mức cao nhất nếu phóng to (zoom), dung lượng file là lớn nhất.
· No split/rotate: Vô hiệu chức năng chia cắt và xoay hình.
· PNG output: Sử dụng hình ảnh định dạng PNG thay vì JPG, file xuất ra có thể sẽ nhỏ hơn, tuy nhiên xuất định dạng .mobi sẽ lâu hơn nhiều.